住所を一つ一つ入力するのは大変ですね。
1つならまだしも、住所録を作成する時は大変な作業になります。
そんな時は、MS-IMEの「郵便番号辞書」を活用しましょう。
ワード・エクセルで郵便番号を変換するだけで住所に変換できます。

ワード・エクセルで郵便番号から住所を入力する
ワードやエクセルでは、郵便番号から住所に変換できます。
例えば、ワードで「渋谷区渋谷」を、郵便番号「150-0002」で変換させましょう。

1.「150-0002」と入力します。
2.「Space」キーまたはキーボードの「変換」キーを押します。
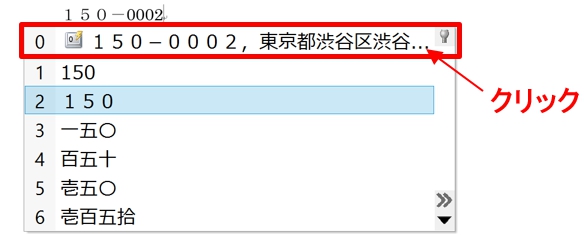
3.上に住所が表示されるので、キーボードの「0」を押します。またはマウスで住所が表示されるている箇所をクリックします。
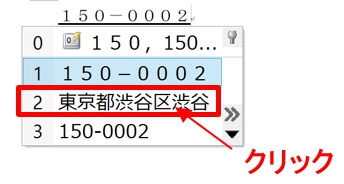
3.キーボードの「2」を押すか、またはマウスで住所をクリックします。

4.住所が入力できました。エクセルでもワードと同じ要領で、郵便番号から住所に変換できます。
ワード・エクセルで郵便番号から住所に変換できない時の対処方法
郵便番号で変換しても住所が出てこない場合があります。
| 郵便番号を間違えている |
ワード・エクセルで郵便番号から住所に変換できない時は、そもそも郵便番号を間違えている場合があります。
郵便番号が違っていたら、住所は変換しても出てきません。
郵便番号を間違えていないか、郵便番号検索で調べてみましょう。
https://www.post.japanpost.jp/zipcode/
| MS-IMEの「郵便番号辞書」がOFFになっている |
MS-IMEの「郵便番号辞書」が設定されていないと、住所に変換されません。
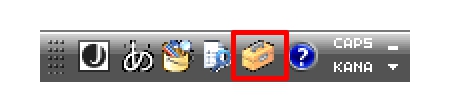
1.ツールをクリックします。
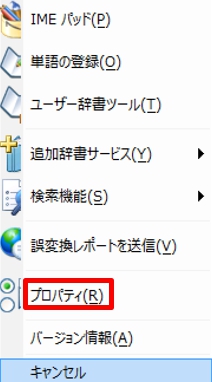
2.「プロパティ」をクリックしましょう。
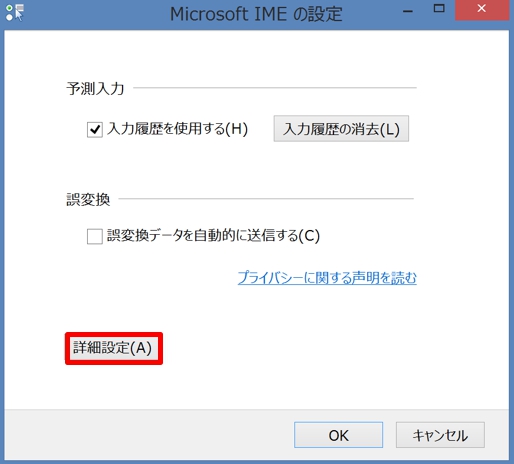
3.「Microsoft IMEの設定」が表示されるので「詳細設定」をクリックします。
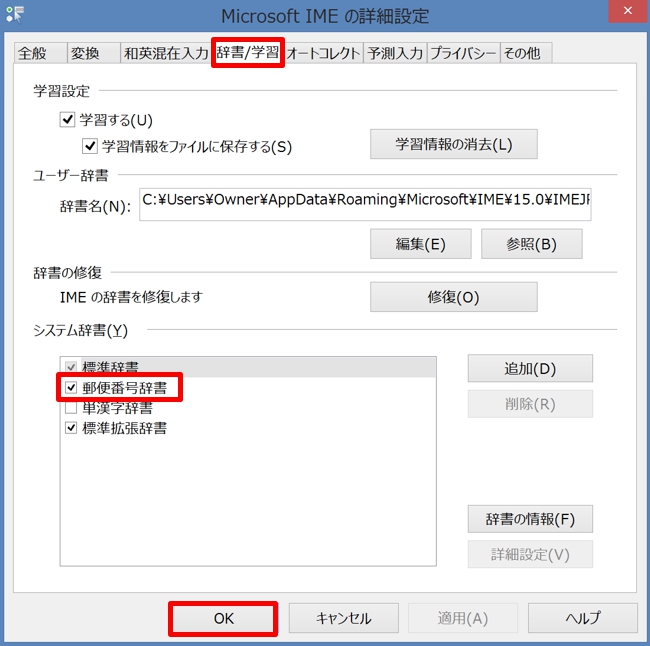
4.「辞書/学習」タブをクリックします。「システム辞書」で「郵便番号辞書」にチェックをいれて「OK」ボタンをクリックしましょう。
郵便番号が間違っていない場合は、「Microsoft IMEの設定」で「郵便番号辞書」にチェックが入っているか確認しましょう。
まとめ
エクセルではPHONETIC関数を使用すると、住所から郵便番号を自動で表示させることができます。
郵便番号を入手する手間を省きたい時に便利です。
名簿や住所録作成の他、顧客や契約者の住所を入力する時など幅広く活用できます。
労力と手間を省けて作業時間を短縮できるだけでなく、入力ミスも防げます。
こちらの記事もご覧ください。⇒エクセルPHONETIC関数で住所から郵便番号を表示!





















