ワードでは、印刷するとき用紙のサイズを変更することができます。
ここでは、ワードで用紙のサイズを変更して、縮小印刷・拡大印刷する方法を紹介しています。
また、エクセルで任意の倍率に変更して、縮小拡大印刷する方法も説明しています。
倍率を指定して印刷したい時に、ご利用ください。

1.ワードで用紙サイズを指定して拡大印刷・縮小印刷する方法
ワードでは、用紙のサイズを指定して縮小印刷・拡大印刷することができます。
ここでは、A4サイズをB5サイズに縮小してみましょう。
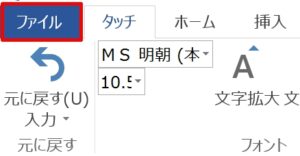
1.「ファイル」タブをクリックします。
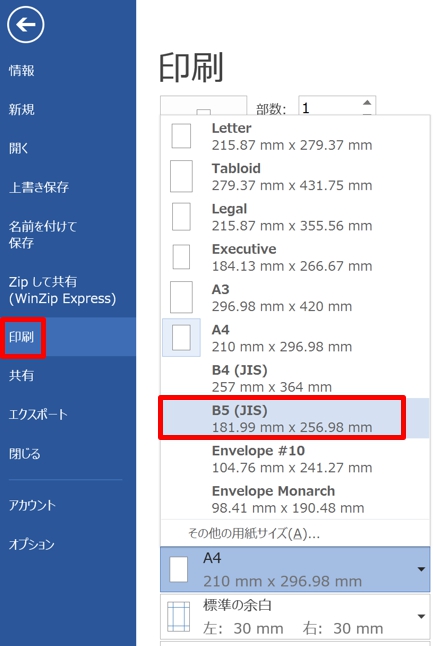
2.「印刷」をクリック→「A4」の▼をクリックして「B5(JIS)」をクリックします。
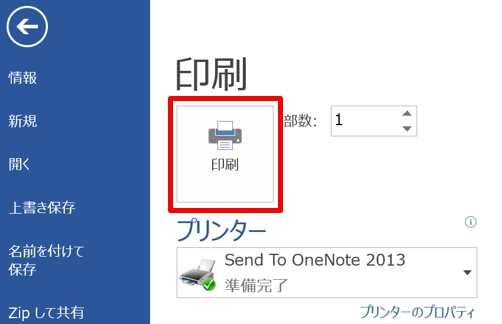
3.「印刷」ボタンをクリックすると、B5サイズで印刷されます。
用紙サイズの指定からでもサイズ変更できます。
A4サイズをA3サイズに拡大してみましょう。
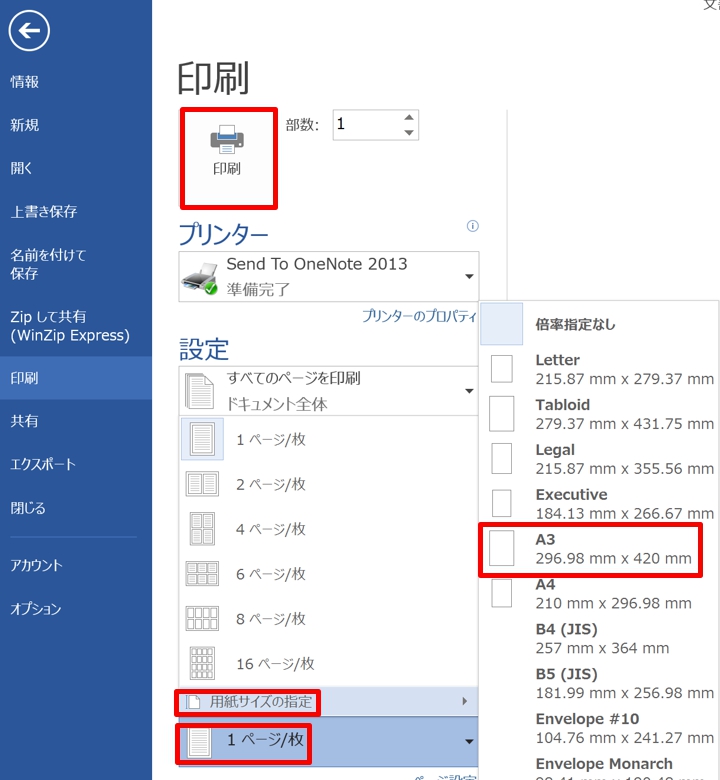
1.「印刷」をクリック→「1 ページ/枚」の▼をクリックして「用紙サイズの指定」をクリックします。
2.「A3」をクリック→「印刷」ボタンをクリックすると、A3サイズで印刷されます。
2.プリンター機能を利用して任意の倍率に拡大縮小する方法
ワードには倍率を指定する機能ではできませんので、印刷するプリンターの機能を利用します。
1.「ファイル」タブをクリック→「印刷」を選択します。
2.「プリンターのプロパティ」をクリックします。
3.プリンタドライバのダイアログボックスが表示されるので、「ページ設定」タブをクリック→ページレイアウトの「拡大/縮小」を選択して拡大縮小率を設定します。
4.「OK」ボタンをクリック→「印刷」ボタンをクリックすると、指定した倍率で印刷されます。
3.ワードで任意の倍率に拡大縮小はできる?
ワードでは、任意の倍率を指定して、縮小印刷・拡大印刷する機能はありません。
エクセルでは、縮小拡大の機能があります。
使用しているプリンターに倍率を指定して印刷する機能がない場合、または、何らかの不具合で、プリンターで設定しても、指定した倍率で印刷できない場合の非常手段です。
どうしても縮小印刷・拡大印刷をしたい場合は、エクセルに文章をコピーして印刷することができます。
また、印刷するプリンターの機能を利用して縮小拡大する方法もあります。
参考までに、エクセルに文章をコピーして縮小印刷・拡大印刷する方法も紹介します。

上のワードの文章を、エクセルで縮小印刷してみましょう。

1.印刷したい範囲を選択してコピーします。「Ctrl」+「C」でコピーできます。
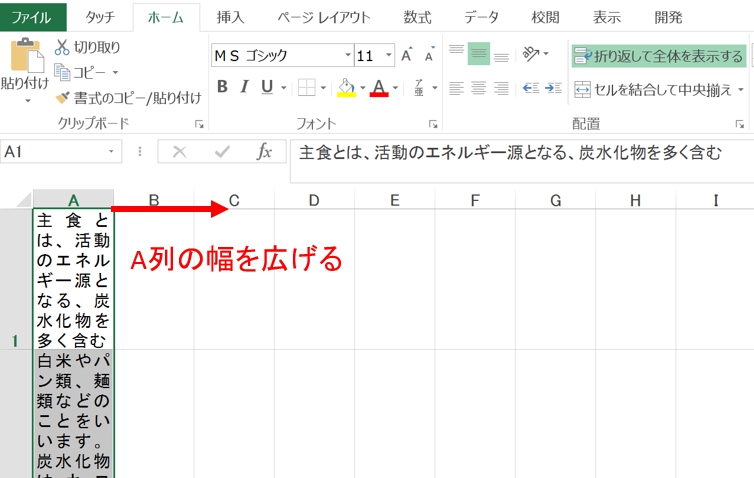
2.エクセルに貼りつけてA列の幅を広げます。
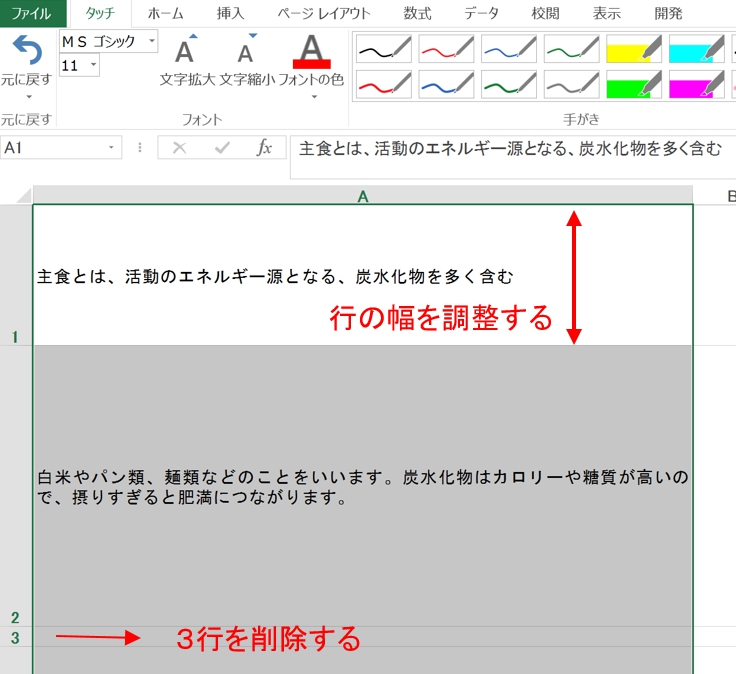
3.行の幅を調整します。不要な行があったら削除します。
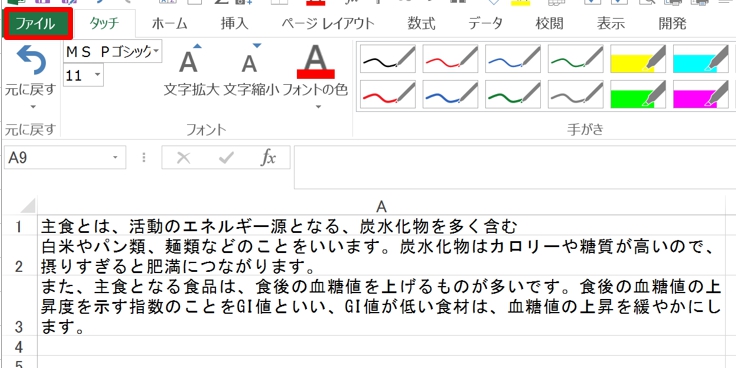
4.調整できたら「ファイル」タブをクリックします。
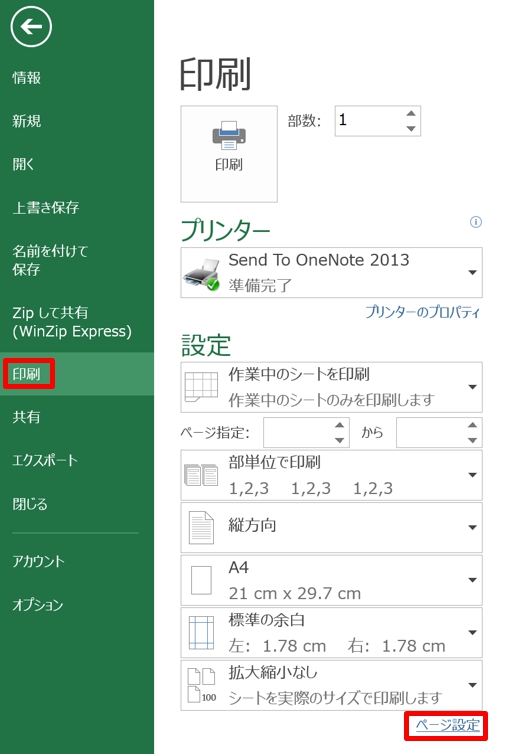
5.「印刷」をクリック→「ページ設定」をクリックします。
6.「A3」をクリック→「印刷」ボタンをクリックすると、A3サイズで印刷されます。
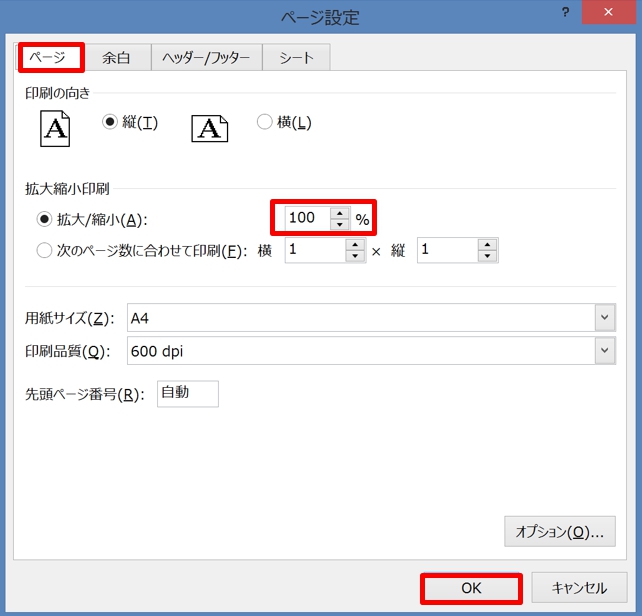
7.「ページ設定ダイアログボックス」が表示されます。
8.「ページ」タブをクリックして、「拡大縮小印刷」項目で任意のサイズに変更しましょう。縮小の場合は100%より小さく、拡大の場合は100%より大きい数字を入力します。
9.設定が終わったら「OK」ボタンをクリックしましょう。
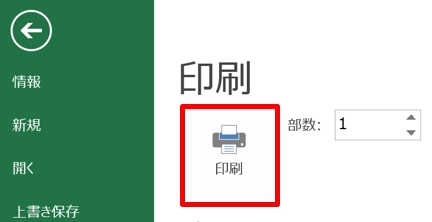
10.「印刷」ボタンをクリックすると、指定したサイズで印刷されます。

まとめ
ワードでは任意の倍率に指定して印刷することはできませんが、エクセルを使用すると倍率を自由に変更できます。
ただし、エクセルを使用する場合は、調整が大変になることもあります。
簡単な文章印刷の場合は、エクセルを利用してもいでしょう。
こちらの記事もご覧ください。⇒エクセルで印刷範囲を変更する方法!改ページプレビュー























