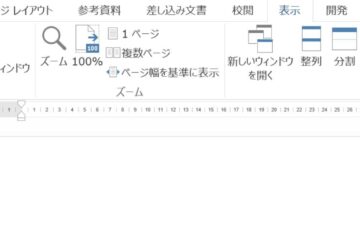ワードでテキストボックスを挿入すると、枠線もできます。
この、テキストボックスの枠線を消す方法を紹介します。また、ワードのテキストボックスの枠線は、編集することができます。
枠線の太さ、色を変更したり、二重線にしたり、回転させる方法も説明します。

目次
ワードのテキストボックスの枠線を消す方法
ワードにテキストボックスを挿入すると、自動的に枠がつきます。
この枠線が、消すことができます。

1.テキストボックスの境界をクリックして選択します。マウスのポインターがテキストボックス内ではなく、境界線の上にあることを確認します。
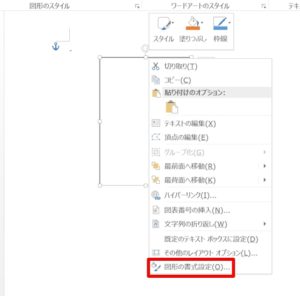
2.右クリックをして「図形の書式設定(O)」を選択します。
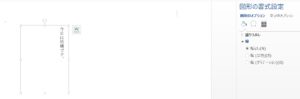
3.「図形のオプション」→「線」→「線なし(N)」を選択します。

4.テキストボックスの枠線が消えました。
テキストボックスの枠線の太さを変更する方法
テキストボックスの枠線の太さを「1pt」にしてみましょう。
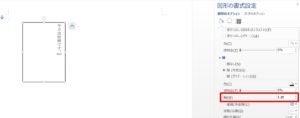
1.テキストボックスの境界をクリックして選択します。マウスのポインターがテキストボックス内ではなく、境界線の上にあることを確認します。
2.右クリックをして「図形の書式設定(O)」を選択します。
3.「図形のオプション」→「塗りつぶしと線」→「線」→「幅(W)」で「1pt」にします。

4.テキストボックスの枠線の太さが「1pt」になりました。
テキストボックスの枠線を二重線に変更する方法
テキストボックスの枠線を二重線に変えてみましょう。
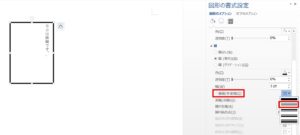
1.テキストボックスの境界をクリックして選択し、右クリックをして「図形の書式設定(O)」を選択します。
2.「図形のオプション」→「塗りつぶしと線」→「線」→「一重線/多重線(C)」で「二重線」を選択します。
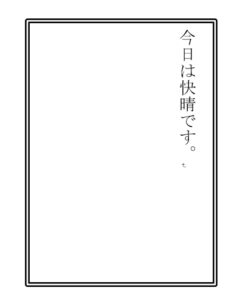
3.テキストボックスの枠線が「二重線」になりました。
テキストボックスの枠線の色を変更する方法
テキストボックスの枠線の色は、自由に変更することができます。
枠線の色を「赤」に変更してみましょう。
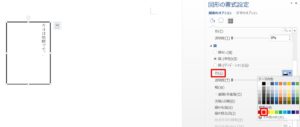
1.テキストボックスの境界をクリックして選択し、右クリックをして「図形の書式設定(O)」を選択します。
2.「図形のオプション」→「塗りつぶしと線」→「線」→「色(C)」で「赤」を選択します。
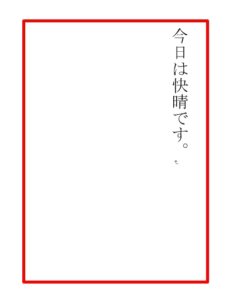
3.テキストボックスの枠線が「赤」になりました。
「図形のオプション」からテキストボックスを回転させる方法
テキストボックスを、左に90度回転させてみましょう。
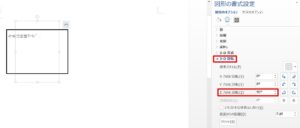
1.テキストボックスの境界をクリックして選択し、右クリックをして「図形の書式設定(O)」を選択します。
2.「図形のオプション」→「効果」→「3ーD回転」→「Z方向に回転(Z)」で「90°」を選択します。
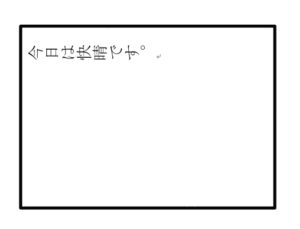
3.テキストボックスが、左に90℃回転しました。
「描写ツール」からテキストボックスを回転させる方法
「描写ツール」から、テキストボックスを左に90度回転させてみましょう。
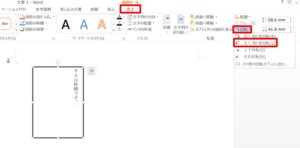
1.テキストボックスを選択し、「描写ツール」の「書式」を選択します。
2.「配置」→「回転」の「▼」をクリックし、「左へ90度回転(L)」を選択すると、左に90度回転します。

まとめ
ワードでは、テキストボックスをコピーして追加することもできます。始めから作成する必要はないです。
また、不要なテキストボックスを全てて一括で削除することもできます。
こちらの記事もご覧ください。⇒ワードでテキストボックスを挿入・追加!一括で削除する方法