ワードでは図形の中に文字を入力して、文字の位置を変更することができます。
ここでは、ワードの図形に文字を入力して、上下左右に文字位置を揃える方法を紹介しています。
また、文字位置を自由自在に、調整する方法も説明しています。

1.ワードで図形の中に文字を入力する方法
ワードに図形を、簡単に挿入できます。
ここでは、四角形を挿入します。
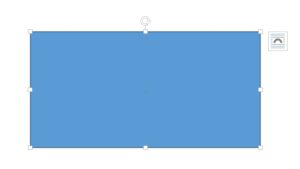
1.「挿入」タブ→「図形」の「▼」をクリック→「正方形/長方形」選択し→マウスでドラッグして図形を挿入します。
次に、図形の中に文字を入力してみましょう。
ここでは、「図形を作成」と入力しましょう。

1.図形を選択します。
2.そのままの状態で、文字を入力しましょう。
図形が、青く塗りつぶされているので、塗りつぶしをなくします。
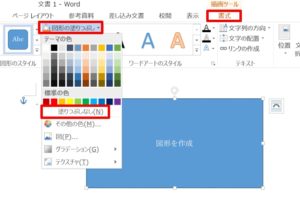
1.四角形を選択します。
2.「描写ツール」の「書式」をクリックします。
3.「図形の塗りつぶし」の「▼」をクリックして、「塗りつぶしなし(N)」をクリックします。
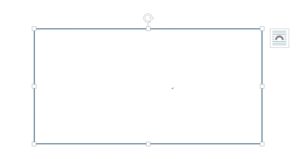
塗りつぶしがなくなりましたが、文字が見えなくなりました。
見えない文字を、見えるようにしましょう。
ここでは、文字の色を「黒」にします。
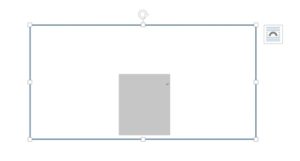
1.入力した文字を選択します。
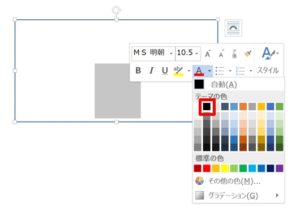
2.右クリック→「フォントの色」の「▼」をクリックして、「黒、テキスト1」をクリックします。

3.文字が黒くなり、見えるようになりました。
「ホーム」タブからでも、文字の色を変えられます。
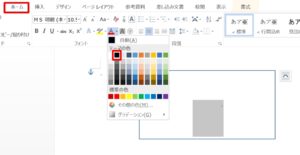
「ホーム」タブ→「フォント」→「フォントの色」の「▼」をクリックして、「黒、テキスト1」をクリックすると、文字の色が黒になります。
2.文字の位置を左右に配置する方法
中央に入力されている図形の文字を、「左揃え」にしてみましょう。
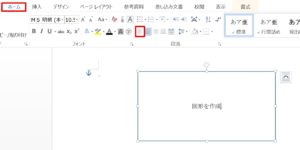
1.図形を選択します。または、図形の中にカーソルをおきます。
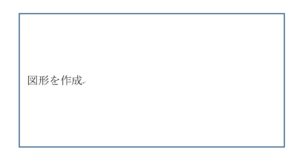
2.「ホーム」タブ→「段落」→「左揃え」をクリックすると、文字が左揃えになりました。
3.文字の位置を上下に配置する方法
「左揃え」&「中央」に入力されている図形の文字を、「上」にしてみましょう。
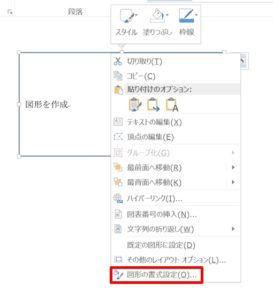
1.図形の境界をクリックして選択します。マウスのポインターが図形内ではなく、境界線の上にあることを確認します。
2.右クリック→「図形の書式設定(O)」を選択します。
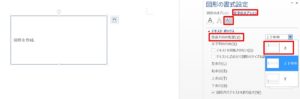
3.「図形の書式設定」→「文字のオプション」→「レイアウトとプロパティ」→「テキストボックス」の「垂直方向の配置(V)」の「▼」をクリックして「上」をクリックします。
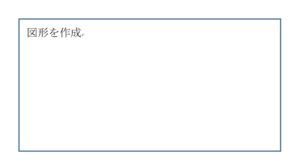
4.図形の中の文字が、「上」に配置されました。
4.文字を上下左右の余白を調整する方法
図形の中の文字の位置を、自由に調整することができます。
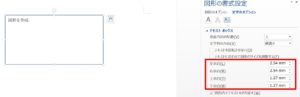
1.図形を選択して右クリック→「図形の書式設定(O)」を選択します。
2.「図形の書式設定」→「文字のオプション」→「レイアウトとプロパティ」→「テキストボックス」の「左余白(L)」「右余白(R)」「上余白(T)」「下余白(B)」で調整して、目的の位置に配置しましょう。
こちらの記事もご覧ください。⇒ワード・エクセル・パワーポイント・アクセスが初心者でも短期間でマスターできる楽パソ!音声と映像で自宅で学べる。
こちらの記事もご覧ください。⇒マイクロソフトオフィスソフトとプログラミングスキルが初心者でも短期間でマスターできる楽パソ!音声と映像で自宅で学べる。
まとめ
ワードに図形を挿入することは簡単ですが、文字を入力して図形の塗りつぶしをなくすと、文字が消えるという事を聞きます。
文字が見えなくなっただけで、消えたわけではありせん。図形の文字を見える色に変更すれば見えるようになります。
こちらの記事もご覧ください。⇒ワードで図形を簡単に挿入・編集・削除する方法!
| エクセル・ワード・パワーポイント・アクセス・マクロVBA・WEBプログラミングを入門から応用までらくらくマスターできる ➡ 動画パソコン教材 |
ワード・エクセル・パワーポイント・アクセスを入門から応用まで映像と音声でわかりやすく学ぶことができます。
↓ ↓ ↓ ↓ ↓

ワード・エクセルパワーポイント・アクセスとエクセルマクロVBA・WEBプログラミング・パソコンソフト作成を入門から応用まで映像と音声でわかりやすく学ぶことができます。
↓ ↓ ↓ ↓ ↓

ワード・エクセル・パワーポイント・アクセスとWEBプログラミングを入門から応用まで映像と音声でわかりやすく学ぶことができます。
↓ ↓ ↓ ↓ ↓
エクセルのマクロとVBAを入門から応用まで映像と音声でわかりやすく学ぶことができます。
↓ ↓ ↓ ↓ ↓

VBA・Java・WEB・C#・HTML/CSSプログラミングを入門から応用まで映像と音声でわかりやすく学ぶことができます。
↓ ↓ ↓ ↓ ↓





















