ワードのルーラーは、デフォルトでは表示されています。
しかし、ワードを開くとルーラーが表示されない、といった場合はどうしたらよいのでしょう。
また、垂直ルーラーだけが表示されないこともあります。
ここでは、水平・垂直ルーラーを出す方法を紹介しています。
ルーラーが非表示になっていても、簡単に表示できます。

ルーラーが表示されない!
ルーラーは文字の位置、図形の配置の目安にしたり、調整などの役割を果たします。
また、表の幅や高さをルーラー上で変更することもできます。
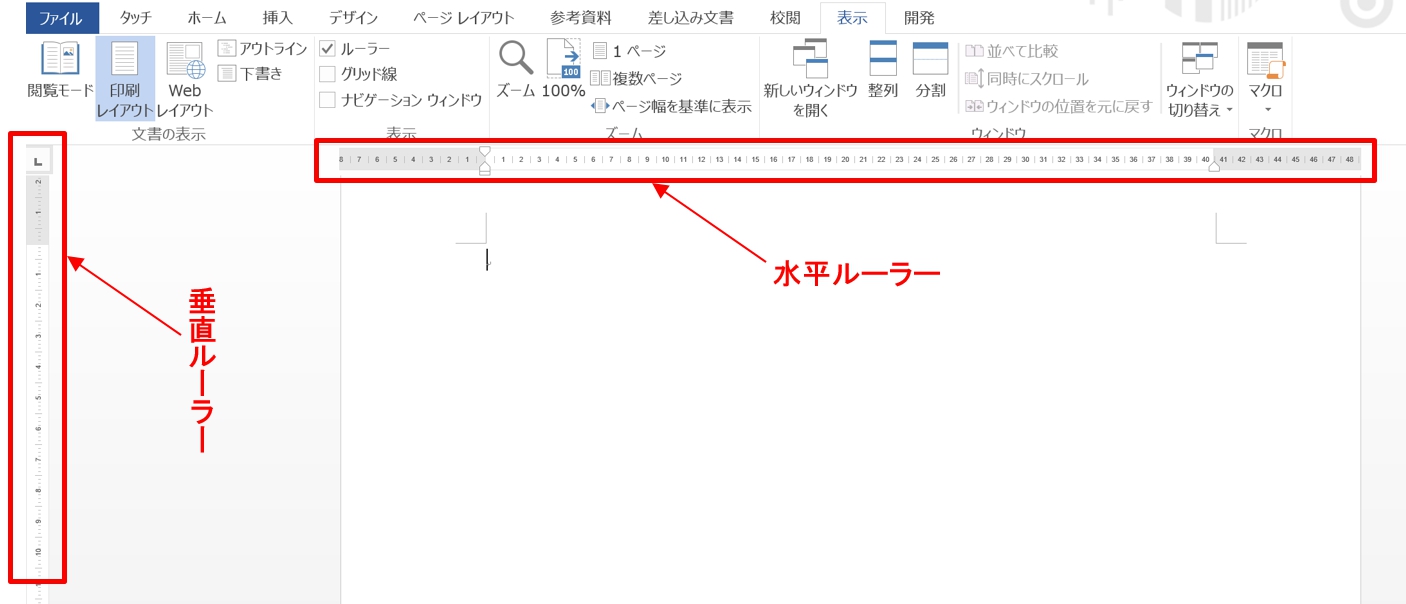
リボンのすぐ下にあるのが水平ルーラー、左側にあるのが垂直ルーラーです。
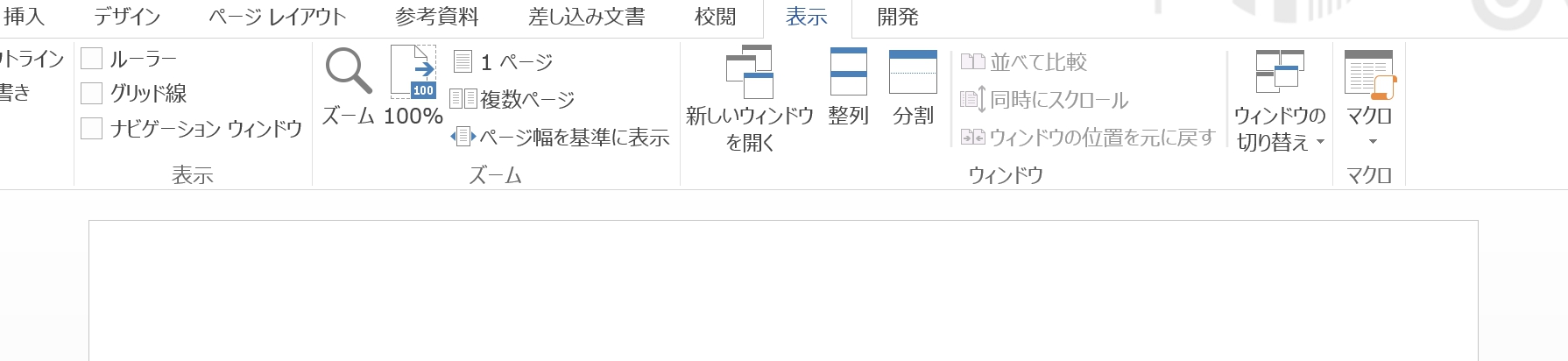
ルーラーが表示されないと、上図のようになります。
文字や図の位置、表の幅や高さなどが分からなくなり不便です。
ルーラーを表示させる方法
ワードのルーラーが表示されていない場合は、表示させましょう。
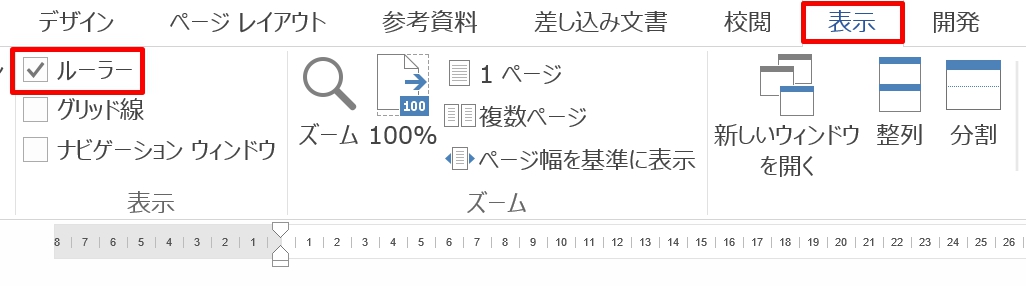
1.「表示」タブをクリックして、「表示」グループの「ルーラー」にチェックを入れると、ルーラーが表示されます。
「ルーラー」のチェックを外したり入れたりすることで、表示、非表示の切り替えができます。
垂直ルーラーを表示させる方法
「表示」グループの「ルーラー」にチェックを入れても、垂直ルーラーが表示されないばあいがあります。
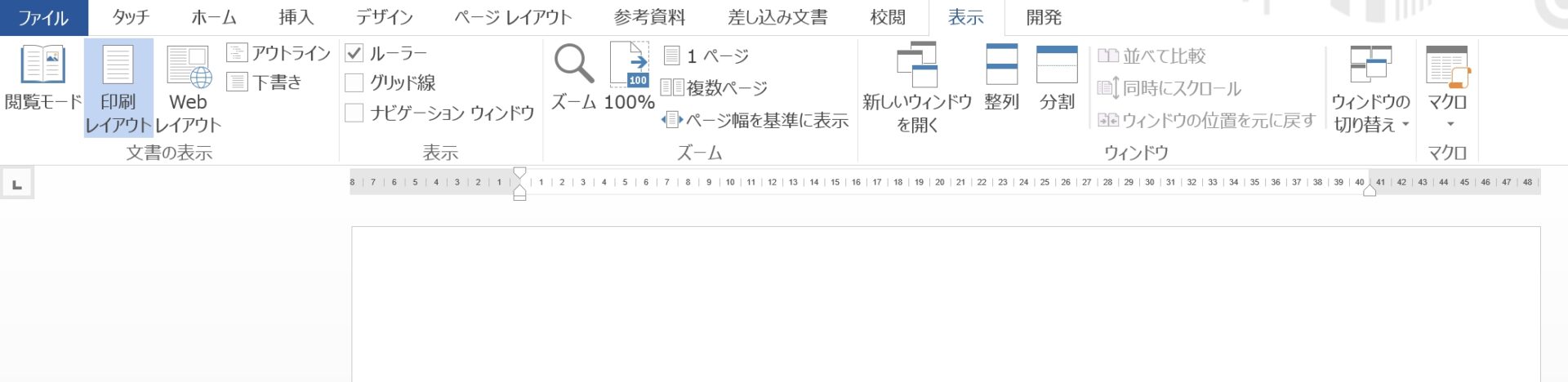
上図のように、水平ルーラーは表示されていますが、垂直ルーラーが表示されていません。
このような時は「Wordのオプション」の設定をみてみましょう。
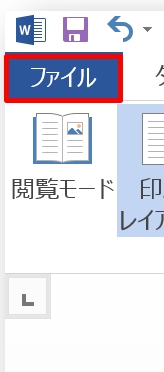
1.「ファイル」タブをクリックします。
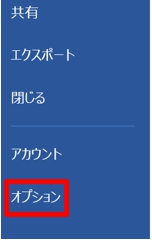
2.「オプション」をクリックします。
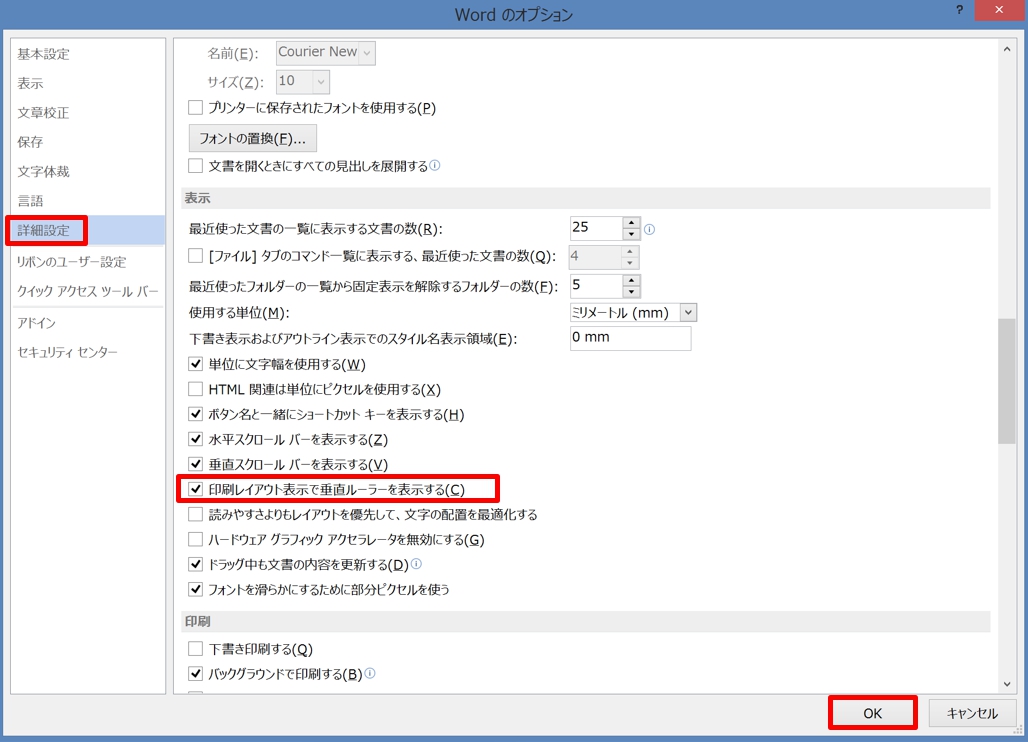
2.「「Wordのオプション」が表示されます。
3.「詳細設定」をクリック→「表示」の「印刷レイアウト表示で垂直ルーラーを表示する」にチェックを入れて「OK」ボタンをクリックします。
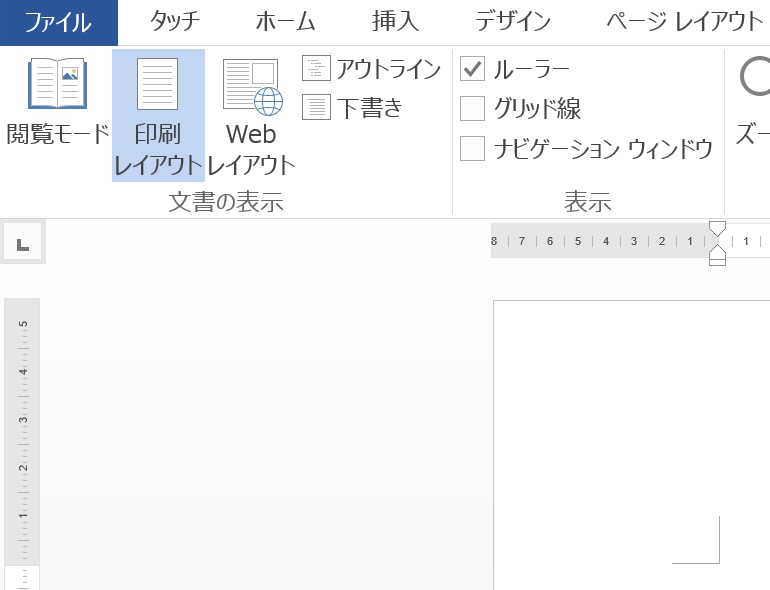
4.垂直ルーラーが表示されました。
ルーラーの単位を変更する方法
ルーラーのデフォルトの単位はミリメートル(mm)ですが、単位を変更することもできます。
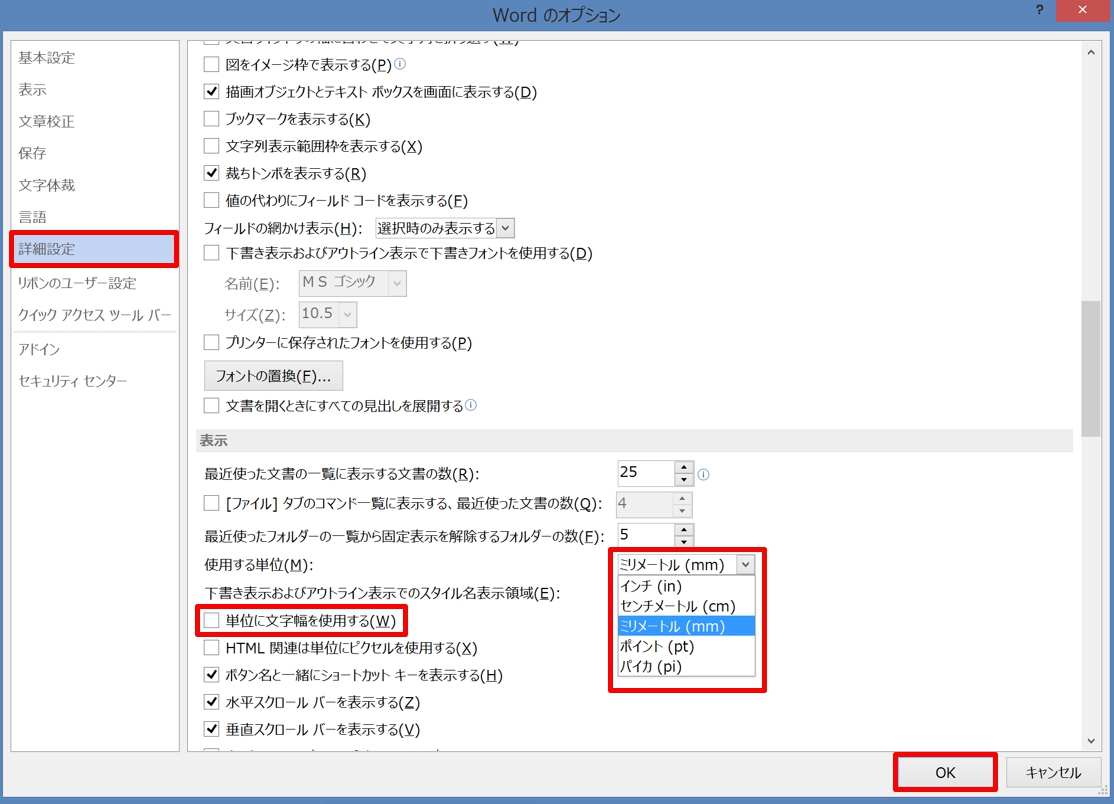
1.「ファイル」タブをクリック→「オプション」をクリックすると「Wordのオプション」ダイアログボックスが表示されます。
2.「詳細設定」の「表示」の項目にある「使用する単位」から使用する単位を選択し、「単位に文字幅を使用する」のチェックを外して「OK」ボタンをクリックすると単位が変更されます。
まとめ
ワードでタブを使用すると、文字の位置を揃えることができます。
タブの設定は慣れないと上手く設定できないことがあります。
こちらの記事もご覧ください。⇒ワードのタブの使い方!設定方法や細かく調整する方法など
タブ機能が理解でき、微調整できるようになります。























