ワードで見出しを設定すると、文章が読みやすくなります。
しかし、空白ができてしまい、見栄えが悪いと思うことがありませんか?
ワードの見出しにできる空白は削除することができ、自由自在に位置を調整することができます。

ワードの見出しにできる空白とは
ワードで見出しを設定すると空白ができてしまいます。
バージョンによって違いますが、Word2013の場合は下図のように、「見出し3」に空白が入ってずれます。

この空白を、詰めたり広げたりすることができます。
また、新たに見出しを設定し直したいという場合は、見出しそのものを削除することもできるので、下サイトも参考にしてください。
ワードの見出しを設定する方法は、こちらの記事をご覧ください。⇒ワードの見出しを設定・追加・解除する方法!番号も振る
ワードの見出しにできる空白を削除する方法
ワードの見出しにできる空白は、簡単に削除することができます。
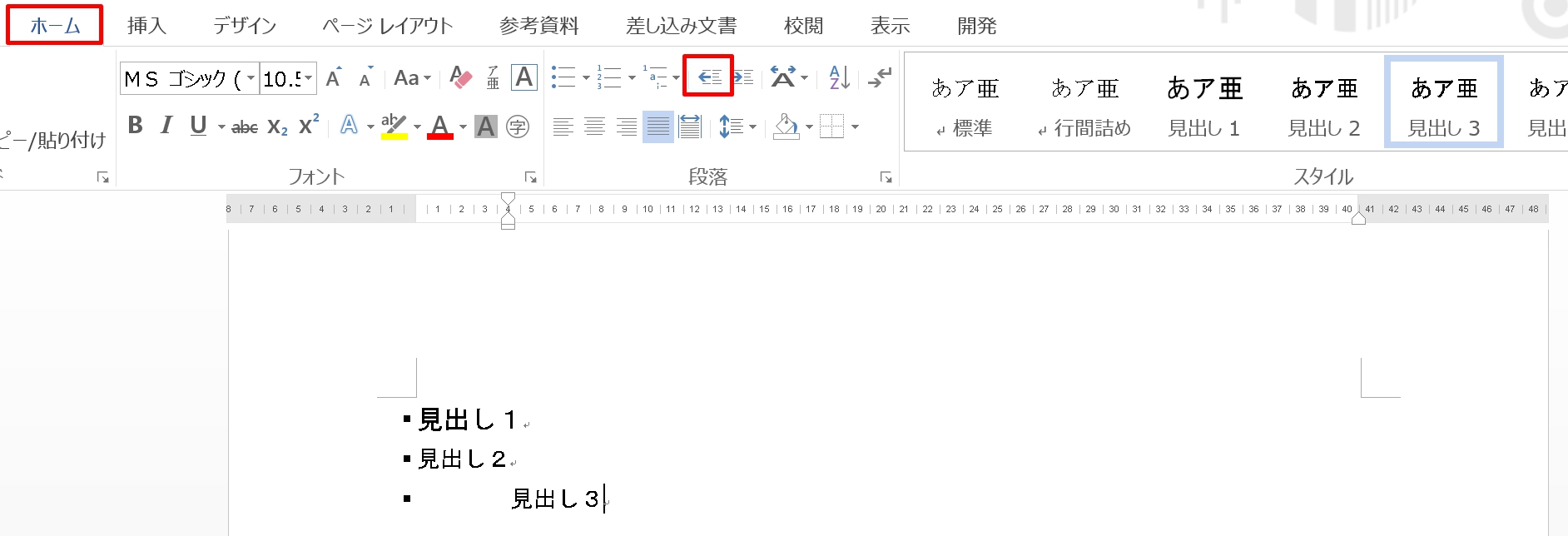
1.削除したい部分を選択、またはカーソルを置きます。
2.「ホーム」 タブをクリックして、段落グループにある 「インデントを減らす」をクリックします。ここでは4回クリックしました。
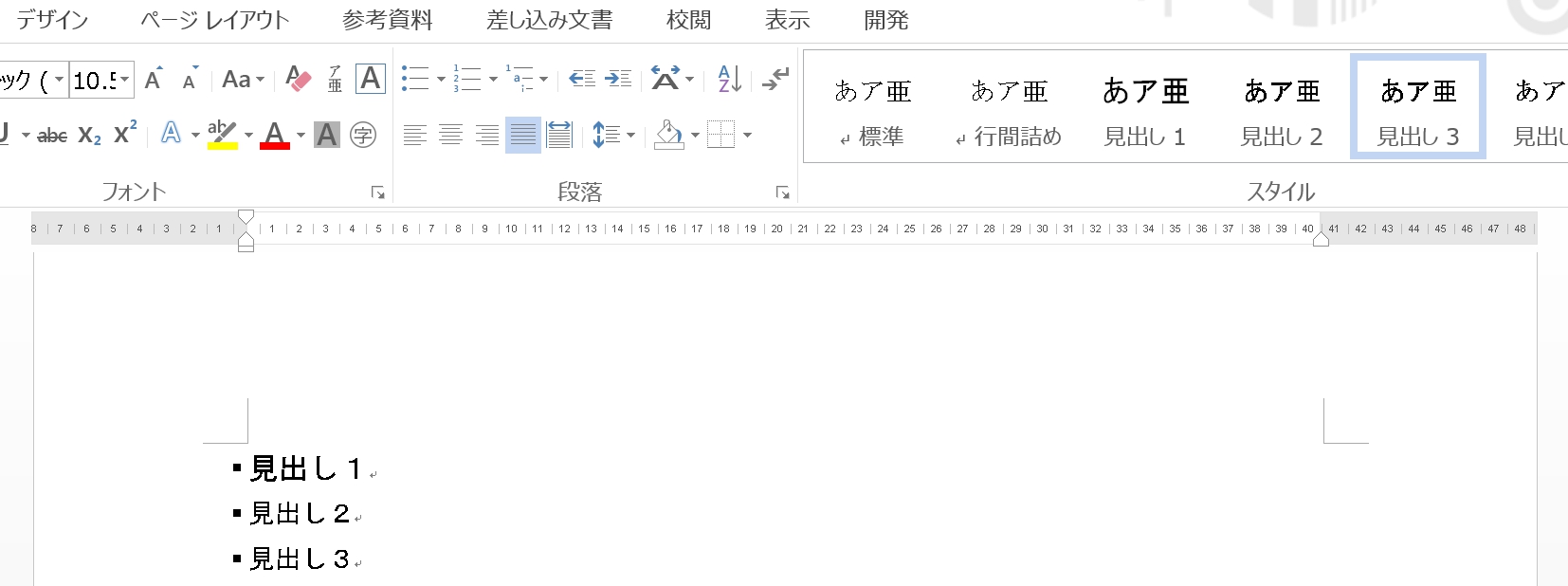
3.「見出し3」の空白が削除されて、「見出し1」「見出し2」と位置が揃いました。
ワードの見出しにできる空白を調整する方法
ワードの見出しの位置を調整することもできます。
左に詰めたり、右に移動させて広げることができます。
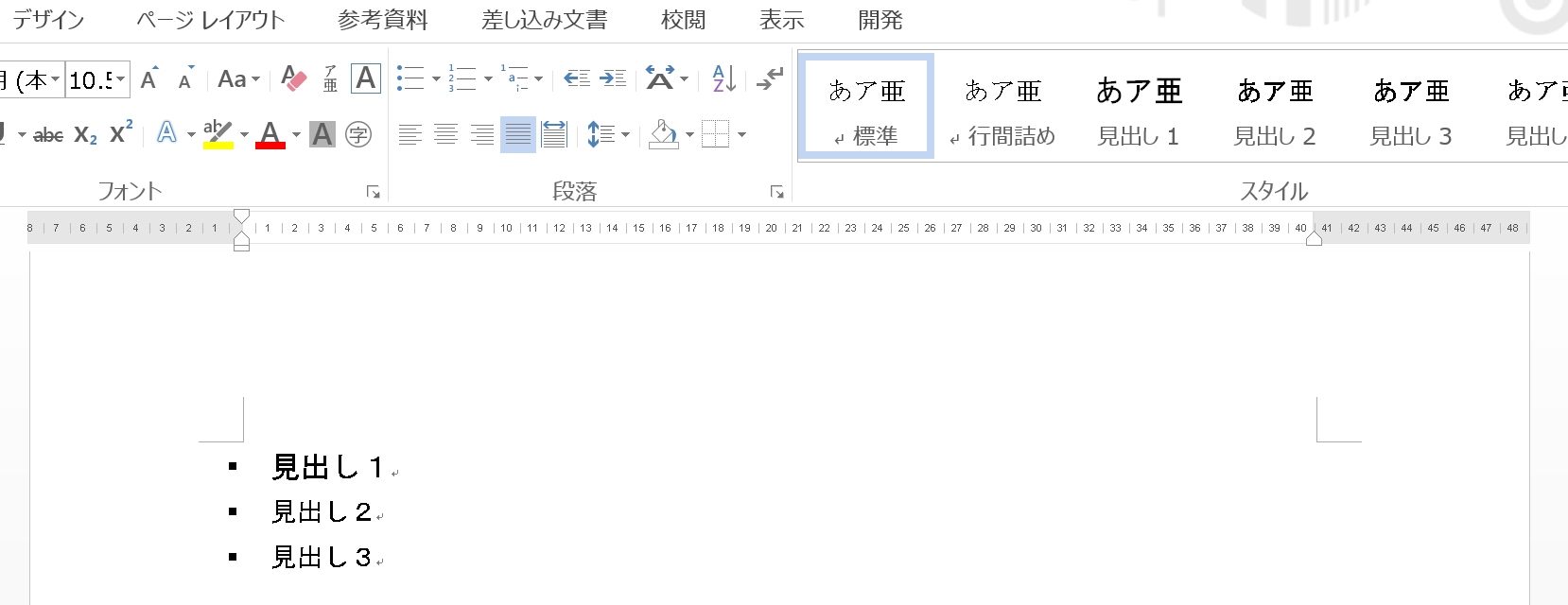
見出しの位置を、上図に通りに調整してみましょう。「見出し1」「見出し2」「見出し3」の順に位置を調整していきます。
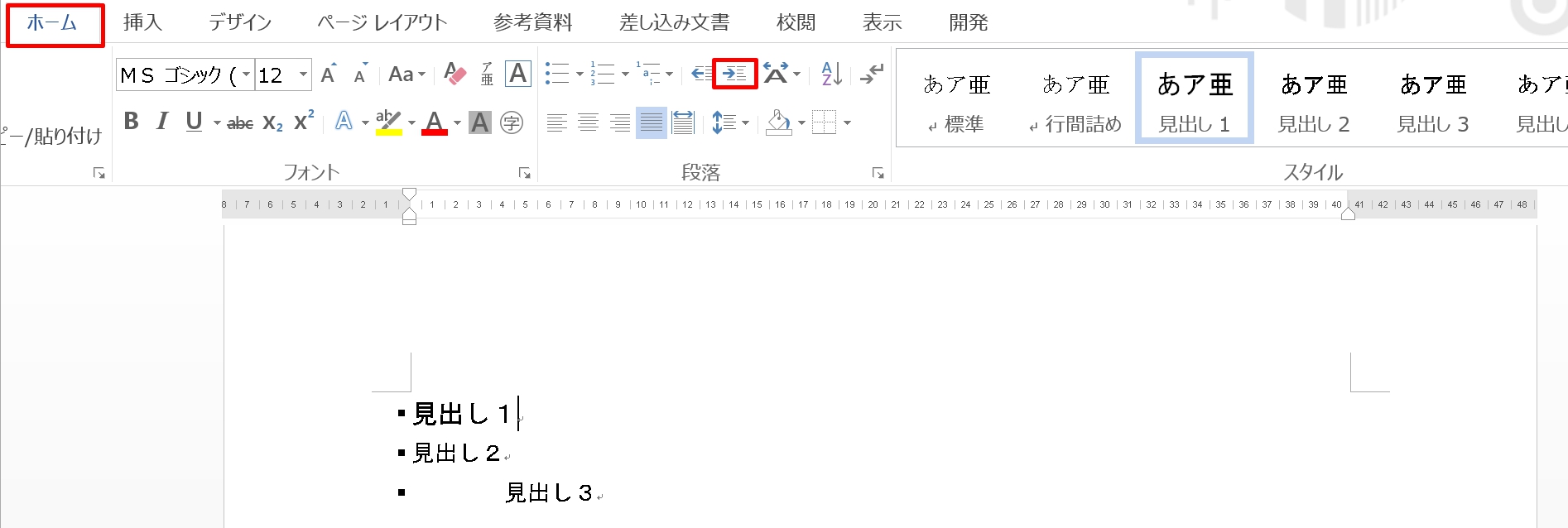
1.「見出し1」を選択、またはカーソルを置きます。
2.「ホーム」 タブ→段落グループにある 「インデントを増やす」をクリックします。ここでは1回クリックしました。
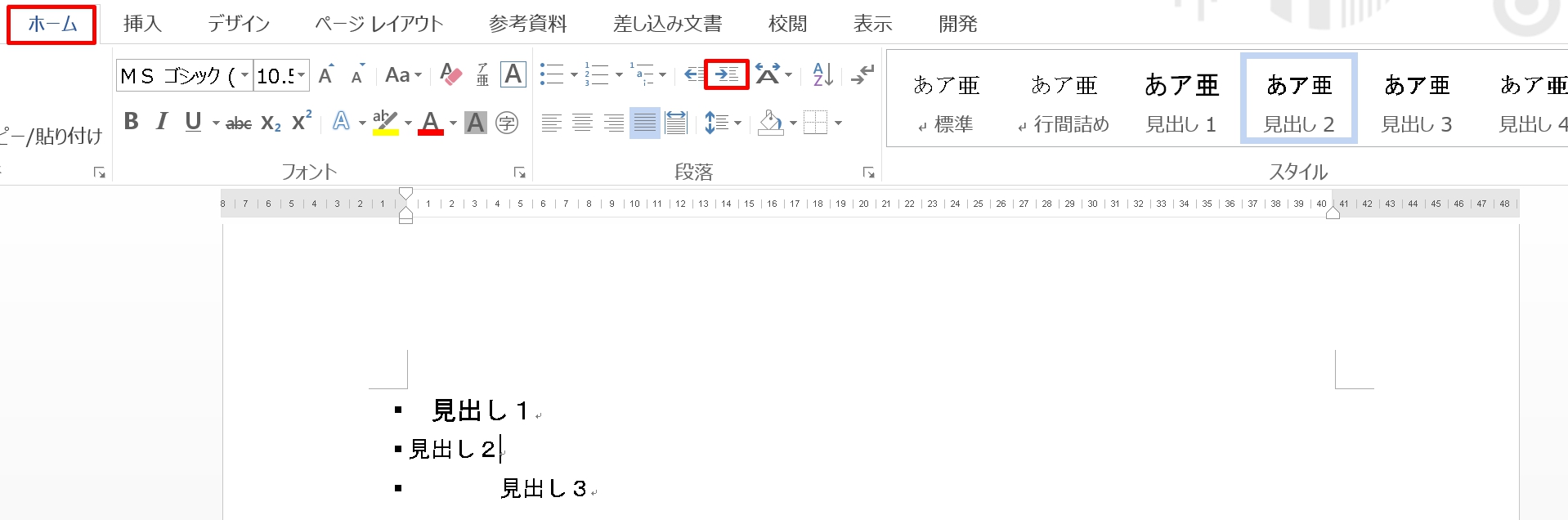
3.同様に、「見出し2」を選択し、「ホーム」 タブ→段落グループにある 「インデントを増やす」を1回クリックします。
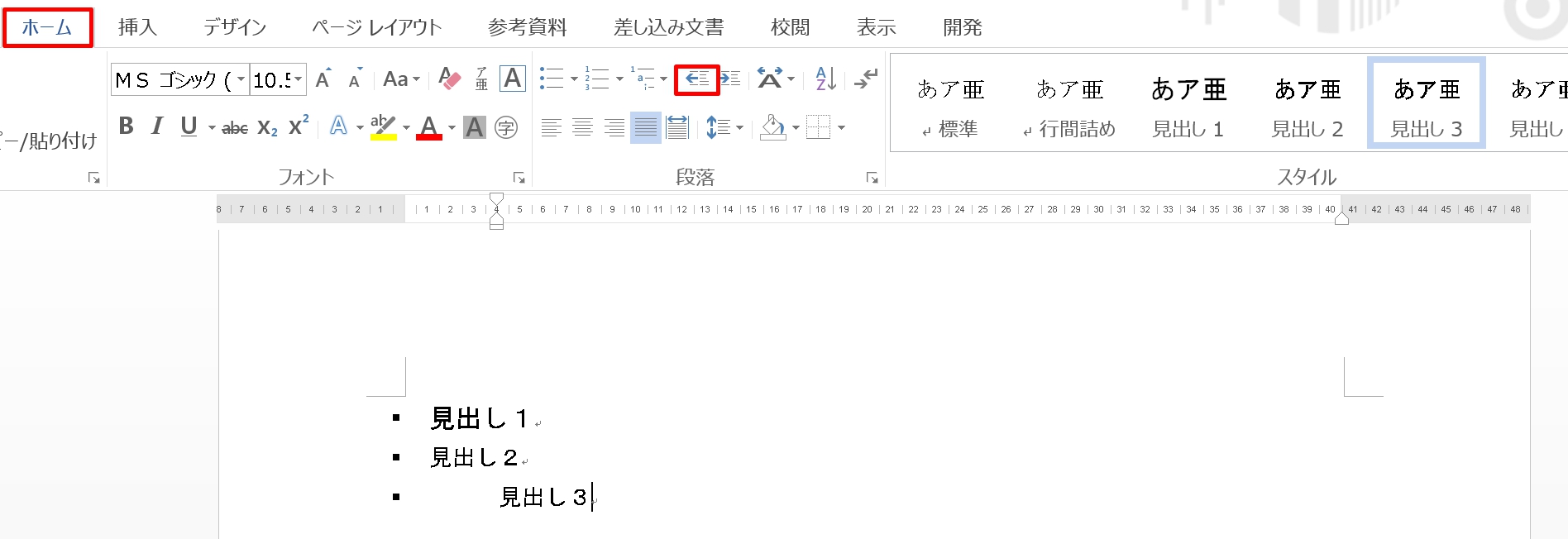
4.最後に「見出し3」を選択し、「ホーム」 タブ→段落グループにある 「インデントを減らす」を3回クリックします。
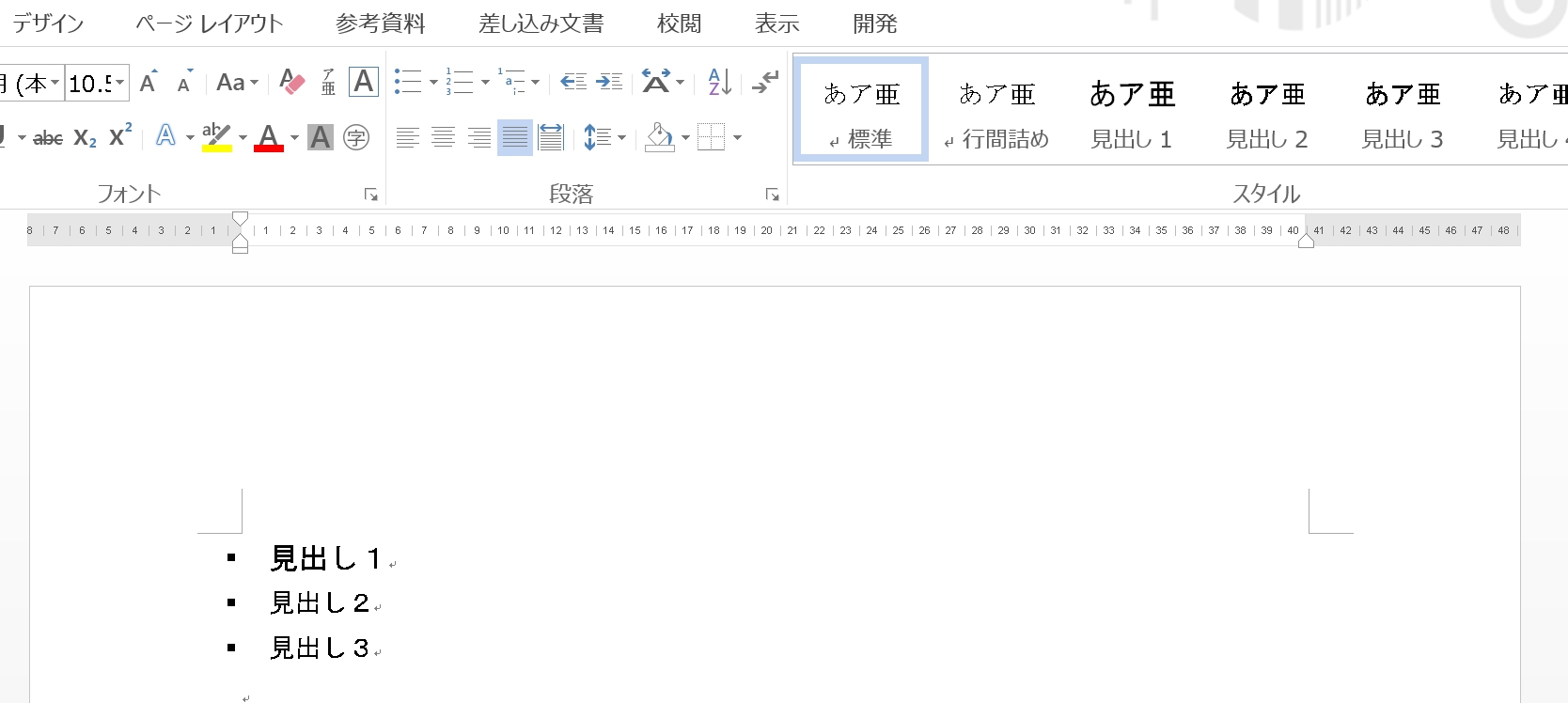
5.「見出し1」「見出し2」「見出し3」の位置が調整できました。
まとめ
ワードの箇条書き・段落番号を振ると、本文との間に空白ができます。
見出しと同様に、この空白を削除したり調整することも簡単にできます。
ワードの箇条書き・段落番号の空白を削除する方法は、こちらの記事をご覧ください。⇒ワードのリストのインデント調整!箇条書き・段落番号の空白を削除























