ワードで横書きを縦書きにすることは簡単にできます。しかし、同じページに、縦書きと横書きを混在することはできるのでしょうか。
ワードでは、同じページに縦書きと横書き混在することはできます。テキストボックスを使用すると、簡単にできます。
また横書きのページに縦書きを挿入した場合。縦書きの書式を変更することもできます。文字の色や大きさなども自由に設定できます。

1.同じページに縦書きと横書きを混在させる方法
ワードで、同じページに縦書きと横書きの文章を混在させる方法です。
テキストボックスを使用して、縦書きと横書きの文章をページに入れます。
ここでは、例として1ページの横書きの文章の中に、縦書きの文章を入れてみましょう。
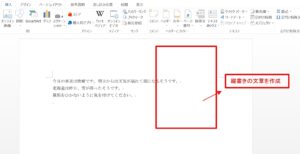
上の図のように、1ページの横書きの文章の右側に縦書きの文書を混在させます。
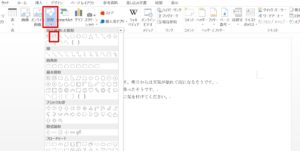
1.「挿入」タブの「図形」をクリックします。
2.「縦書きテキストボックス」選択し、マウスでドラッグしてテキストボックスを挿入します。

3.テキストボックス内に文章を入力します。
テキストボックスを挿入したことで、文字が隠れてしまったので、文字が重ならないように設定します。
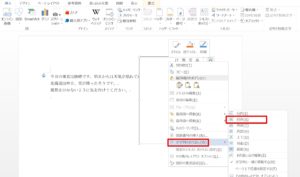
4.テキストボックスの枠を右クリックして、「文字列の折り返し」→「四角」を選択します。

5.テキストボックスが、文章と重ならなくなりました。
テキストボックスに黒い枠がありますが、これを消すことができます。
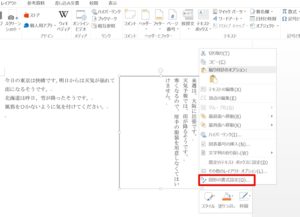
6.テキストボックスの枠を右クリックして、「図形の書式設定」を選択します。
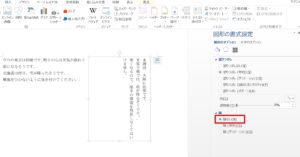
7.「図形の書式設定」→「図形のオプション」→「線」で「線なし(N)」を選択します。

8.黒い枠線がなくなりました。
「枠線」から黒い枠線を消すこともできます。
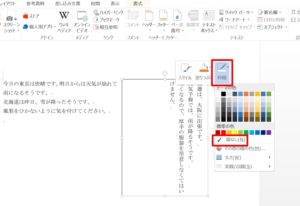
9.テキストボックスの枠を右クリックして、「枠線」をクリックし「線なし(N)」にチェックマークを入れます。

10.黒い枠線がなくなりました。
「縦書きテキストボックス」は「挿入」タブからページに挿入することもできます。
「挿入」タブ→ 「テキストボックス」→「縦書きテキストボックスの描画]をクリックします。
縦書きテキストボックスを、ページに挿入した後の操作は同じです。
こちらの記事もご覧ください。⇒ワード・エクセル・パワーポイント・アクセスが初心者でも短期間でマスターできる楽パソ!音声と映像で自宅で学べる。
こちらの記事もご覧ください。⇒マイクロソフトオフィスソフトとプログラミングスキルが初心者でも短期間でマスターできる楽パソ!音声と映像で自宅で学べる。
まとめ
ワードではページごとに縦書き、横書きを混在させることができす。例えば、1ページと3ページは横書き、2ページは横書きに設定することも可能です。
文章の内容によって、縦書き、横書きと自由に設定することができます。
こちらの記事もご覧ください。⇒ワードで横書きと縦書きのページを混在させる簡単な方法!
| エクセル・ワード・パワーポイント・アクセス・マクロVBA・WEBプログラミングを入門から応用までらくらくマスターできる ➡ 動画パソコン教材 |
ワード・エクセル・パワーポイント・アクセスを入門から応用まで映像と音声でわかりやすく学ぶことができます。
↓ ↓ ↓ ↓ ↓

ワード・エクセルパワーポイント・アクセスとエクセルマクロVBA・WEBプログラミング・パソコンソフト作成を入門から応用まで映像と音声でわかりやすく学ぶことができます。
↓ ↓ ↓ ↓ ↓

ワード・エクセル・パワーポイント・アクセスとWEBプログラミングを入門から応用まで映像と音声でわかりやすく学ぶことができます。
↓ ↓ ↓ ↓ ↓
エクセルのマクロとVBAを入門から応用まで映像と音声でわかりやすく学ぶことができます。
↓ ↓ ↓ ↓ ↓

VBA・Java・WEB・C#・HTML/CSSプログラミングを入門から応用まで映像と音声でわかりやすく学ぶことができます。
↓ ↓ ↓ ↓ ↓




















