ワードに、画像や写真を挿入したいことはありませんか。
文章で説明するよりも、相手に分かりやすく伝わりますね。
ここでは、ワードに画像や写真を挿入する方法を紹介しています。
画像のサイズ変更もできます。複数の画像を一括でサイズ変更することもできるので、ぜひ参考にしてください。

ワードに画像を挿入する方法
ワードに画像や写真を挿入しましょう。
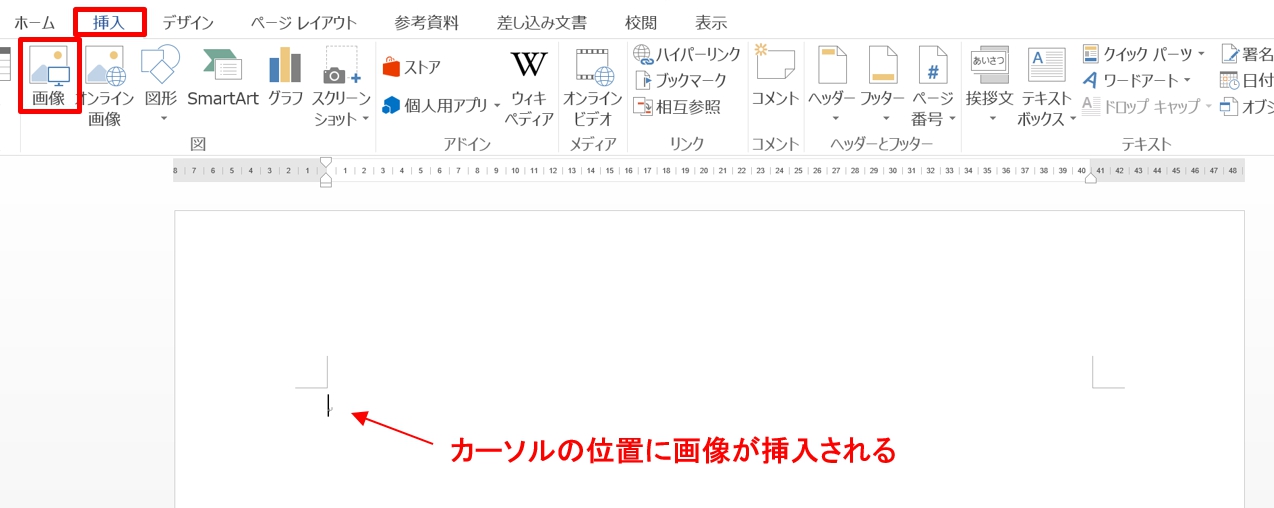
1.「挿入」タブをクリック→「図」グループの「画像」をクリックします。
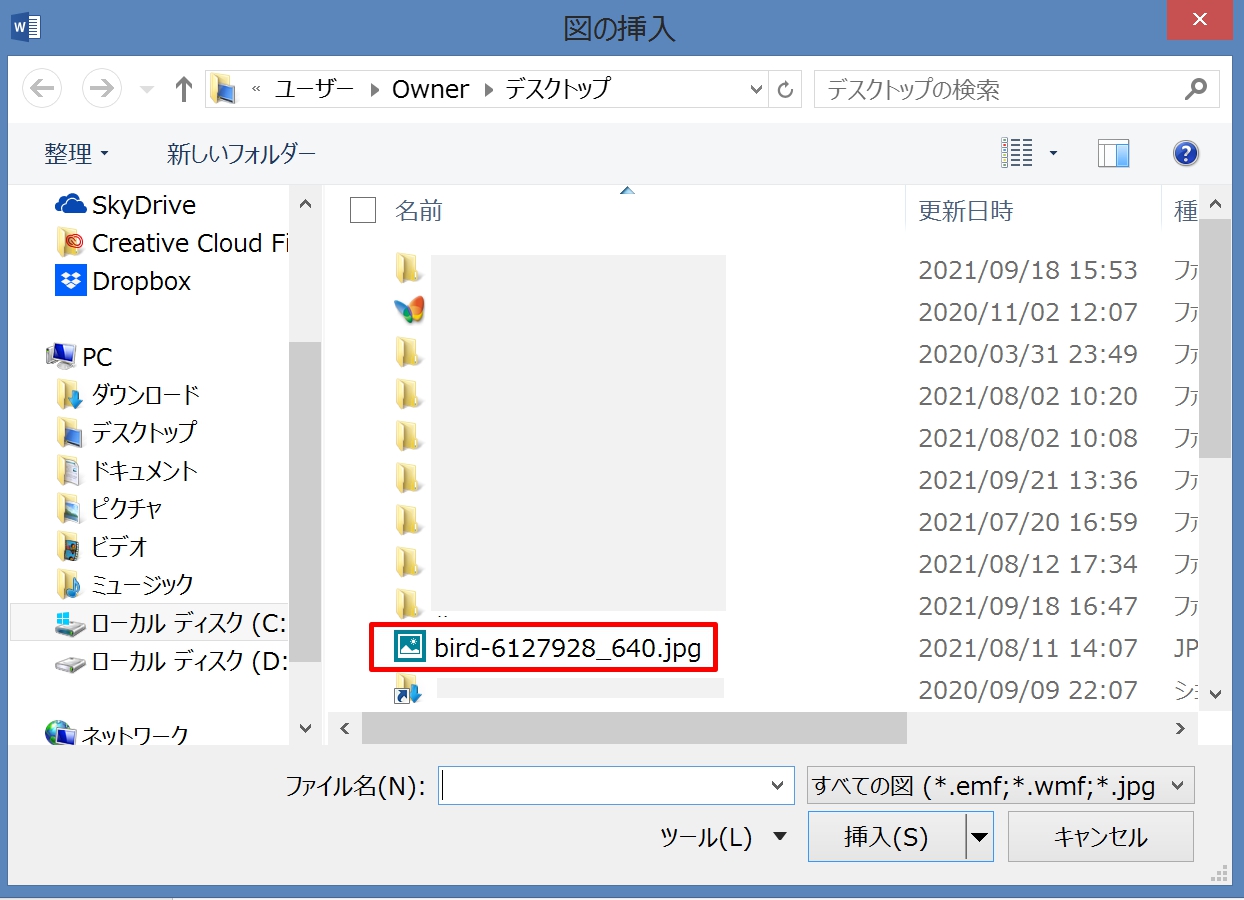
2.「図の挿入」ダイアログボックスが表示されます。ここではデスクトップにある画像を挿入してみましょう。「bird-6127928_640」をクリックします。
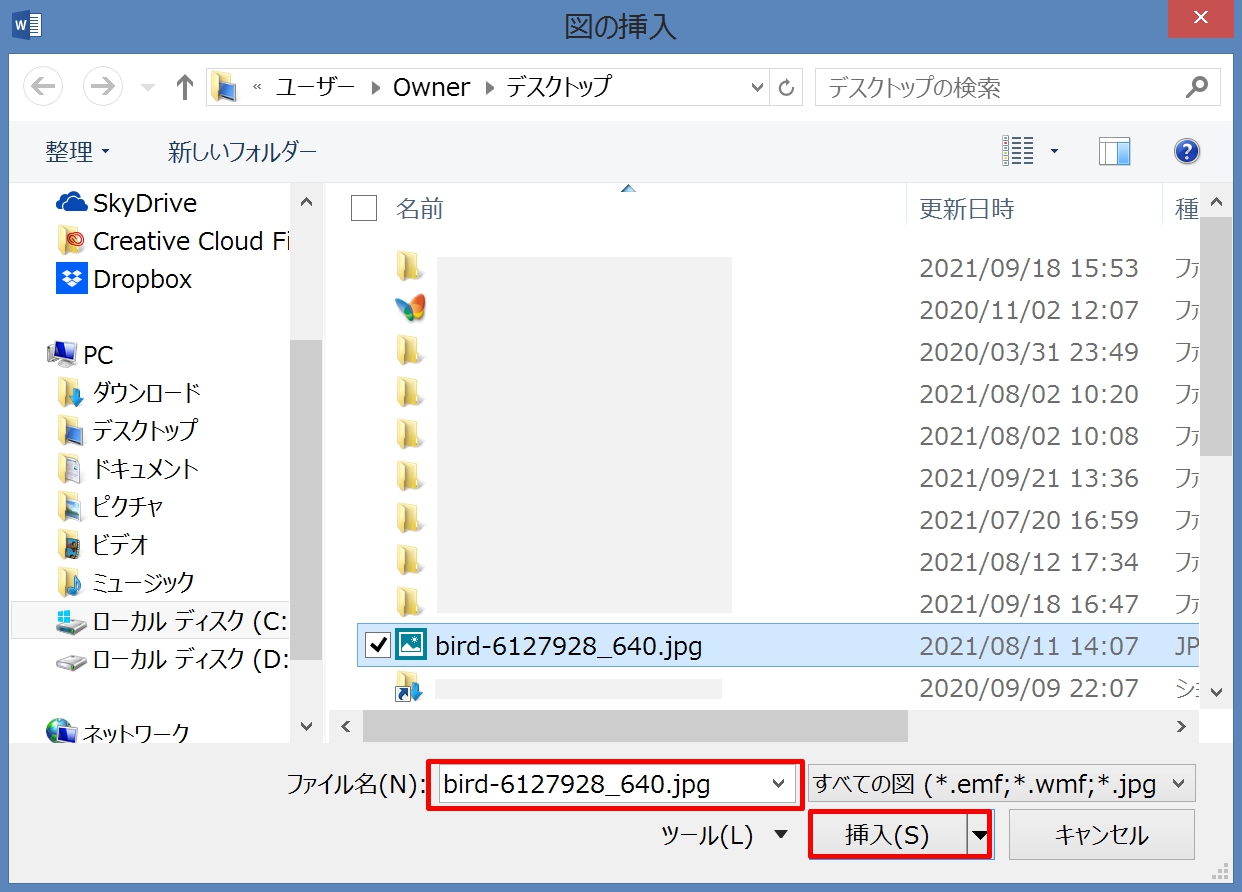
3.「bird-6127928_640」がファイル名(N)に自動的に入ります。「挿入」ボタンをクリックしましょう。
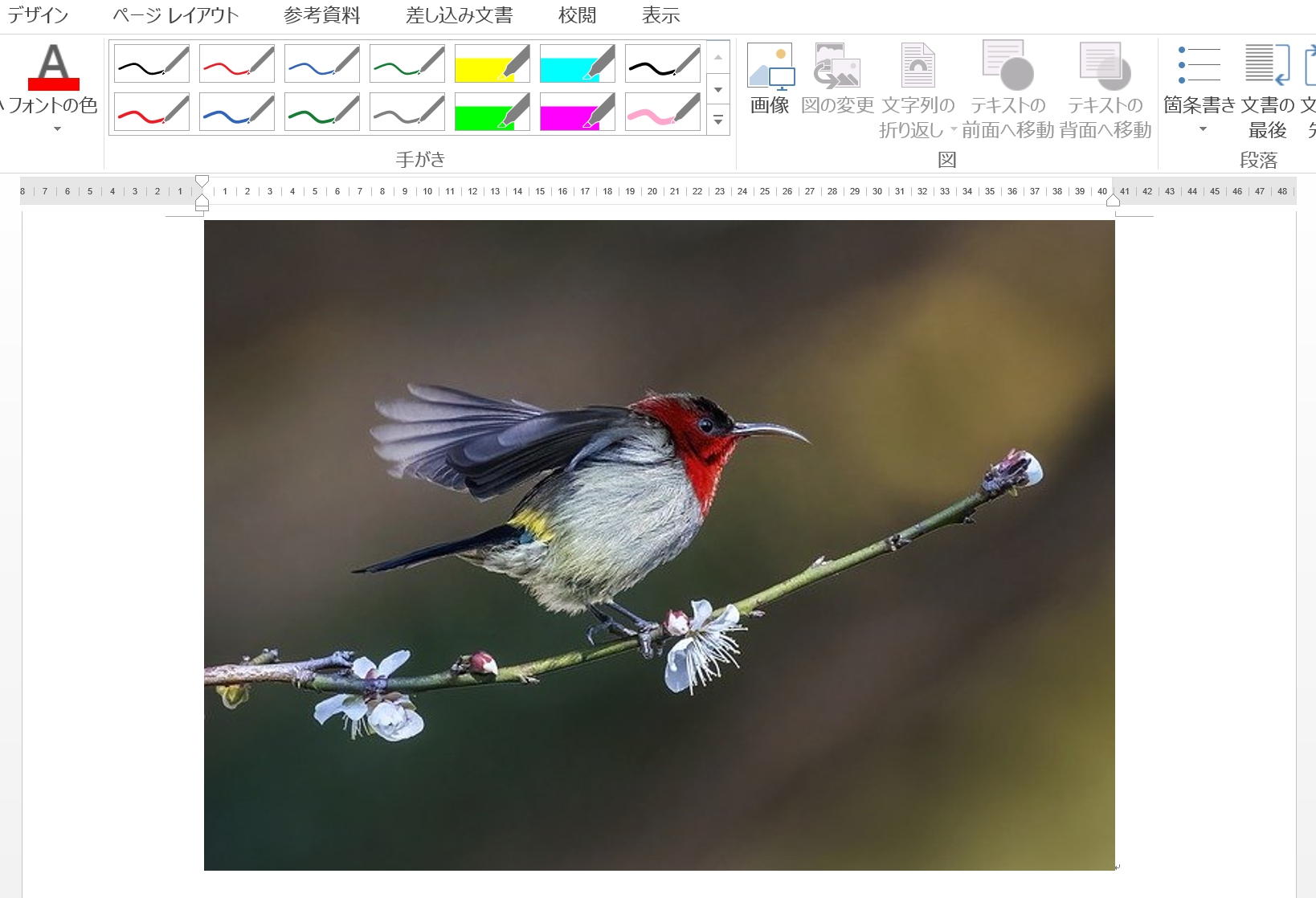
4.画像が挿入されました。
ワードの画像をサイズ変更(縮小・拡大)
ワードの画像は、サイズ変更できます。
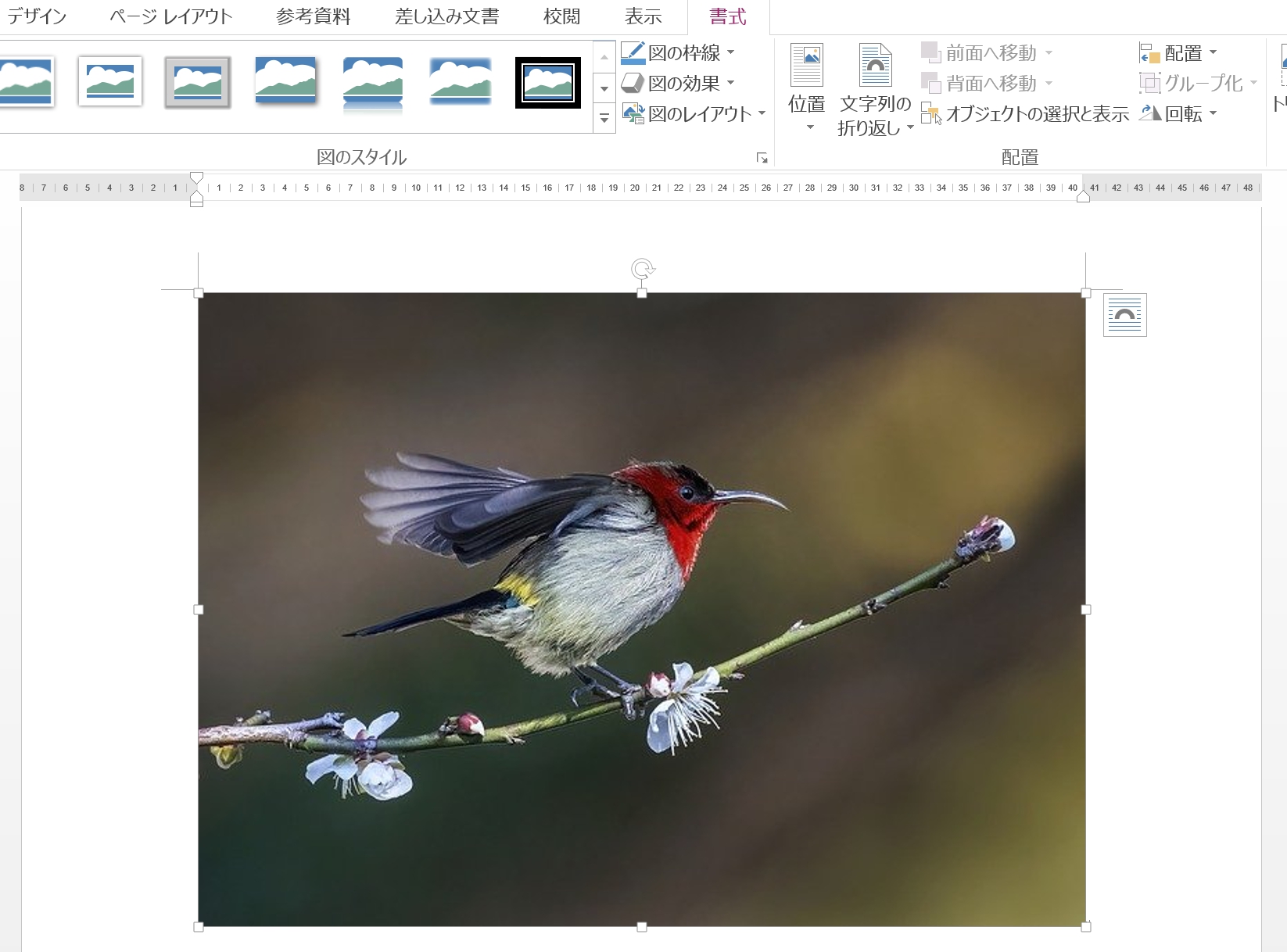
1.画像を選択するとハンドルが表示されます。このハンドルにマウスポインタを合わせると、マウスポインタがななめ矢印の形になります。
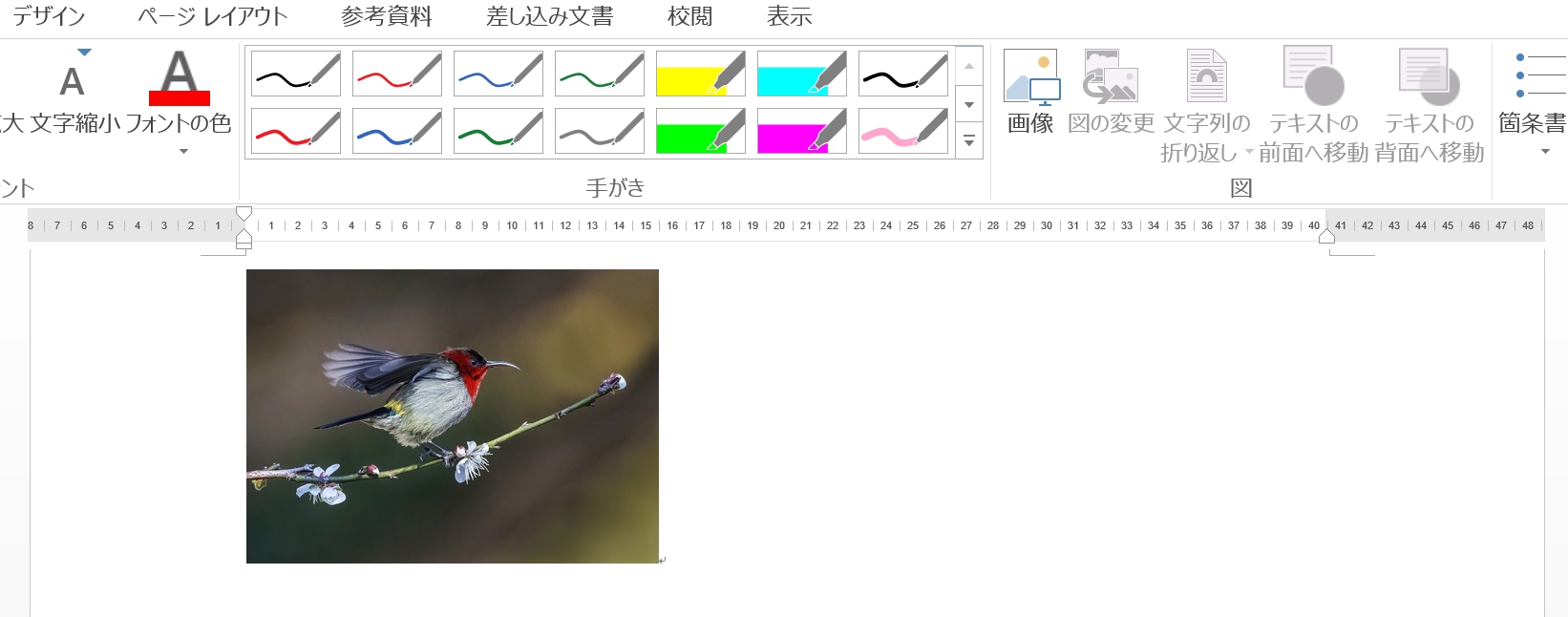
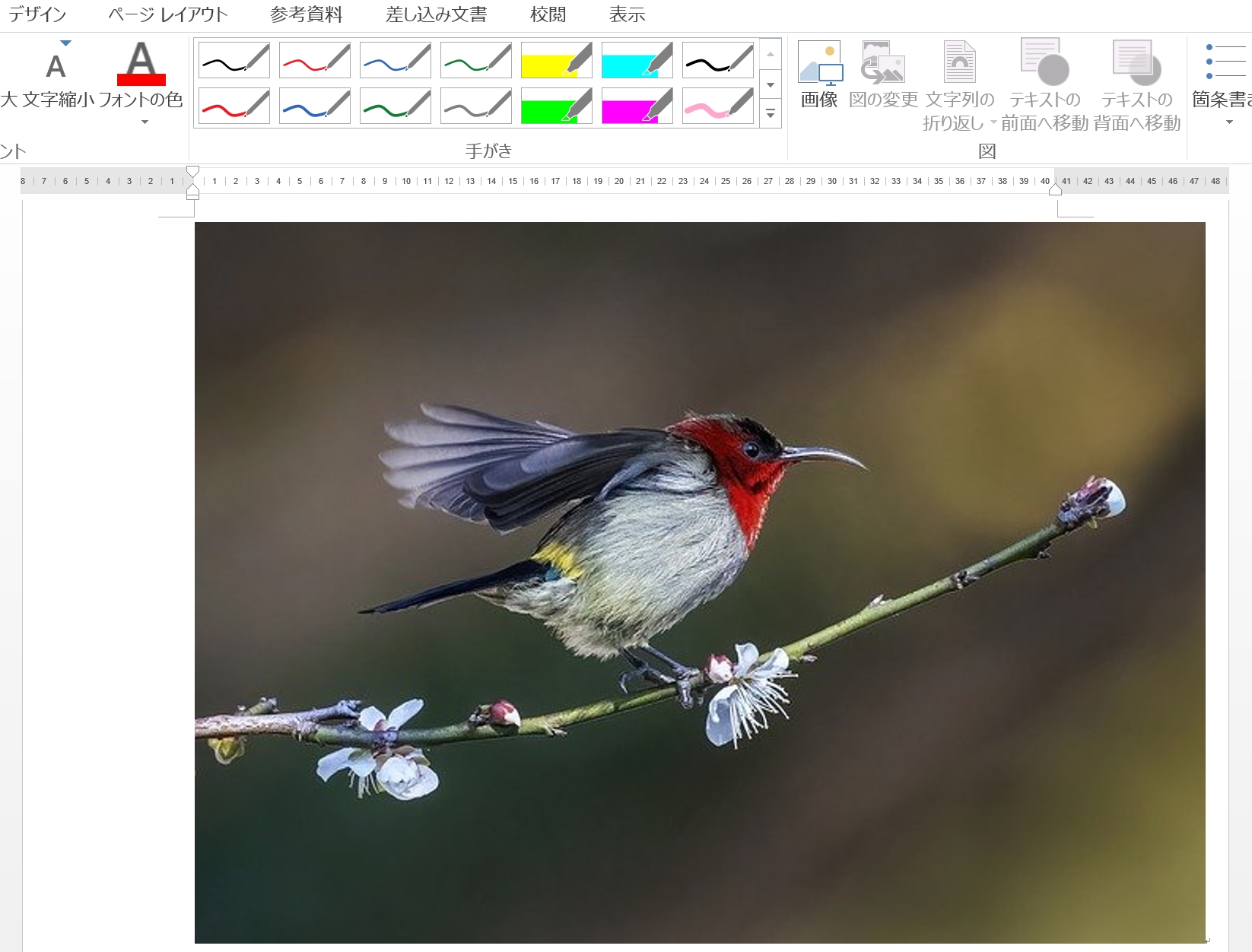
2.この状態でドラッグすると、拡大、縮小ができます。
ワードの画像のサイズを一括で変更する方法
ワードの画像が複数ある時、一括でサイズ変更できます。
ここでは、F4キーで簡単に一括変更する方法を紹介します。
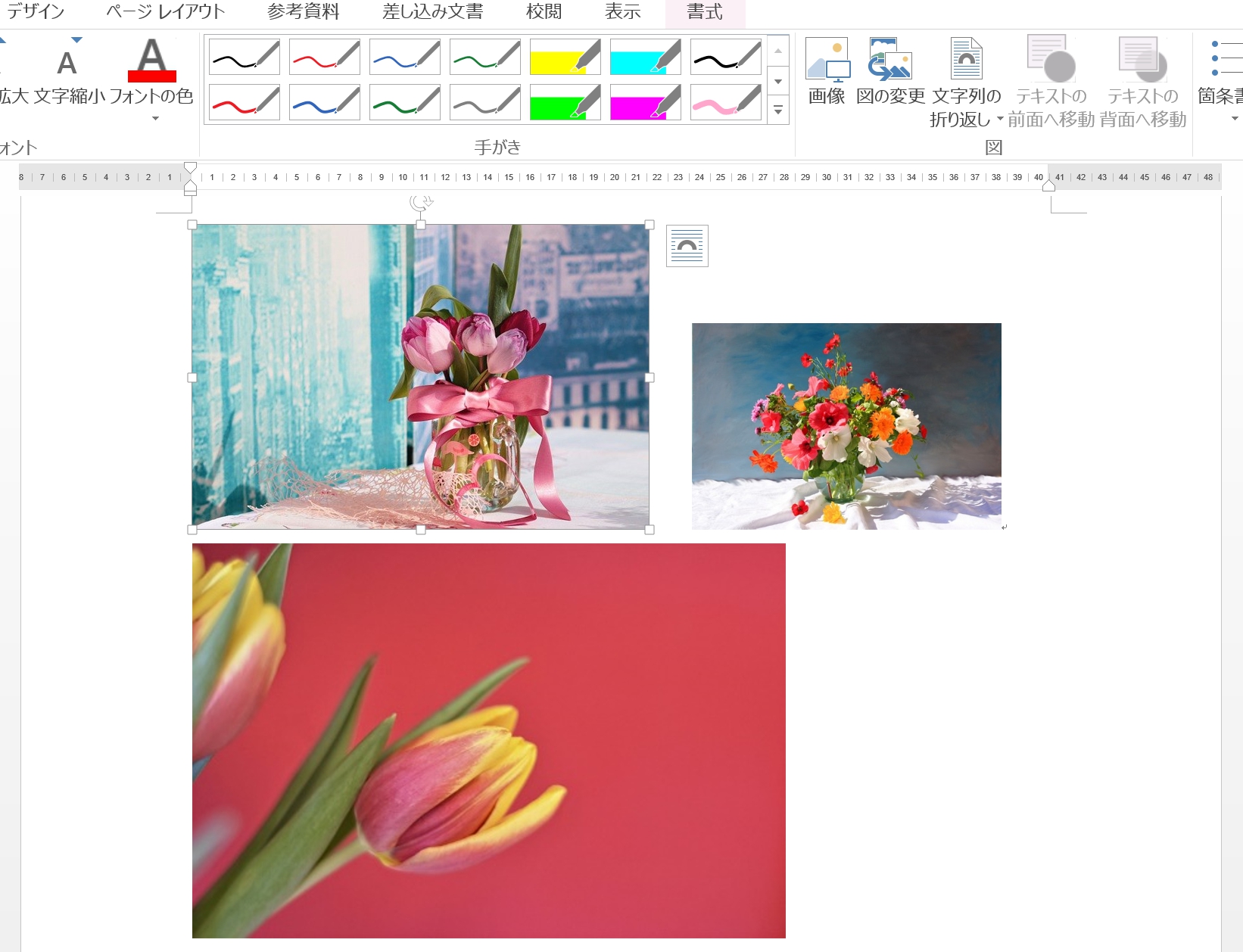
1.1つ目の画像のサイズを変更します。一番左上の画像を選択しましょう。
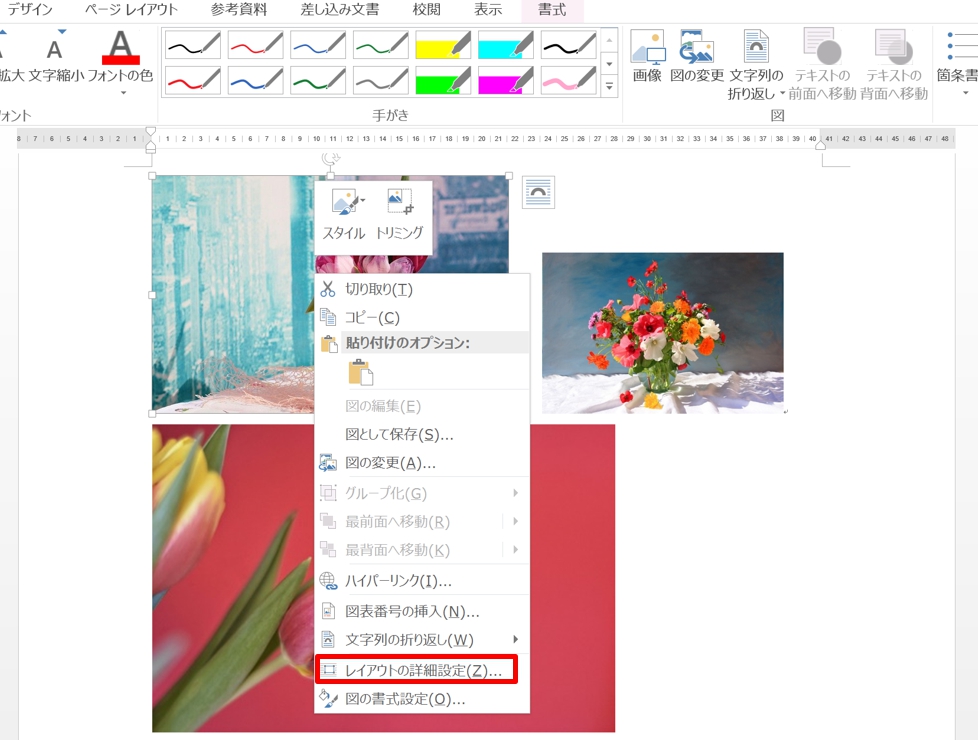
2.右クリックして、「レイアウトの詳細設定」をクリックします。
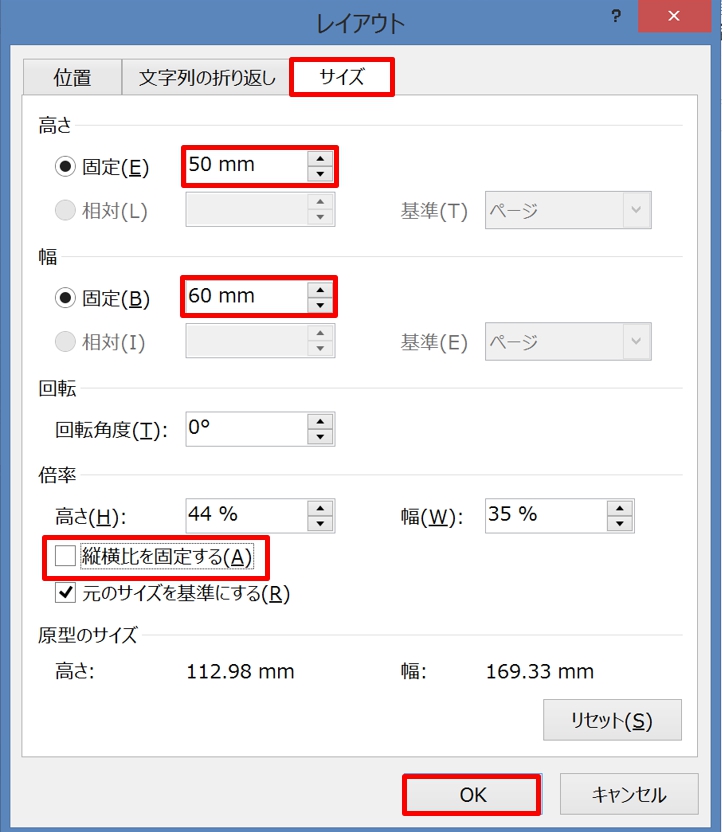
3.「レイアウト」ダイアログボックスが表示されます。ここでは、横を50mm、縦を60mmにしてみましょう。「サイズ」タブをクリックして「縦横比を固定する」のチェックを外し、高さに「50」、幅に「60」を入力して「OK」ボタンをクリックします。
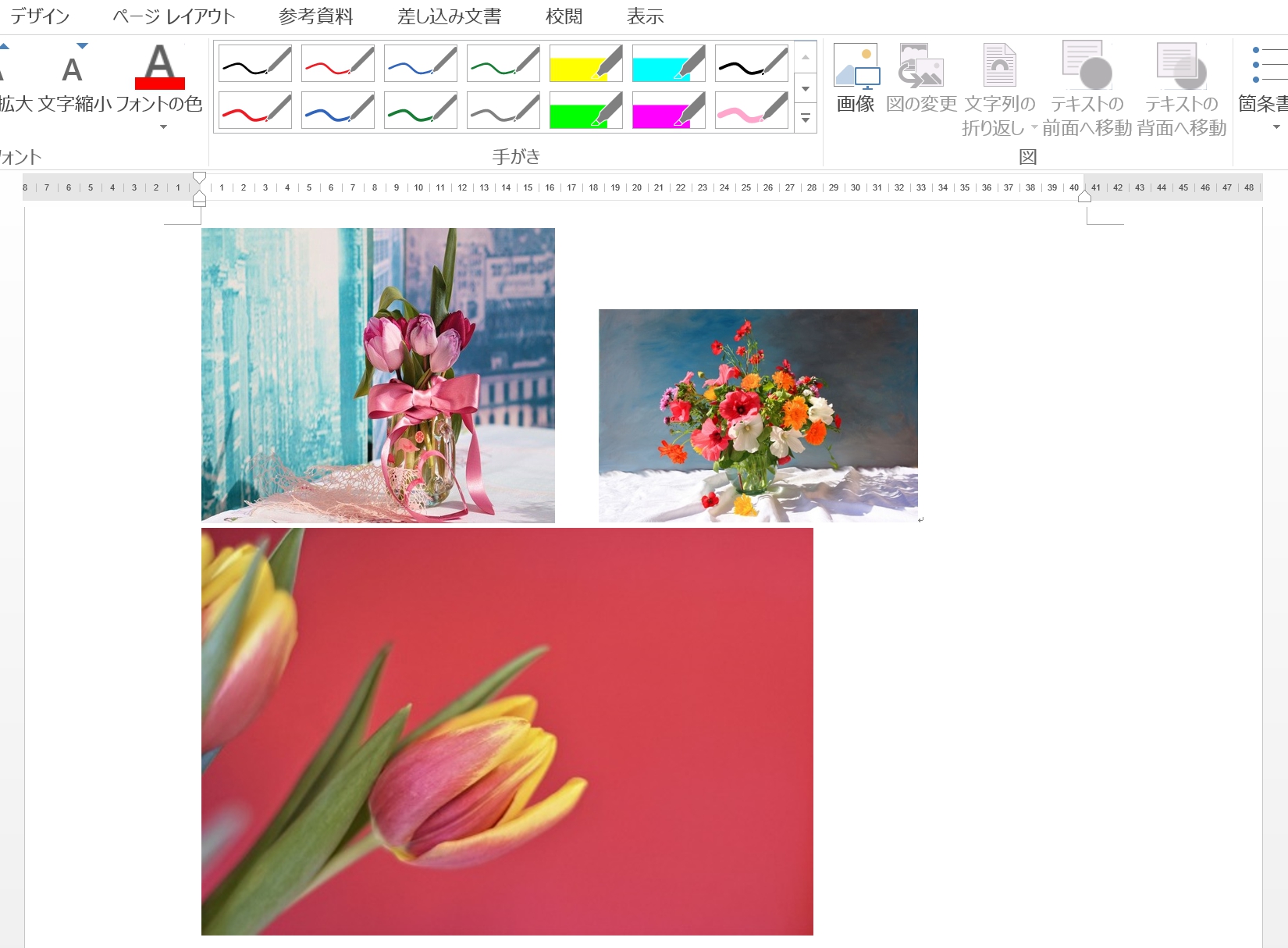
4.画像のサイズが変更されました。
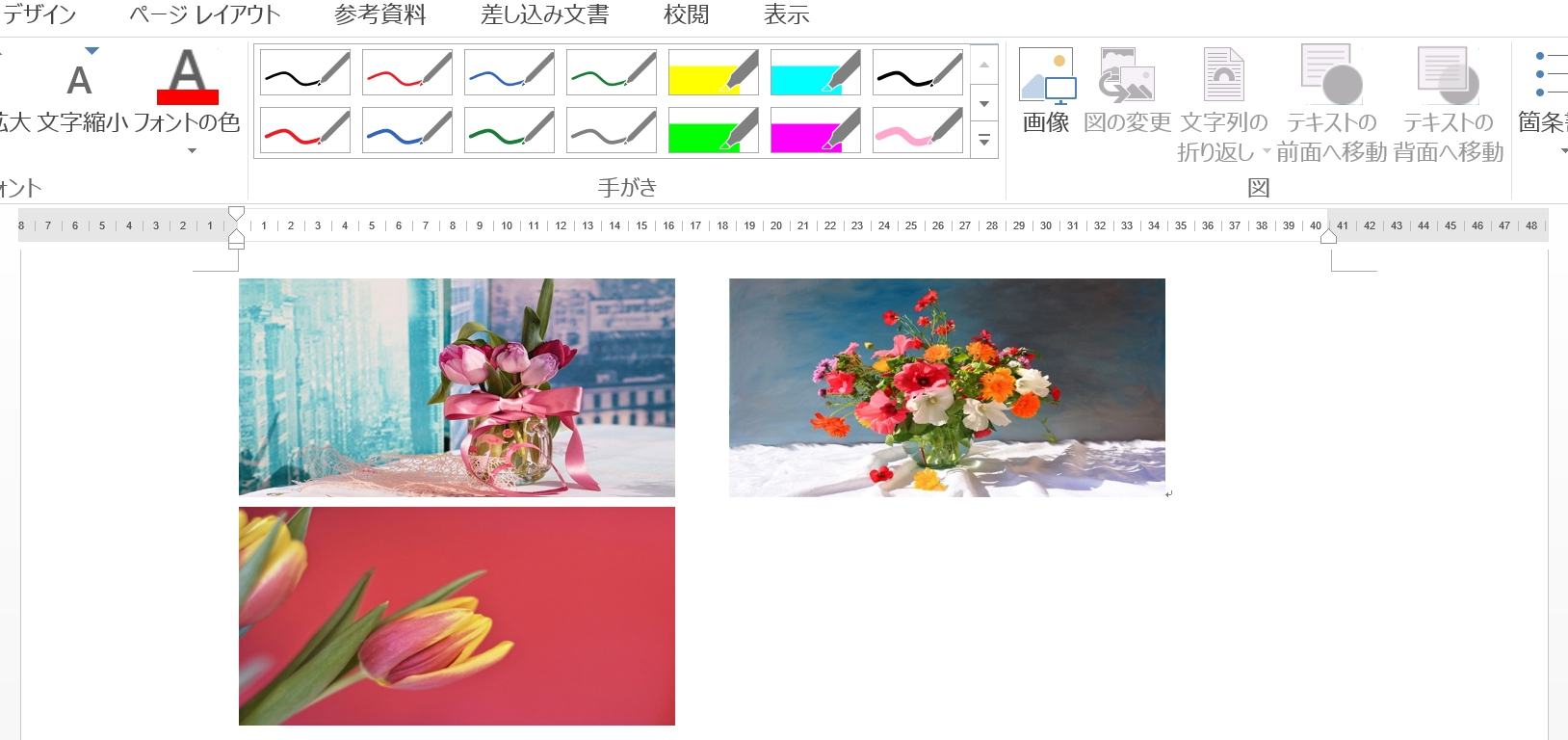
5.別の画像を選択して「F4」キーを押すと、変更したサイズと同じサイズに変更されます。他の画像も選択して「F4」キーを押し、サイズを変更していきます。
※ たまに、「F4」キーを押しても、サイズが変更されない場合があります。その場合は、サイズ変更したい画像をすべて選択して変更してみましょう。
まとめ
ワードでは画像や写真を挿入して、自由に編集できます。
サイズ変更だけでなく移動も自由自在にできるので、チャレンジしてみましょう。
こちらの記事もご覧ください。⇒ワードの画像を複数選択して一括でサイズ変更する方法
| エクセル・ワード・パワーポイント・アクセス・マクロVBA・WEBプログラミングを入門から応用までらくらくマスターできる ➡ 動画パソコン教材 |
ワード・エクセル・パワーポイント・アクセスを入門から応用まで映像と音声でわかりやすく学ぶことができます。
↓ ↓ ↓ ↓ ↓

ワード・エクセルパワーポイント・アクセスとエクセルマクロVBA・WEBプログラミング・パソコンソフト作成を入門から応用まで映像と音声でわかりやすく学ぶことができます。
↓ ↓ ↓ ↓ ↓

ワード・エクセル・パワーポイント・アクセスとWEBプログラミングを入門から応用まで映像と音声でわかりやすく学ぶことができます。
↓ ↓ ↓ ↓ ↓
エクセルのマクロとVBAを入門から応用まで映像と音声でわかりやすく学ぶことができます。
↓ ↓ ↓ ↓ ↓

VBA・Java・WEB・C#・HTML/CSSプログラミングを入門から応用まで映像と音声でわかりやすく学ぶことができます。
↓ ↓ ↓ ↓ ↓



















