トリミングといえばエクセルと思っていませんか?
ワードでも画像や写真のトリミングができます。
自由に好きな形にトリミングして、さまざまな場面で活用してみましょう。

ワードでトリミングする方法
エクセルと同じように、ワードにもトリミング機能があります。
図形を挿入した後、自由に好きな形にトリミングしてみましょう。
ここでは、ハート型にトリミングしてみます。
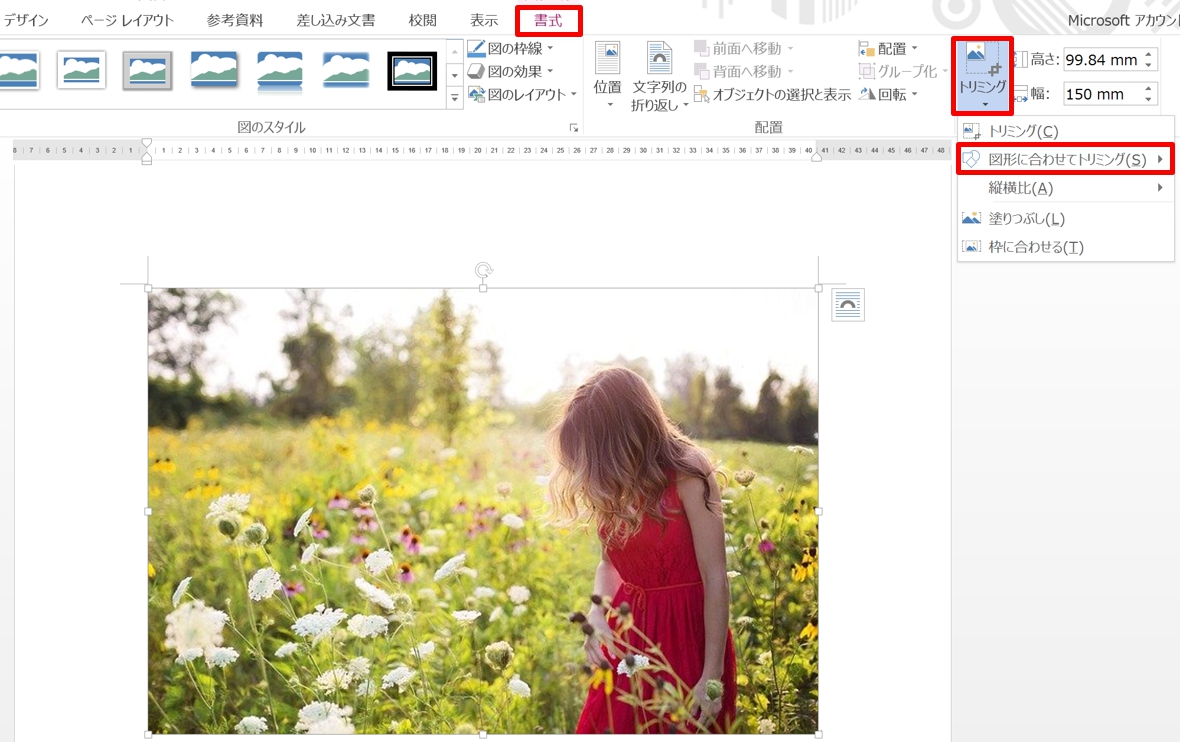
1.画像を選択して「図ツール」の「書式」タブをクリック→「サイズ」グループの「トリミング」の▼をクリックして「図形に合わせてトリミング」を選択しましょう。
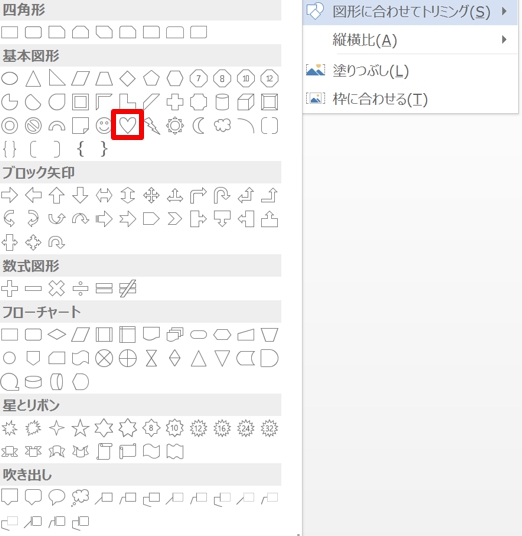
2.図形の中から「ハート」を選びましょう。

3.画像がハート型にトリミングされました。
トリミングした画像を回転させる方法
トリミングした画像の書式を自由に変更することができます。
位置やサイズの変更もできます。
ここでは、画像を45℃回転させてみましょう。
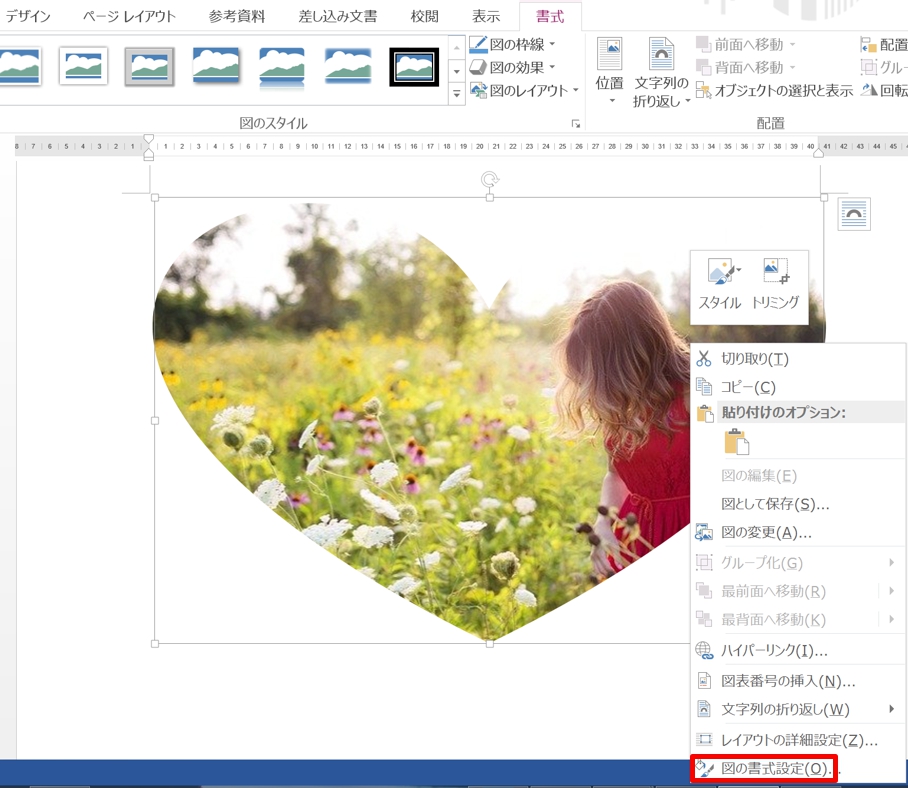
1.画像を選択して右クリックして、「図の書式設定」を選択しましょう。
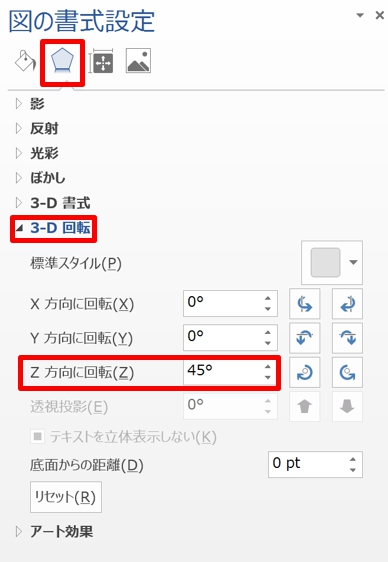
2.「図形の書式設定」ダイアログボックスが表示されます。
3.「効果」タブをクリックして、「3-D回転」の「Z方向に回転」に「45」と入力します。

4.画像が45℃回転しました。
トリミングした画像に影を作る方法
トリミングした画像に影を作ることもできます。
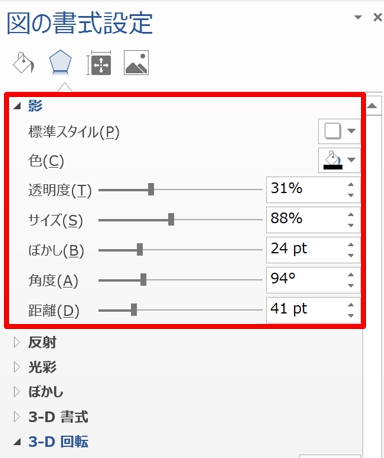
1.「図形の書式設定」ダイアログボックスの「効果」タブをクリックして、「影」で設定します。
【5つの設定】
1.色
2.透明度
3.ぼかし
4.角度
5.距離

2.画像に影ができました。
まとめ
ワードでは画像を自由に好きな形にトリミングして、はがきやポスターなどにも利用できます。
企業向けの書類などにも活用できるので、チャレンジしてみましょう。
こちらの記事もご覧ください。⇒ワード・エクセルで画像や写真の背景を簡単に消す方法
| エクセル・ワード・パワーポイント・アクセス・マクロVBA・WEBプログラミングを入門から応用までらくらくマスターできる ➡ 動画パソコン教材 |
ワード・エクセル・パワーポイント・アクセスを入門から応用まで映像と音声でわかりやすく学ぶことができます。
↓ ↓ ↓ ↓ ↓

ワード・エクセルパワーポイント・アクセスとエクセルマクロVBA・WEBプログラミング・パソコンソフト作成を入門から応用まで映像と音声でわかりやすく学ぶことができます。
↓ ↓ ↓ ↓ ↓

ワード・エクセル・パワーポイント・アクセスとWEBプログラミングを入門から応用まで映像と音声でわかりやすく学ぶことができます。
↓ ↓ ↓ ↓ ↓
エクセルのマクロとVBAを入門から応用まで映像と音声でわかりやすく学ぶことができます。
↓ ↓ ↓ ↓ ↓

VBA・Java・WEB・C#・HTML/CSSプログラミングを入門から応用まで映像と音声でわかりやすく学ぶことができます。
↓ ↓ ↓ ↓ ↓





















