文字色を変更したり、太さや大きさを変更するのはワードの基本です。
ワードで基本となる、文字の種類、文字の色、文字の太さ、大きさなどの書式の変更を紹介します。「ホーム」タブと「フォント」ダイアログボックスで変更する、2通りのやり方を説明してきます。
「フォント」ダイアログボックスでは、一括で書式を変更できます。基本操作ができると、ワードが楽しくなります。

「フォント」ダイアログボックスから書式を変更する方法
「フォントダイアログボックス」を表示して、「フォント」タブから書式を変更する方法です。
基本的な書式設定が一度にでき、一括で変更することができます。
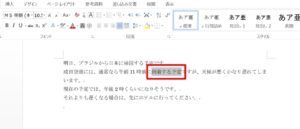
1.変更したい文字を、文字の先頭文字からマウスポインターを動かしてドラッグし、文字を範囲指定します。
2.範囲指定できたら、文字の書式設定をしましょう。
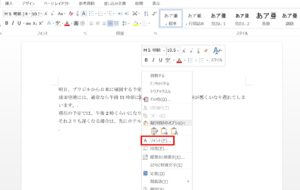
3.右クリックをして「フォント」を選択します。

4.「フォントダイアログボックス」が表示されます。「フォント」タブから書式を一括変更できます。
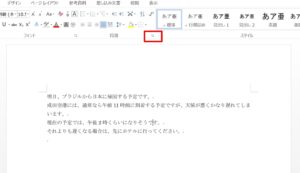
または、「 ホーム」タブ→ 「フォント」 ダイアログボックス起動ツールを選択すると「フォントダイアログボックス」が表示されます。
| フォントの種類を変更する |
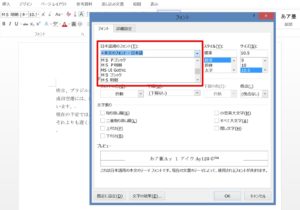
「フォント」タブ→ 「日本語用のフォント(T)」から、目的のフォントの種類をクリック→ 「OK」ボタンをクリックします。
| フォントのスタイルを変更する(太字・斜体) |
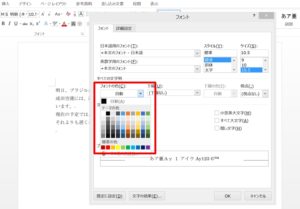
「フォント」タブ→ 「スタイル(Y)」から、「太字」または「斜体」、太字と斜体にしたい場合は「太字 斜体」をクリック→ 「OK」ボタンをクリックします。
| フォントのサイズを変更する |

「フォント」タブ→ 「サイズ(S)」から、目的のサイズをクリック→ 「OK」ボタンをクリックします。
| フォントの色を変更する |
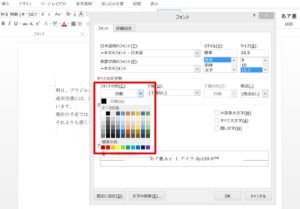
「フォント」タブ→ 「フォントの色(C)」から、目的のフォントの色をクリック→ 「OK」ボタンをクリックします。
| 下線・取り消し線・二重取り消し線を引く |
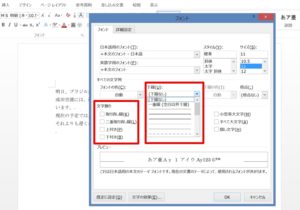
1.「フォント」タブ→ 「下線(U)」から目的の下線の種類をクリック→ 「OK」ボタンをクリックします。
2.「文字の飾り(U)」から、「取り消し線(K)」「二重取り消し線(L)」を選択→ 「OK」ボタンをクリックします。
| 下線の色を設定する |
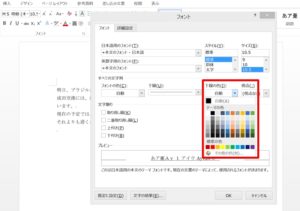
「フォント」タブ→ 「下線の色(I)」から、目的の色をクリック→ 「OK」ボタンをクリックします。
※「フォントダイアログボックス」で書式を設定すると、一括で書式変更できます。
次に、「ホーム」タブから、文字の書式を変更してみましょう。
変更したい文字を範囲指定して、書式を変更します。
2.「ホーム」タブから書式を変更する方法
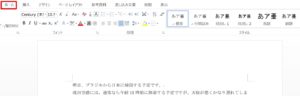
「ホーム」タブから、文字の書式を変更できます。
| フォントの種類を変更する |
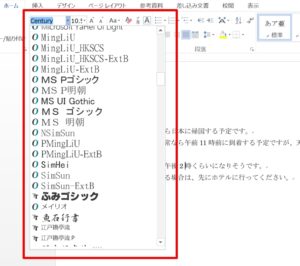
「ホーム」タブ→「フォント」の「▼」をクリックし、目的のフォントの種類をクリックします。
| フォントのサイズを変更する |
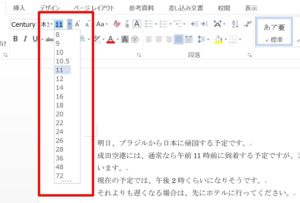
「ホーム」タブ→「フォントサイズ」(の「▼」をクリックし、目的のフォントサイズをクリックします。
| フォントのサイズを太字にする |
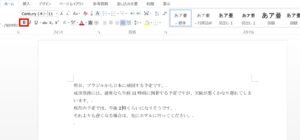
「ホーム」タブ→「B」ボタンをクリックします。
| フォントを斜体にする |
設定
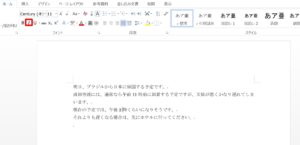
「ホーム」タブ→「I」ボタンをクリックします。
| 下線を引く |
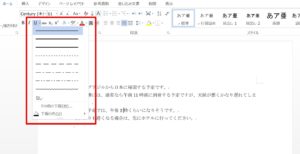
「ホーム」タブ→「U」が表示されている「下線」ボタンの「▼」をクリックし、目的の下線の種類をクリックします。
| 下線の色を設定する |
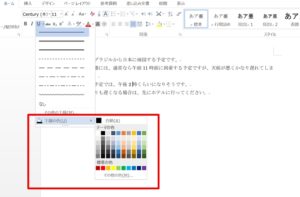
「ホーム」タブ→「U」が表示されている「下線」ボタンの「▼」をクリック→「下線の色(U)」→目的の色をクリックします。
| 文字の色を変更する |
定
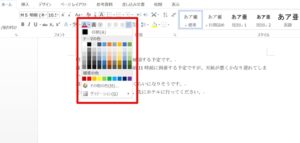
「ホーム」タブ→「A」が表示されている「フォントの色」ボタンの「▼」をクリックし、目的の色をクリックします。
| 文字に背景色を付ける |
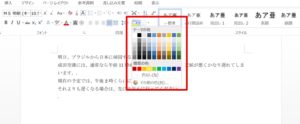
「ホーム」タブ→バケツが表示されている「塗りつぶし」ボタンの「▼」をクリックし、目的の色をクリックします。
| 文字の効果を適用する |
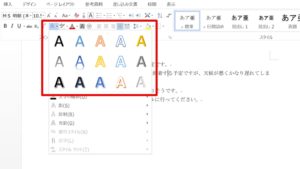
「ホーム」タブ→Aの「文字の効果」ボタンの「▼」をクリックし、目的の効果をクリックします。
| 文字を囲い文字にする |
囲い文字の場は、1文字だけです。
文字列を選択した場合、一番先頭の文字が対象になります。
囲い文字にしたい文字を変更したい場合は、「囲い文字ダイアログボックス」から変更できます。
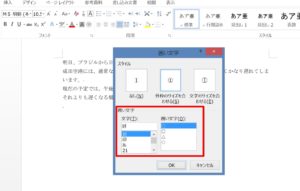
1.「ホーム」タブ→「字」の「囲い文字」ボタンをクリックすると、「囲い文字ダイアログボックス」が表示されます。
2.「囲い文字」の「文字(I)」から、囲い文字にしたい文字を選択→ 「OK」ボタンをクリックします。
3.「囲い文字」の「囲い文字(O)」から、囲い文字の種類を選択→ 「OK」ボタンをクリックします。
| 文字のすべての書式をクリアする |
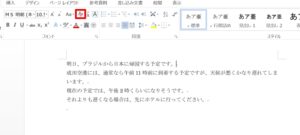
「ホーム」タブ→「A」と消しゴムが表示されている「書式のクリア」ボタンをクリックすると、選択した文字の書式がすべてクリアされ標準に戻ります。
こちらの記事もご覧ください。⇒ワード・エクセル・パワーポイント・アクセスが初心者でも短期間でマスターできる楽パソ!音声と映像で自宅で学べる。
こちらの記事もご覧ください。⇒マイクロソフトオフィスソフトとプログラミングスキルが初心者でも短期間でマスターできる楽パソ!音声と映像で自宅で学べる。
まとめ
ワードで、文字の書式変更は簡単にできます。
「置き換え」を使用すると、同じ文字を一括で書式変更することもできます。
こちらの記事もご覧ください。⇒ワードの置換で指定した文字列の書式を一括変更する方法!
| エクセル・ワード・パワーポイント・アクセス・マクロVBA・WEBプログラミングを入門から応用までらくらくマスターできる ➡ 動画パソコン教材 |
ワード・エクセル・パワーポイント・アクセスを入門から応用まで映像と音声でわかりやすく学ぶことができます。
↓ ↓ ↓ ↓ ↓

ワード・エクセルパワーポイント・アクセスとエクセルマクロVBA・WEBプログラミング・パソコンソフト作成を入門から応用まで映像と音声でわかりやすく学ぶことができます。
↓ ↓ ↓ ↓ ↓

ワード・エクセル・パワーポイント・アクセスとWEBプログラミングを入門から応用まで映像と音声でわかりやすく学ぶことができます。
↓ ↓ ↓ ↓ ↓
エクセルのマクロとVBAを入門から応用まで映像と音声でわかりやすく学ぶことができます。
↓ ↓ ↓ ↓ ↓

VBA・Java・WEB・C#・HTML/CSSプログラミングを入門から応用まで映像と音声でわかりやすく学ぶことができます。
↓ ↓ ↓ ↓ ↓





















