ワードで均等割り付けすることは、簡単にできます。
ここでは、ワードで文字数を指定して均等割り付けする方法を紹介しています。
また、複数の文字列に設定している均等割り付けを、一括で解除する方法も説明しています。

1.均等割り付けする方法
ワードの「均等割り付け」は、簡単に設定できます。
一番上の段落を、均等割り付けで揃えてみましょう。
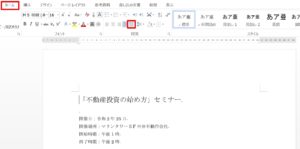
1.一番上の段落にカーソルを置きます。
2.「ホーム」タブをクリック→「段落」グループの「均等割り付け」 をクリックします。

3.文字列が均等に配置されました。
2.文字数を指定して均等割り付けする方法
均等割り付けでは、文字を指定した文字幅に割り付けることができます。

例えば、上図の「開催日」「開催場所」「開始時間」「終了時間」を5文字幅に揃えてみましょう。
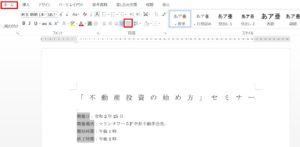
1.「開催日」「開催場所」「開始時間」「終了時間」を「Ctrl」キーを押しながら選択していきます。
2.「ホーム」タブをクリック→「段落」グループの「均等割り付け」 をクリックします。
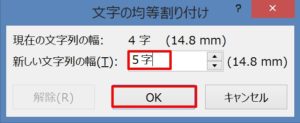
3.「文字の均等割り付け」ダイアログボックスが表示されます。
4.「新しい文字列の幅(I)」のボックスに「5」と入力して「OK」ボタンをクリックしましょう。

5.選択した文字が、5文字幅に揃えられました。
3.均等割り付けを解除する方法
均等割り付けは、簡単に解除することができます。
ここでは、「開催場所」を解除してみましょ。
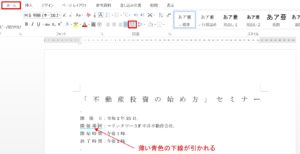
1.「開催場所」の終了位置以外の、任意の位置にカーソルを置きます。
2.選択すると、「開催場所」に薄い青色の下線が引かれます。
3.薄い青色の下線を確認して、「ホーム」タブ→「段落」グループの「均等割り付け」 をクリックしましょう。
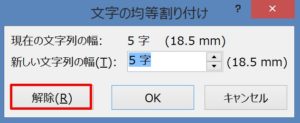
4.「文字の均等割り付け」ダイアログボックスが表示されるので、「解除(R)」ボタンをクリックしましょう。

5.「開催場所」に設定されていた均等割り付けが、解除されました。
※ 均等割り付けを解除する場合は、終了位置にカーソルを置かないようにしましょう。その後の文字が均等割り付けされます。

実際に終了位置にカーソルを置いて、均等割り付けをしてみましょう。

上図のように、「:マリンタワー5F中井不動作会社」が均等割り付けされます。
3.均等割り付けを一括で解除する方法
均等割り付けを設定している複数の文字列を、一括で解除することもできます。
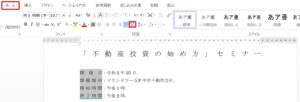
1.解除したい文字列を、「Ctrl」キーを押しながら選択していきます。
2.「ホーム」タブ→「段落」グループの「均等割り付け」 をクリックすると、「文字の均等割り付け」ダイアログボックスが表示されるので、「解除(R)」ボタンをクリックしましょう。

3.選択した文字列の均等割り付けが、一括で解除されました。
まとめ
ワードの均等割り付けで、うまくできないということはないでしょうか?
通常は、「文字の均等割り付け」ダイアログボックスで、文字数が指定できます。
しかし、文字数が指定ではなく、「mm」指定になることがあります。
困った!といった時は、それに対処する方法があります。
こちらの記事もご覧ください。⇒ワードの均等割り付けで文字数指定できない・うまくできない時の解決方法
| エクセル・ワード・パワーポイント・アクセス・マクロVBA・WEBプログラミングを入門から応用までらくらくマスターできる ➡ 動画パソコン教材 |
ワード・エクセル・パワーポイント・アクセスを入門から応用まで映像と音声でわかりやすく学ぶことができます。
↓ ↓ ↓ ↓ ↓

ワード・エクセルパワーポイント・アクセスとエクセルマクロVBA・WEBプログラミング・パソコンソフト作成を入門から応用まで映像と音声でわかりやすく学ぶことができます。
↓ ↓ ↓ ↓ ↓

ワード・エクセル・パワーポイント・アクセスとWEBプログラミングを入門から応用まで映像と音声でわかりやすく学ぶことができます。
↓ ↓ ↓ ↓ ↓
エクセルのマクロとVBAを入門から応用まで映像と音声でわかりやすく学ぶことができます。
↓ ↓ ↓ ↓ ↓

VBA・Java・WEB・C#・HTML/CSSプログラミングを入門から応用まで映像と音声でわかりやすく学ぶことができます。
↓ ↓ ↓ ↓ ↓





















