ワードに表や図、文章などが作成してあるエクセルのワークシートをそのまま貼り付けることができます。
ここではエクセルのワークシートを、ワードにリンク埋め込みする方法を紹介しています。
簡単にできるので、ぜひ参考にして活用してください。

ワードにエクセルをリンクさせて埋め込む方法(自動更新)
ワードにエクセルのワークシートを埋め込んでみましょう。
複数のシートがある場合は、埋め込むシートを選択しておく必要があります。
ここでは「Sheet6」を埋め込みます。
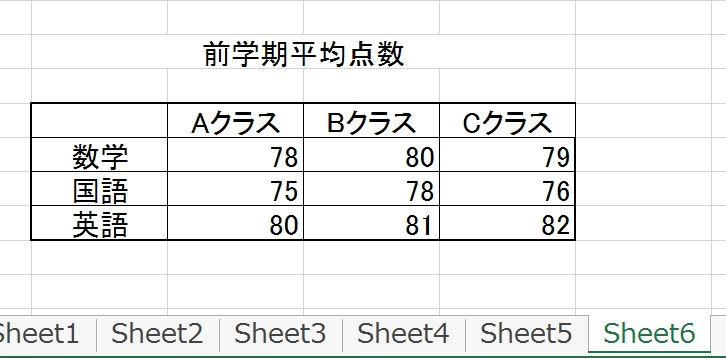
1.埋め込みたいエクセルファイルを開いて「Sheet6」を選択します。

2.「挿入」タブをクリック→「テキスト」グループの「オブジェクト」の▼をクリックして「オブジェクト」を選択します。
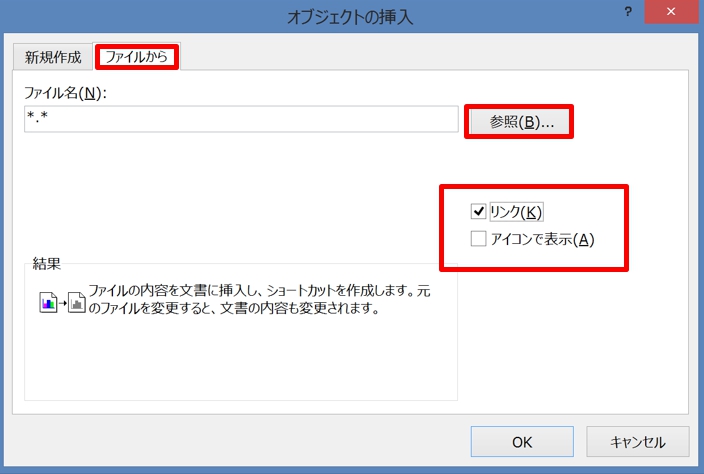
3.「オブジェクトの挿入」ダイアログボックスが表示されるおで「ファイルから」タブを選択します。埋め込む場合は 「アイコンで表示」 を、リンクの場合 は 「リンク ]」を選択します。ここでは「リンク」にチェックを入れて「参照」をクリックします。
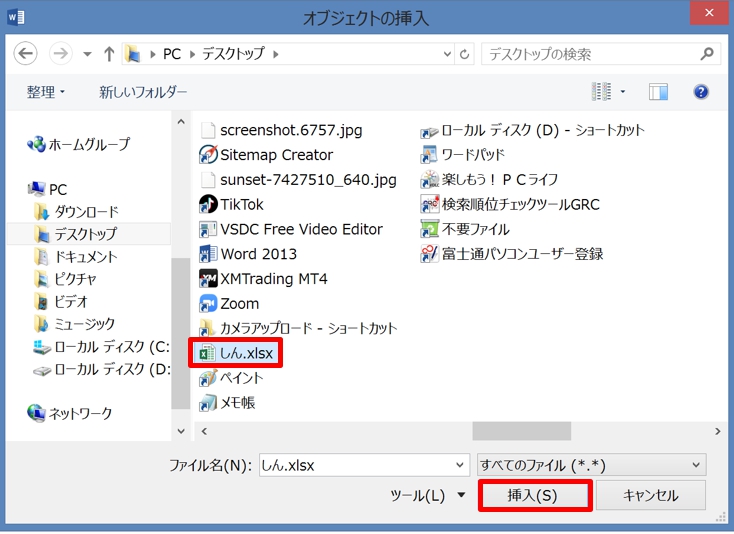
4.挿入したいファイルを選択して「挿入」ボタンをクリックします。
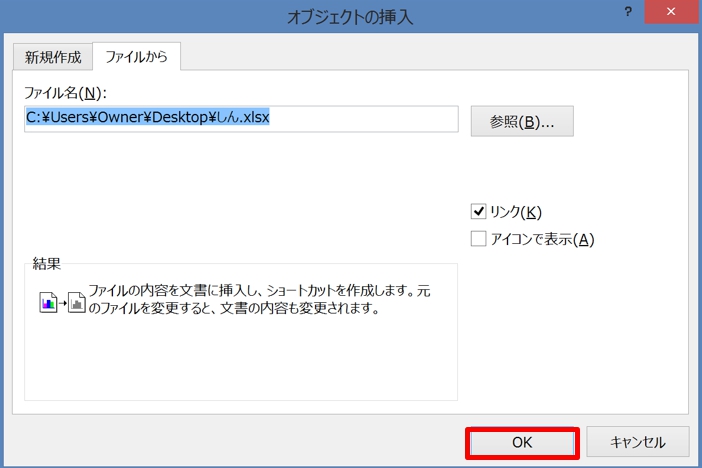
5.「OK」ボタンをクリックしましょう。
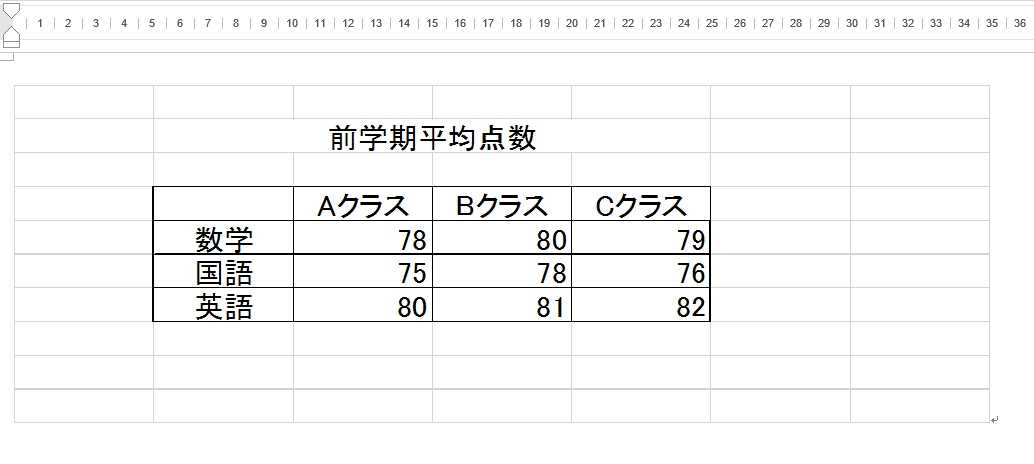
6.ワードにエクセルのワークシートが挿入されました。
リンクできているかテストしてみましょう。
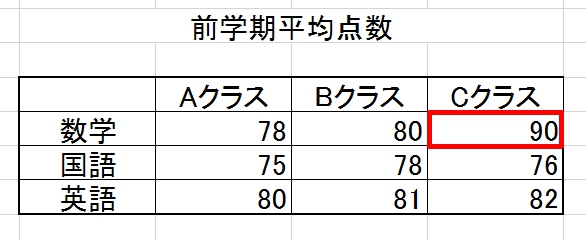
エクセルで、Cクラスの数学の点数を「90」に変更します。
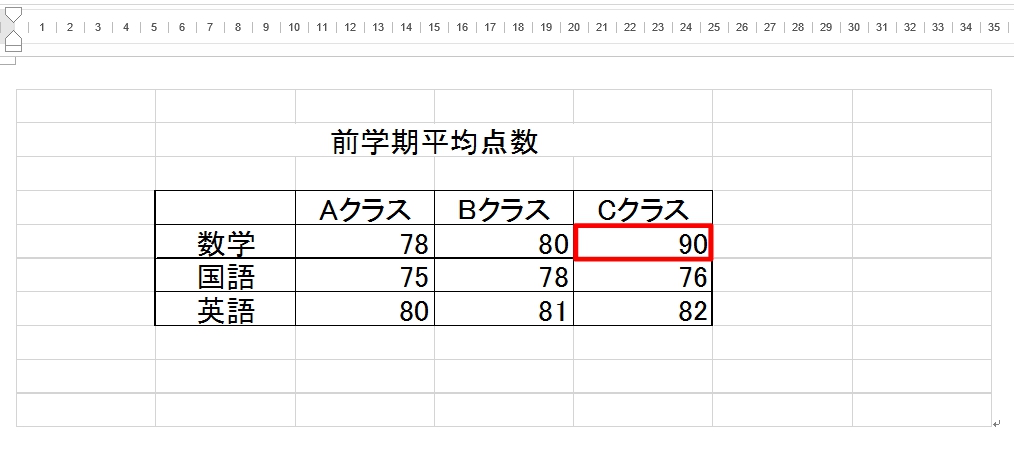
ワードのCクラスの数学の点数が「90」に自動で更新されました。
ワークシートをコピー&ペーストで貼り付ける方法
エクセルのワークシートをコピー&ペーストでリンク貼り付けもできます。
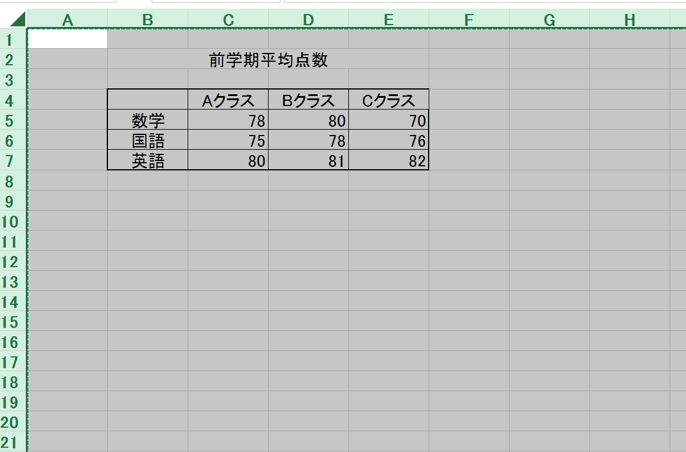
1.貼り付けたいワークシート全体を選択してをコピーします。「Ctrl」+「C」でもコピーできます。
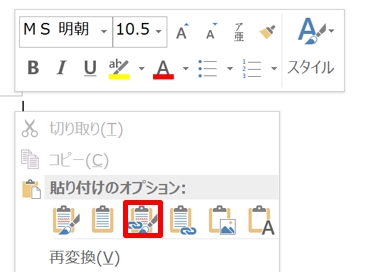
2.ワードで右クリック→「貼り付けのオプション」でリンク(元の書式を保持)を選択します。
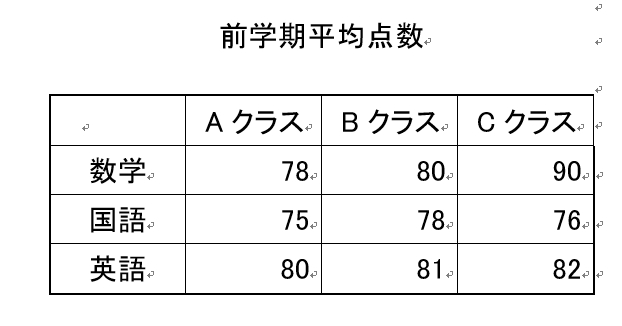
3.ワードにエクセルが貼り付けられました。
まとめ
リンクが挿入されているワードを開くと「この文書には、他のファイルへのリンクが含まれています。リンクされたファイルのデータでこの文書を更新しますか?」のメッセージがでます。
更新する場合は、必ず「はい」を選択しましょう。
こちらの記事もご覧ください。⇒エクセルの表をワードに貼り付けて編集する簡単な方法!























