ワードに箇条書きや段落番号を付けると、本文との間に空白ができます。
この、箇条書き・段落番号にできる空白は調整することがきます。
ワードのリストのインデント調整で、本文との間を狭くしたり広げたり、削除もできるので、ぜひ参考にしてください。

ワードのリストのインデント調整とは
ワードで箇条書きや段落番号を設定すると、番号や行頭文字と本文の間に空白ができます。
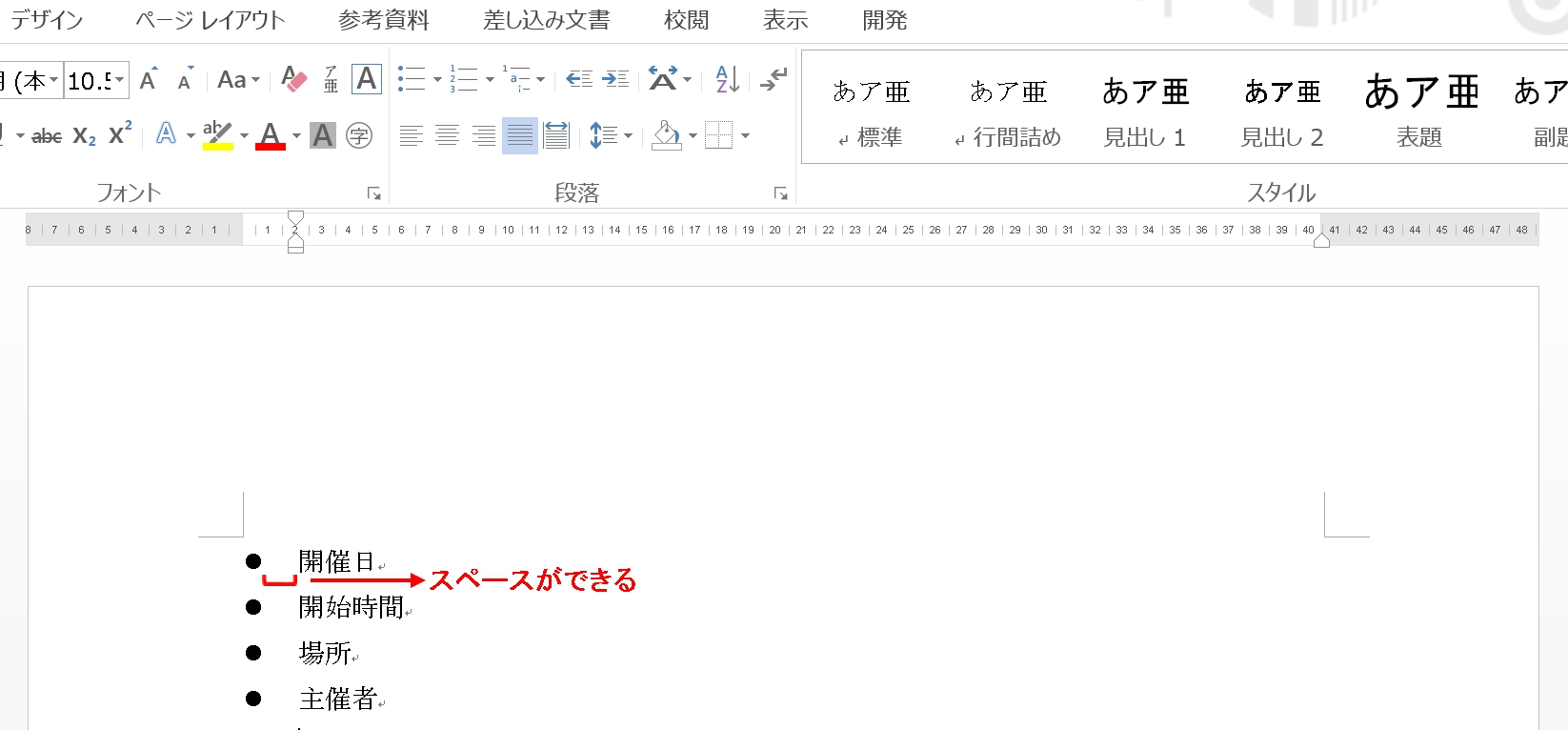
番号や行頭文字と本文の間のスペースは、「リストのインデント調整」でmm単位で変更できます。
また、スペースを削除して番号や行頭文字と本文の間を詰めることもできます。
ワードの箇条書きのインデント調整
箇条書きのインデントを調整から説明していきます。
| 箇条書きのインデントの位置の調整 |
行頭文字と本文の間を「3mm」にしてみましょう。
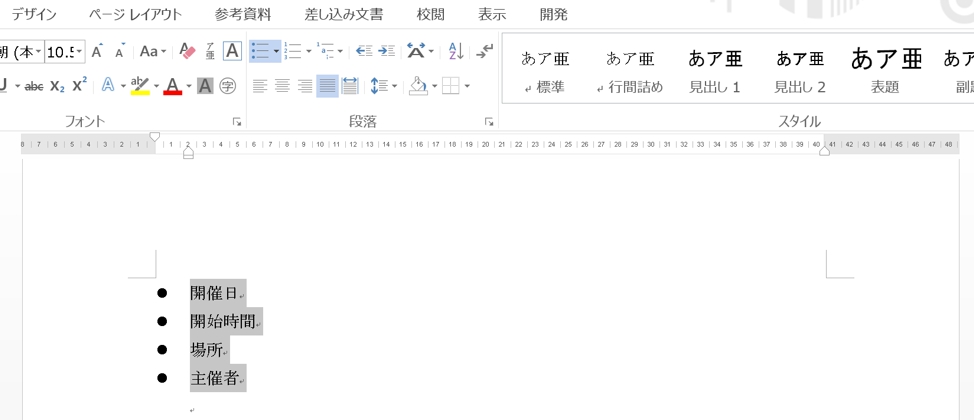
1.調整したい箇条書きの部分を選択します。
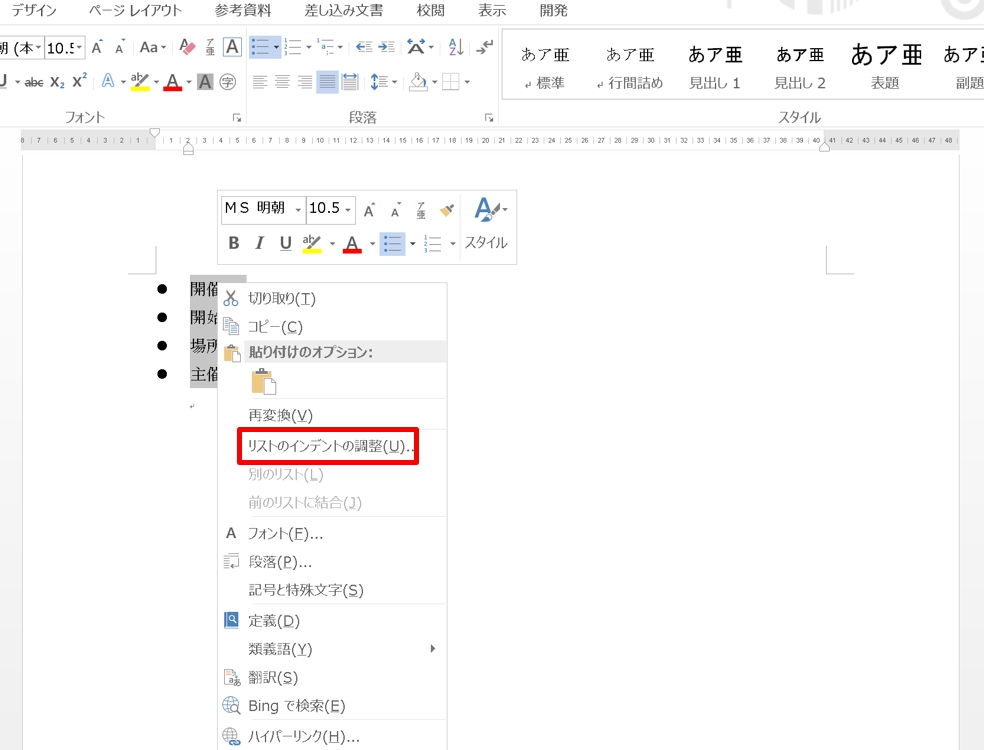
2.選択した部分を右クリック→「リストのインデントの調整」を選択します。
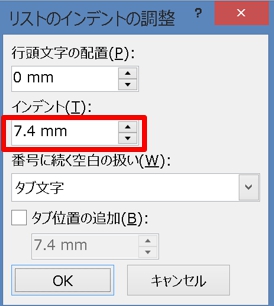
3.「リストのインデントの調整」ダイアログボックスが表示されます。既定値は「7.4mm」になっています。下図の通り行頭文字と本文の間が「7.4mm」です。↓
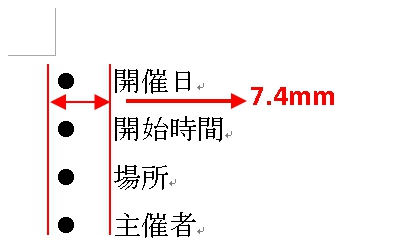
行頭文字と本文の間を「3mm」に変更します。
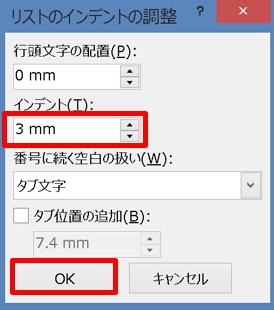
4.「インデント」の▼をクリックして「3mm」して「OK」ボタンをクリックしましょう。
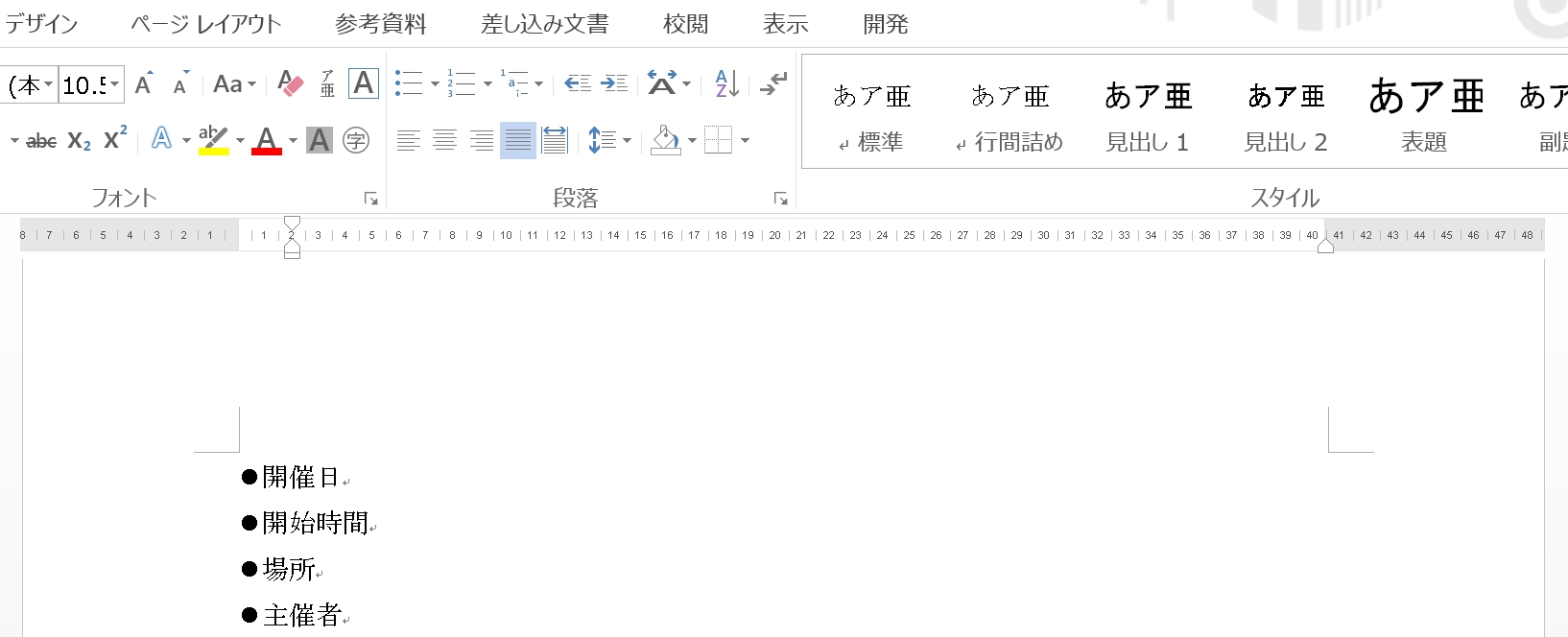
5.行頭文字と本文の間が「3mm」になりました。ちなみに「3mm」以下にすると逆に間が空いてしまいます。
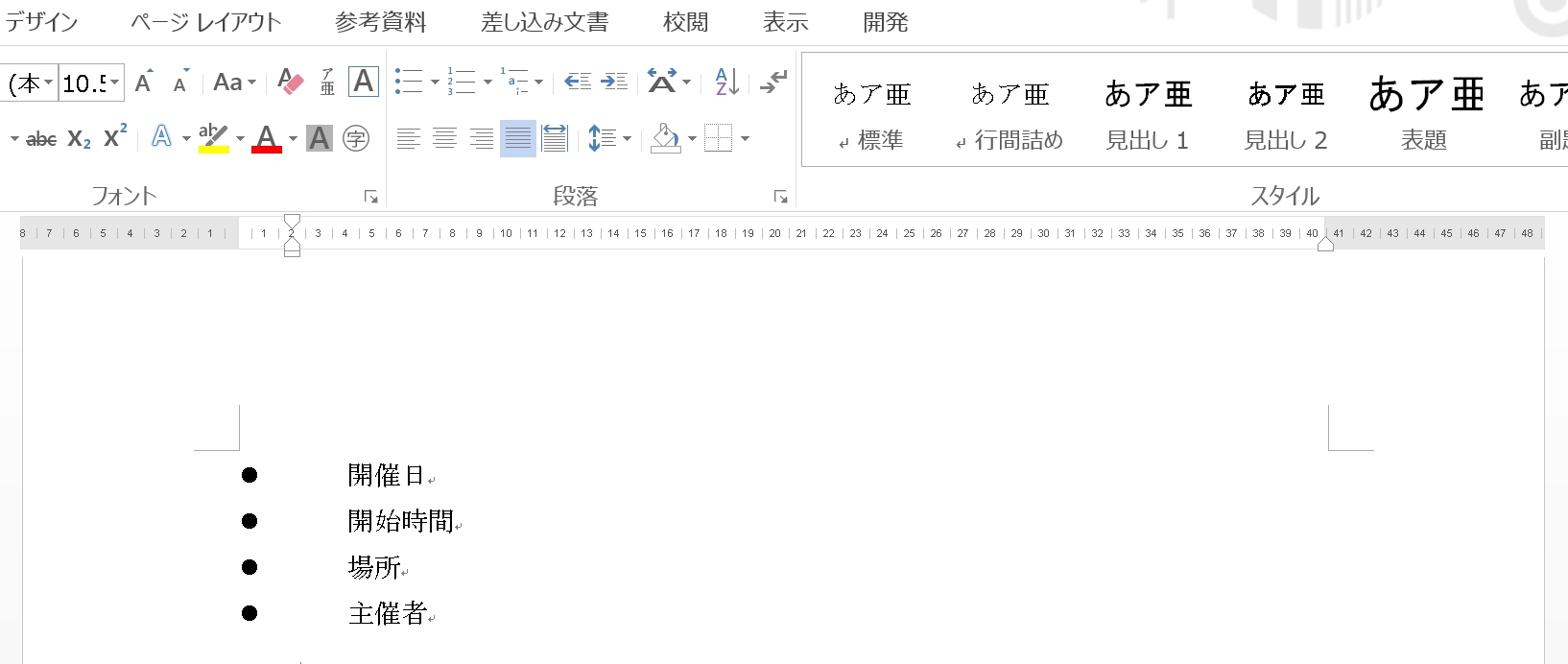
上図のように、行頭文字と本文の間が広がってしまいます。
| 左インデントからの距離の調整 |
次に、行頭文字の位置を変更してみましょう。
ここでは、「10mm」に調整します。
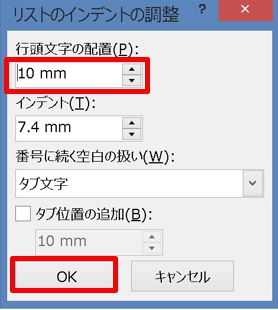
1.調整したい箇条書きの部分を選択します。
2.選択した部分を右クリック→「リストのインデントの調整」を選択→「行頭文字の配置」の▲をクリックして「10mm」にし、「OK」ボタンをクリックしましょう。
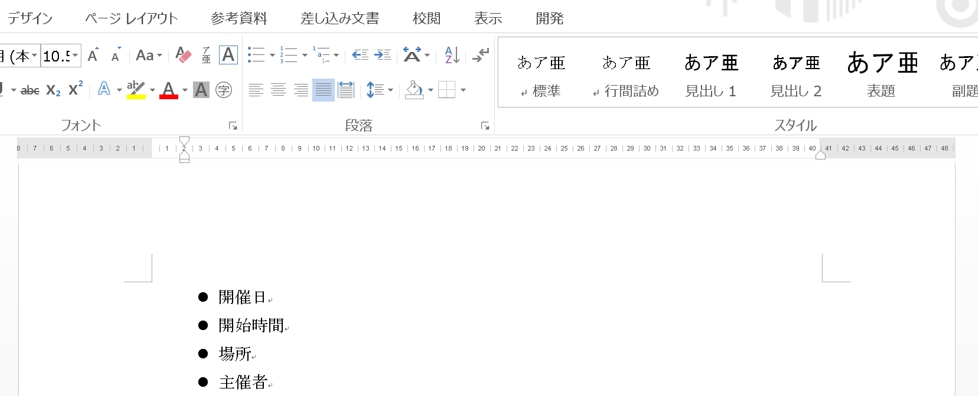
3.行頭文字の位置が「10mm」になりました。行頭文字の位置は、下図をみると分かります。
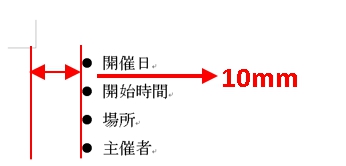
| 番号に続く空白の扱い(箇条書きにできるスペースを削除) |
行頭文字と本文の間のスペースを削除する方法です。
空白がいらないという時、簡単に削除して詰めることもできます。
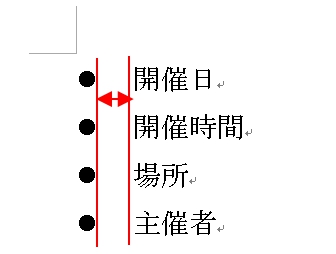
上図の空白を削除します。
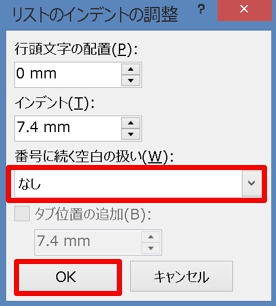
1.「リストのインデントの調整」ダイアログボックスで→「番号に続く空白の扱い」から「なし」を選択し、「OK」ボタンをクリックしましょう。
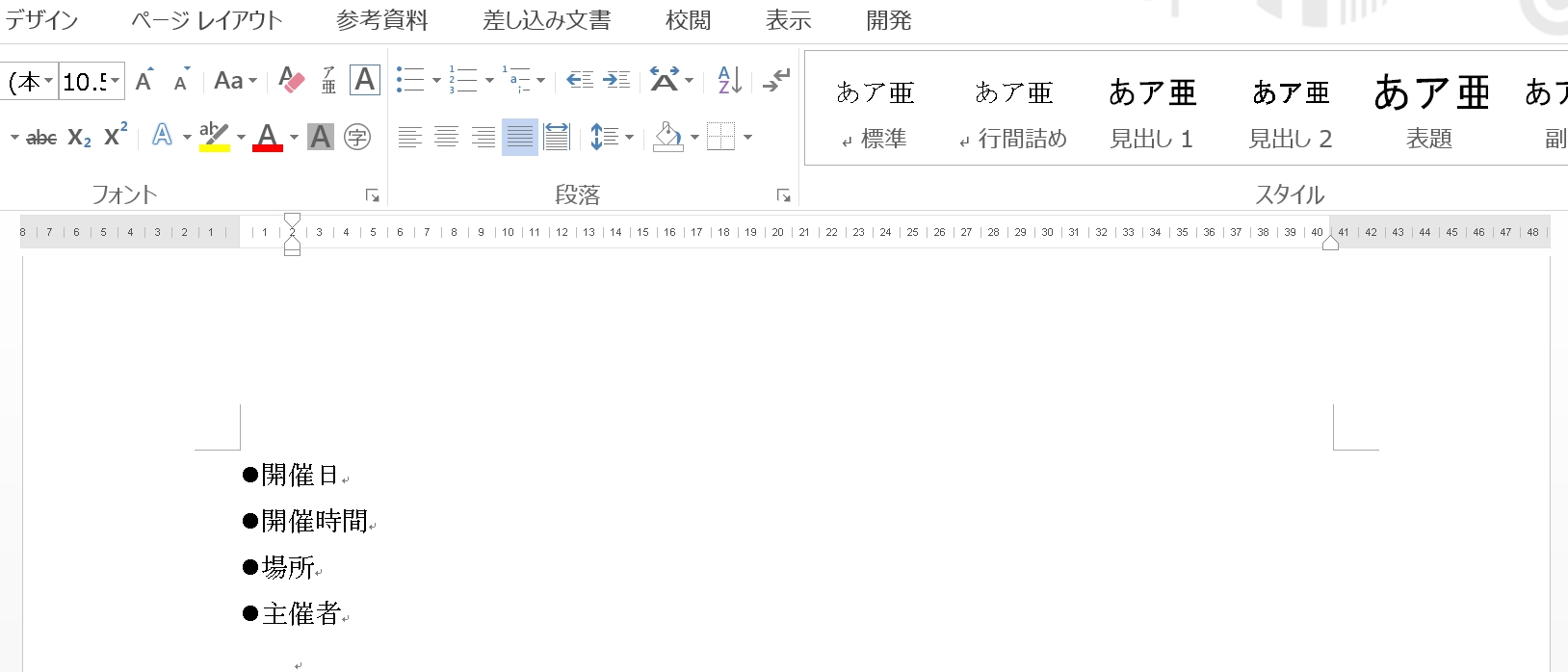
2.行頭文字と本文の間の空白が削除されました。ちなみにスペースを入れたい場合は次のようにします。
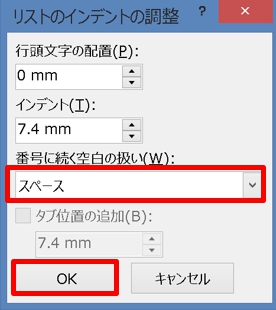
「リストのインデントの調整」ダイアログボックスで→「番号に続く空白の扱い」から「スペース」を選択し、「OK」ボタンをクリックすると、下図のように行頭文字と本文の間に空白ができます。
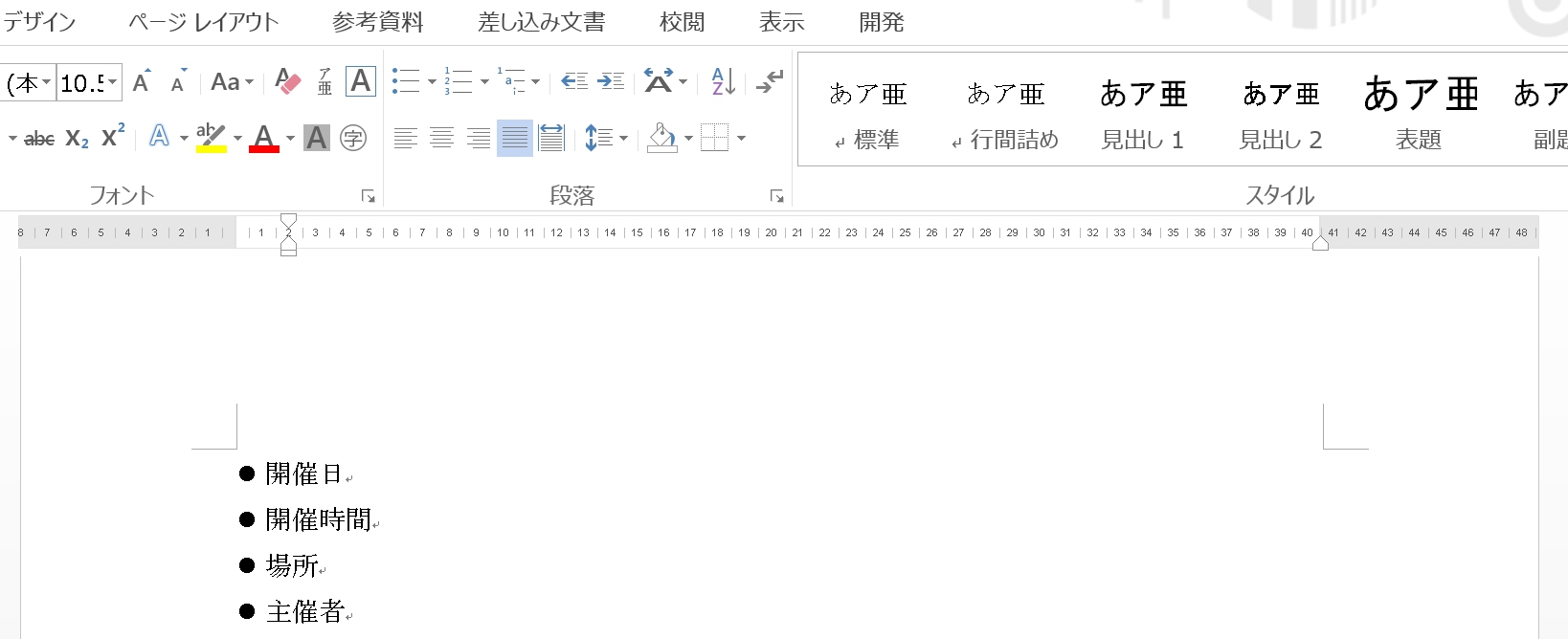
ワードの段落番号のインデント調整
段落番号と本文の間のスペースも箇条書きと同じで、「リストのインデント調整」でmm単位で変更できます。
| 段落番号のインデントの位置の調整 |
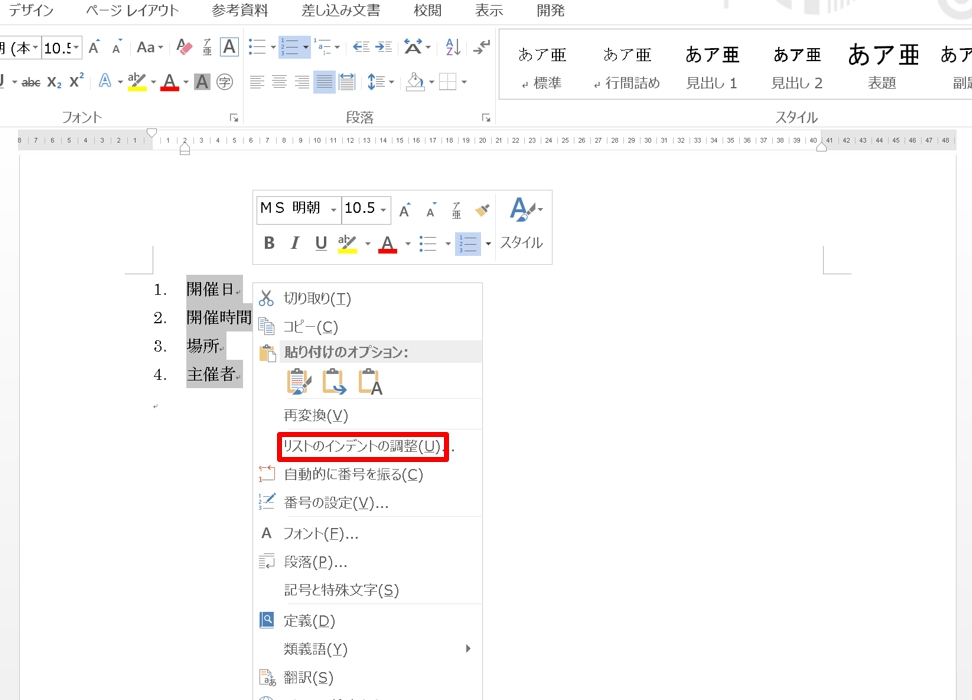
1.調整したい段落番号の部分を選択して右クリック→「リストのインデントの調整」を選択します。
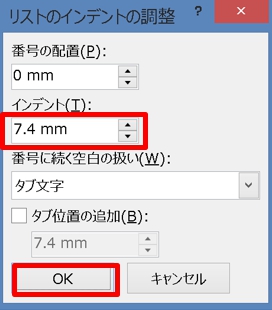
2.「インデント」の▲▼をクリックしてインデントを変更し、「OK」ボタンをクリックします。
| 左インデントからの距離の調整 |
次に、「番号の配置」を調整してみましょう。
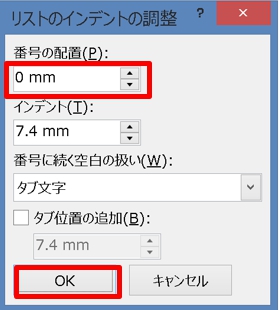
1.「リストのインデントの調整」を表示させます。
2.「番号の配置」の▲▼をクリックして調整し、「OK」ボタンをクリックします。
| 番号に続く空白の扱い(箇条書きにできるスペースを削除) |
段落番号の間の「スペースを削除」または、「スペースを入れる」方法も、箇条書きと同じです。
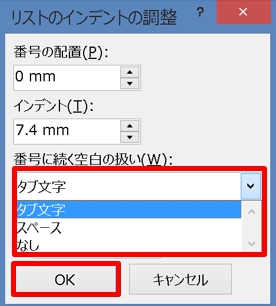
1.「リストのインデントの調整」を表示させ、「番号に続く空白の扱い」から選択します。
2.スペース削除する場合は「なし」、スペースを入れる場合は「スペース」を選択し、「OK」ボタンをクリックしましょう。
まとめ
ワードの文章に見出しを付けると、内容が分かりやすくなります。
また、見出しに番号を振ると文章がさらに読みやすくなりますね。
ワードの見出しを設定する方法は、こちらの記事をご覧ください。⇒ワードの見出しを設定・追加・解除する方法!番号も振る























