ワードで、チェックボックスを四角の中に上手く入力できないことはないでしょうか?
または、チェックボックスの形が気に入らないということもあります。
入力方法でチェックボックスの形が違ってくるので、やり方を変えて試してみましょう。
ここでは、ワードでチェックボックス(レ点)の入力方法を説明しています。
四角に上手く入らない場合は、入れ方を変えてみましょう。

ワードで四角にチェックボックスを入力する方法
ワードで四角のボックスにレ点を入れる方法です。
入力方法によって✔の形が違います。
綺麗に上手く入力できない場合に、入力方法を変えてみましょう。
| ショートカットで入力する |
ショートカットでレ点を入れる方法です。
半角英数字で「2713」と入力した後に「Alt+Xキー」

簡単に入力できます。
※ ☑は半角英数字で2611と入力した後「Alt+Xキー」
| 文字の変換で入力する |
文字の変換でレ点を入力してみましょう。
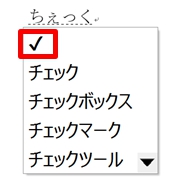
1.「ちぇっく」と入力して変換キーを押します。
2.候補の中から「✔」を選びましょう。
3.チェックボックスが入力できました。ショートカットのチェックボックスとは形が違います。太さが太くなることに注目です。
※ ☑も文字変換から挿入することができます。
| 特殊文字の挿入から入力する |
チェックボックスを特殊文字から挿入する方法です。

1.「挿入」タブをクリック→「記号と特殊文字」グループの「記号と特殊文字」の▼をクリックします。
2.メニューの一番下の「その他の記号」をクリックします。
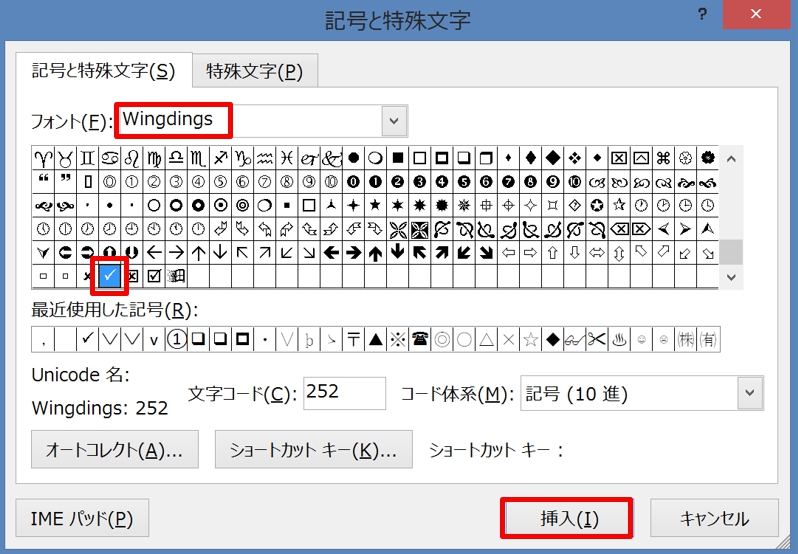
3.「記号と特殊文字」ダイアログボックスが表示されます。
4.「記号と特殊文字」のタブをクリックして「フォント」から「Wingdings」を選択します。
5.「✔」マークを探して選択し「挿入」ボタンをクリックします。
6.チェックボックスが入力できました。ショートカットと文字変換のチェックボックスとは形が違います。大きさが一番小さめになります。四角のボックスが小さい場合は、この方法で試してみましょう。
※ ☑も特殊文字から挿入することができます。
まとめ
ワードでは四角の中に上手くチェックボックスが入らない場合があります。
はみ出したりした場合、文字の大きさを変えればよいのですが、見栄えが悪くなることもあります。
そんな時には、入力方法を変えてみましょう。
ワードでは入力用のチェックボックス(□)を作成することもできます。
こちらの記事もご覧ください。⇒ワードで入力用のチェックボックスを作成・削除する方法























