エクセルで、グラフを作成した後でデータ範囲を変更する方法を紹介しています。データ範囲を変更する場合、連続した範囲を変更、追加する場合と、離れたデータ範囲を変更、追加する場合があります。この2つのパターンでは、データ範囲を変更する方法が違ってきます。ここでは、2パターンのグラフのデータ範囲を変更する方法を、分かりやすく説明していきます。

エクセルで、グラフのデータ範囲を変更する方法を、2パターンで説明します。
① 連続した範囲を変更
② 離れたデータ範囲を追加
使用するデータ範囲とグラフは下の通りです。ここでは、「B2:E5」のデータ範囲でグラフを作成しています。
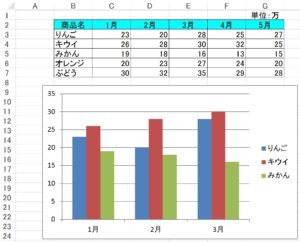
データの範囲を変更する
データの範囲「B2:E5」を「B2:F6」に変更してみましょう。
1.グラフの上をクリックします。すると、データの範囲に色がついて選択されます。

2.データ範囲の一番右下のセル、E5の右下にマウスポインタを当てると矢印がでます。
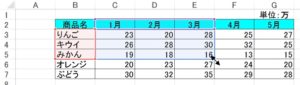
3.矢印をF6までドラッグします。
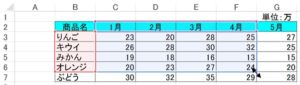
4.データ範囲「B2:F6」でグラフが更新されました。
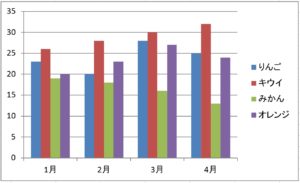
離れたデータの範囲を追加する
データの範囲「B2:E5」を「B2:D6」と「G2:G6」に変更してみましょう。
1.グラフの上で右クリック→「データの選択」を選択しましょう。
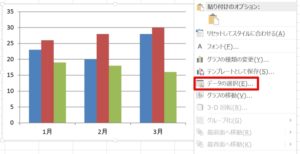
2.「テータソースの選択」ダイアログボックスが開きます。「グラフデータの範囲」のボックスをクリックして、データの範囲「B2:D6」「G2:G6」を選択→「OK」ボタンをクリックしましょう。
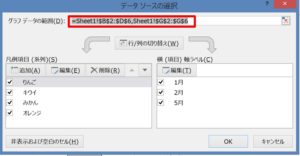
「グラフデータの範囲」のボックスには、次の要領で入力します。グラフが作成してあるシートは「Sheet1」です。
「B2:D6」を選択して、「Ctrl」キーを押したまま「G2:G6」を選択しましょう。
グラフデータの範囲 : =Sheet1!$B$2:$D$6,Sheet1!$G$2:$G$6
3.データ範囲「B2:D6」「G2:G6」でグラフが更新されました。
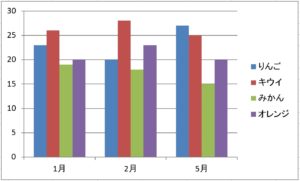
データの選択は、グラフツールから選択することもできます。グラフの上をクリックして選択すると、「グラフツール」が表示されます。
「グラフツール」→「デザイン」タブ→「データの選択」
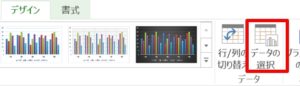
グラフに使用するデータの範囲
エクセルでは、グラフを作成した後にデータ範囲を変更することができます。ここでは、連続したデータ範囲の変更と、離れたデータの範囲を追加する方法を紹介しましたが、離れたデータ範囲は2つ以上でも追加できます。データ範囲を変更、追加する要領は同じです。「テータソースの選択」ダイアログボックスで、「グラフデータの範囲」のボックスにデータ範囲を入力するとグラフが更新されます。
こちらの記事もご覧ください。⇒エクセルでデータの範囲を指定してグラフ作成!範囲が離れている
| エクセル・ワード・パワーポイント・アクセス・マクロVBA・WEBプログラミングを入門から応用までらくらくマスターできる ➡ 動画パソコン教材 |
ワード・エクセル・パワーポイント・アクセスを入門から応用まで映像と音声でわかりやすく学ぶことができます。
↓ ↓ ↓ ↓ ↓

ワード・エクセルパワーポイント・アクセスとエクセルマクロVBA・WEBプログラミング・パソコンソフト作成を入門から応用まで映像と音声でわかりやすく学ぶことができます。
↓ ↓ ↓ ↓ ↓

ワード・エクセル・パワーポイント・アクセスとWEBプログラミングを入門から応用まで映像と音声でわかりやすく学ぶことができます。
↓ ↓ ↓ ↓ ↓
エクセルのマクロとVBAを入門から応用まで映像と音声でわかりやすく学ぶことができます。
↓ ↓ ↓ ↓ ↓

VBA・Java・WEB・C#・HTML/CSSプログラミングを入門から応用まで映像と音声でわかりやすく学ぶことができます。
↓ ↓ ↓ ↓ ↓





















