エクセルで円グラフの作り方を、基本から編集まで紹介しています。円グラフは、割合などを比較してみるときによく使います。円グラフを作成して、パーセンテージをグラフ上に表示させたり、円グラフを2つ並べて、2つのデータを比較することもあります。ここでは基本的な円グラフの作成方法と、作成した後、見いやすいように編集する方法まで分かりやすく説明しています。

エクセルで基本的な円グラフの作り方と、応用編の2つを紹介しています。
円グラフを作成する(基本)
表から基本的な円グラフを作成してみましょう。
1.グラフに使用するデータ範囲内の、セルを選択します。
2.「挿入」タブ→「グラフ」グループ→「円またはドーナツグラフの挿入」→「円」をクリックします。
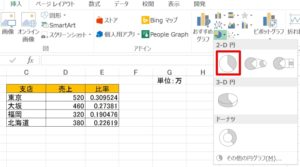
3.円グラフが作成できました!
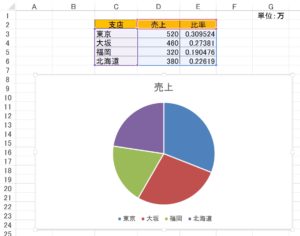
データラベルを表示する
円グラフの中にデータラベルを表示
1.グラフを選択して、グラフの要素「+」をクリックします。
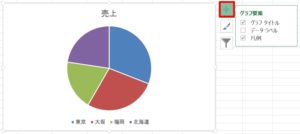
2.「グラフの要素」の「データラベル」にチェックマークを入れます。
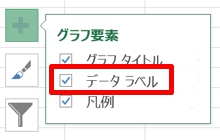
3.円グラフに、データラベルが表示されました!
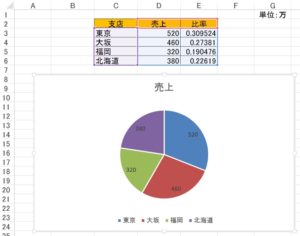
比率から円グラフを作成する
比率から円グラフを作成します。それには初めに、データの範囲を選択します。
1.データ範囲「C2:C6」と「E2:E6」を選択します。
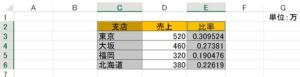
2.「挿入」タブ→「グラフ」グループ→「円またはドーナツグラフの挿入」→「円」をクリックします。
3.円グラフが作成できました!
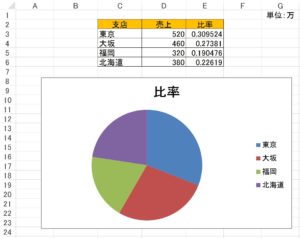
タイトル名を変更
円グラフのタイトルを変更しましょう。
1.タイトル「比率」をクリックします。
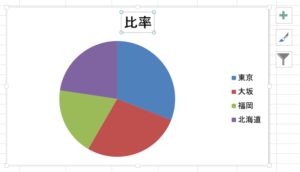
2.「支店別売上比率」と入力しましょう。「比率」の文字に上書きすると、タイトルが「支店別売上比率」になりました。
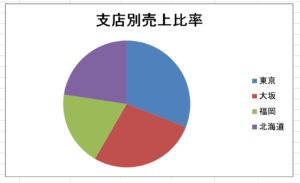
パーセンテージを表示する
円グラフの中にデータラベルを表示しましょう。
1.グラフを選択して、グラフの要素「+」をクリックします→「グラフの要素」の「データラベル」にチェックマークを入れると、データラベルが円グラフの中に表示されます。
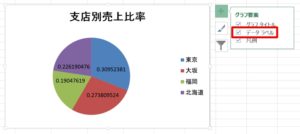
2.データラベルを選択して右クリック→「データラベルの書式設定」を選択しましょう。
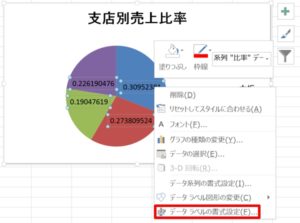
3.「データラベルの書式設定」ダイアログボックスが開きます。「ラベルオプション」で「値」のチェックマークを外して、「パーセンテージ」にチェックマークを入れましょう。
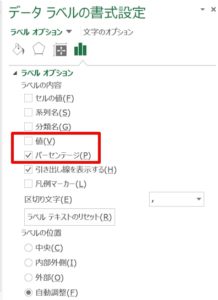
4.円グラフにパーセンテージが表示されました。
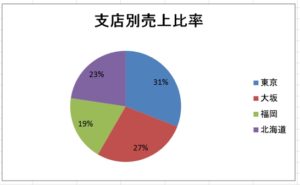
グラフに使用する表に、比率を最初からパーセンテージで表示させてあると、「データラベルの書式設定」ダイアログボックス→「ラベルオプション」で設定する必要はありません。
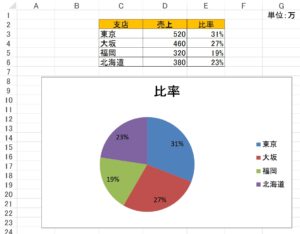
こちらの記事もご覧ください。⇒ワード・エクセル・パワーポイント・アクセスが初心者でも短期間でマスターできる楽パソ!音声と映像で自宅で学べる。
こちらの記事もご覧ください。⇒マイクロソフトオフィスソフトとプログラミングスキルが初心者でも短期間でマスターできる楽パソ!音声と映像で自宅で学べる。
円グラフを並べて比較
エクセルで円グラフの基本の作り方を紹介しましたが、より見やすくするために、データラベルに色を付けたり、グラフの色を変更することもできます。グラフに使用するデータ範囲から、複数の円グラフも作れます。データの比較をしたい時、2つの円グラフを並べると、比較がしやすくなります。
こちらの記事もご覧ください。⇒エクセルで二重円グラフの作り方
| エクセル・ワード・パワーポイント・アクセス・マクロVBA・WEBプログラミングを入門から応用までらくらくマスターできる ➡ 動画パソコン教材 |
ワード・エクセル・パワーポイント・アクセスを入門から応用まで映像と音声でわかりやすく学ぶことができます。
↓ ↓ ↓ ↓ ↓

ワード・エクセルパワーポイント・アクセスとエクセルマクロVBA・WEBプログラミング・パソコンソフト作成を入門から応用まで映像と音声でわかりやすく学ぶことができます。
↓ ↓ ↓ ↓ ↓

ワード・エクセル・パワーポイント・アクセスとWEBプログラミングを入門から応用まで映像と音声でわかりやすく学ぶことができます。
↓ ↓ ↓ ↓ ↓
エクセルのマクロとVBAを入門から応用まで映像と音声でわかりやすく学ぶことができます。
↓ ↓ ↓ ↓ ↓

VBA・Java・WEB・C#・HTML/CSSプログラミングを入門から応用まで映像と音声でわかりやすく学ぶことができます。
↓ ↓ ↓ ↓ ↓





















