エクセルのグラフの凡例を、編集する方法を紹介します。ここでは、凡例の位置、フォントを編集します。グラフの凡例は、グラフを挿入したときに自動で設定されますが、凡例の位置を上下左右に移動させたい、凡例に色を付けたい、文字の太さ、サイズを変更したいなど、そのような方法を説明しています。

エクセルのグラフの凡例の編集をします。
1.凡例の位置
①グラフの要素「+」から位置を変更
②凡例の書式設定から位置を変更
2.凡例のフォントの色、スタイル、サイズ
①「フォント」ダイアログボックスからフォントを変更
②「ホーム」タブからフォントを変更
ここでは、下のグラフを使用します。
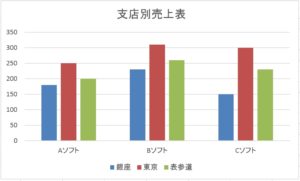
目次
凡例の位置を変更
凡例の位置を「グラフの要素」と「凡例の書式設定」から変更
下から右側に移動させましょう。
グラフの要素「+」から位置を変更
凡例の位置を下から右側に移動させましょう。
1.凡例をクリックして、選択します。
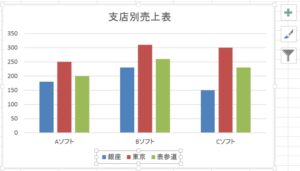
2.グラフの要素「+」をクリックします。「凡例」→「右」を選択しましょう。
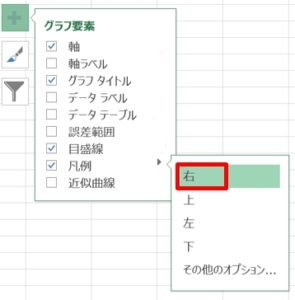
3.凡例の位置が右側に変更されました!
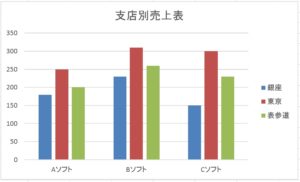
凡例の書式設定から位置を変更
凡例の位置を下から左側に移動させましょう。
1.凡例をクリックして選択→右クリックして「凡例の書式設定」をクリックしましょう。
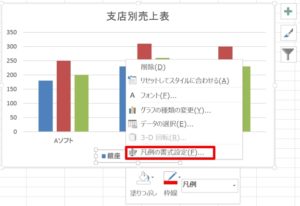
2.「凡例のオプション」→「凡例のオプション」→「凡例の位置」で「左」にチェックマークを入れましょう。
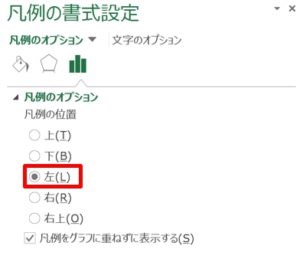
3.凡例の位置が左側に変更されました!
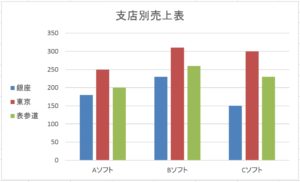
凡例のフォントを変更
凡例のフォントを「フォント」と「ホーム」タブから編集
「フォント」からフォントの色、サイズを変更
凡例のフォントの色を青、スタイルを太字、サイズを8に編集しましょう。
1.凡例をクリックして選択→右クリックして「フォント」をクリックしましょう。
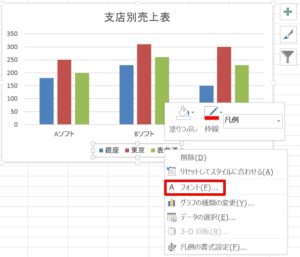
2.「フォント」ダイアログボックスが開きます。→凡例のフォントの色を「青」、スタイルを「太字」、サイズを「8」にして「OK」ボタンをクリックしましょう。

3.凡例のフォントの色が青、太字、サイズが8に変更されました!
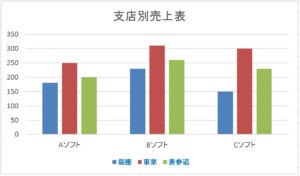
「ホーム」タブからフォントの色、サイズを変更
凡例のフォントの色を赤、スタイルを太字、サイズを8に編集しましょう。
1.凡例をクリックして選択→「ホーム」タブ→「フォント」グループで右クリックして、フォントの色を「赤」、スタイルを「太字」、サイズを「8」にしましょう。
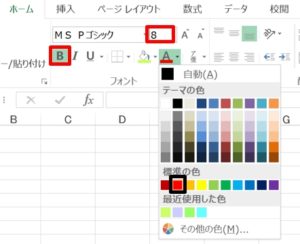
2.凡例のフォントの色が赤、太字、サイズが8に変更されました!
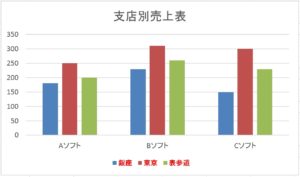
こちらの記事もご覧ください。⇒ワード・エクセル・パワーポイント・アクセスが初心者でも短期間でマスターできる楽パソ!音声と映像で自宅で学べる。
こちらの記事もご覧ください。⇒マイクロソフトオフィスソフトとプログラミングスキルが初心者でも短期間でマスターできる楽パソ!音声と映像で自宅で学べる。
凡例の名前の変更
エクセルで、グラフの凡例は自由に編集することができます。凡例の位置やフォントを変更できますが、名前も変更することができます。グラフの凡例の名前は、グラフを挿入したとき、データの範囲から自動で表示されます。データ範囲の項目とは違う名前にしたい時、「データの選択」から変更することができます。
こちらの記事もご覧ください。⇒エクセルでグラフの系列名を変更する
| エクセル・ワード・パワーポイント・アクセス・マクロVBA・WEBプログラミングを入門から応用までらくらくマスターできる ➡ 動画パソコン教材 |
ワード・エクセル・パワーポイント・アクセスを入門から応用まで映像と音声でわかりやすく学ぶことができます。
↓ ↓ ↓ ↓ ↓

ワード・エクセルパワーポイント・アクセスとエクセルマクロVBA・WEBプログラミング・パソコンソフト作成を入門から応用まで映像と音声でわかりやすく学ぶことができます。
↓ ↓ ↓ ↓ ↓

ワード・エクセル・パワーポイント・アクセスとWEBプログラミングを入門から応用まで映像と音声でわかりやすく学ぶことができます。
↓ ↓ ↓ ↓ ↓
エクセルのマクロとVBAを入門から応用まで映像と音声でわかりやすく学ぶことができます。
↓ ↓ ↓ ↓ ↓

VBA・Java・WEB・C#・HTML/CSSプログラミングを入門から応用まで映像と音声でわかりやすく学ぶことができます。
↓ ↓ ↓ ↓ ↓





















