エクセルで、セル内に特定の文字が含まれている場合、特定の文字が含まれているセルだけを表示させる、といった方法があります。ある特定の必要なデータだけを、任意のセルに表示させます。例えば、文字列の中に「リンゴ」という文字が含まれているセルだけを、隣のセルに表示させる、ということです。難しことはありません。ここでは、エクセル関数COUNTIF、SEARCH、FINDを使って、3通りの方法を紹介しています。簡単ですので、早速マスターしましょう。

特定の文字が含んでいるセルだけを表示させる方法を、3つ紹介します。特定の文字が含んでいないセルは表示させません。
目次
COUNTIF関数を使って特定の文字を含むセルを表示
A列に「社員番号」が入力されています。B列に「AQ」が含まれている、「社員番号」だけ表示させます。
B2に、「AQ」が含まれている「社員番号」だけ表示させ、含まれていない場合は「空白」を表示させる式を入力しましょう。
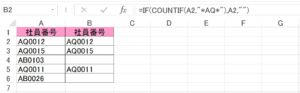
B2 =IF(COUNTIF(A2,”*AQ*”),A2,””)
B2の式をドラッグして、「B3:B6」にコピーしましょう。
「AQ」が含まれている「社員番号」だけが表示されました!
「AQ」が含まれていない「社員番号」は、表示されません。空白になっています。
SEARCH関数を使って特定の文字を含むセルを表示
A列に「型番」が入力されています。B列に、「BN」が含まれている「型番」だけ表示させます。
SEARCH関数を使うと、「BN」が含まれていない場合「#VALUE!」になるので、「エラー」になった場合、IFERROR関数で「空白」を返すようにします。
B2に、「BN」が含まれている「型番」だけ表示させ、含まれていない場合は、「空白」にする式を入力しましょう。
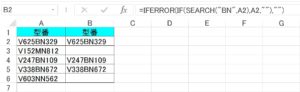
B2 =IFERROR(IF(SEARCH(“BN”,A2),A2,””),””)
B2の式をドラッグして、「B3:B6」にコピーしましょう。
「BN」が含まれている「型番」だけが表示されました!
「BN」が含まれていない「型番」は表示されません。
FIND関数を使って特定の文字を含むセルを表示
A列に「エリア」が入力されています。B列に、「東京都」が含まれている「エリア」だけ表示させます。
FIND関数を使うと、「エリア」が含まれていない場合「#VALUE!」になるので、「エラー」になった場合、IFERROR関数で「空白」を返すようにします。
B2に、「東京都」が含まれている「エリア」だけ表示させ、含まれていない場合は、「空白」にする式を入力しましょう。
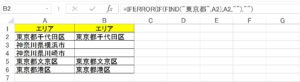
B2 =IFERROR(IF(FIND(“東京都”,A2),A2,””),””)
B2の式をドラッグして、「B3:B6」にコピーしましょう。
「東京都」が含まれている「エリア」だけが表示されました!
「東京都」が含まれていない「エリア」は表示されません。
COUNTIF関数
COUNTIF関数は範囲から検索条件に一致する値を探しだし、一致するセルの個数を返します。
COUNTIF関数の書式と引数
COUNTIF(範囲,検索条件)
| 範囲 | 検索する範囲を指定します。 |
| 検索条件 | 検索する条件を指定します。 |
COUNTIF関数の使い方
セル範囲「A1:A10」に「商品名」が入力されています。「商品名」が「ノート」と一致するのセルの個数をCOUNTIF関数で返します。
| 数式 | 結果 |
| A11=COUNTIF(A1:A10,”ノート”) | 「A1:A10」にある「ノート」の数を返します。 |
SEARCH関数
指定された文字列を他の文字列の中で検索し、その文字列が最初に現れる位置を左端から数えて、その位置を番号で返します。
SEARCH関数の書式と引数
SEARCH(検索文字列,対象,[開始位置])
| 検索文字列 | 検索する文字列を指定します。検索文字列が見つからないときは、エラー値 #VALUE! が返されます。 |
| 対象 | 検索文字列引数に指定した値を含む文字列を指定します。 |
| 開始位置 | 検索を開始する位置を指定します。省略した場合は、開始位置は1になります。 開始位置が対象の文字数よりも大きい場合は、エラー値 #VALUE! が返されます。 |
SEARCH関数の使い方
A列に「コード」が入力されています。B列に「#」が左から何番目に位置するかを、SEARCH関数を使って表示させます。
| 数式 | 結果 |
| B2=SEARCH(“#”,A2) | 「A2」のコードは「A001#1035」です。結果は「5」を返します。「#」は左から5番目です。 |
FIND関数
指定された文字列を検索して、その文字列が最初に現れる位置を左端から数えて、その位置を番号で返します。
FIND関数の書式と引数
FIND(検索文字列,対象,開始位置)
| 検索文字列 | 検索する文字列を指定します。検索文字列が見つからない場合、エラー値 #VALUE! が返されます。 |
| 対象 | 検索文字列を含む文字列を指定します。 |
| 開始位置 | 検索開始位置を指定します。省略すると、開始位置は1です。 |
FIND関数の使い方
A列に「コード」が入力されています。B列に「コード」を検索し「@」が最初に現れる位置が、左端から数えて何番目かをFIND関数で返します。
| 数式 | 結果 |
| B2=FIND(“@”,A2) | 「A2」のコードは「aa128@A352」です。結果は「6」を返します。「@」は左から6番目です。 |
IF関数
エクセルIF関数は、指定された条件を評価した結果がTRUE の場合は指定した値を返し、評価した結果が FALSE の場合は別の値を返します。IF関数は、エクセル関数の中で使用頻度が高い関数です。
IF関数の書式と引数
IF(論理式,真の場合,偽の場合)
| 論理式 | 条件式を指定します。 |
| 真の場合 | 論理式がTRUEの場合に返す値を指定します。 |
| 偽の場合 | 論理式がFALSEの場合に返す値を指定します。省略するとFALSEを返します。 |
IF関数の使い方
A列に科目毎の「平均点」が入力されています。B列に「平均点」が「70点以上」なら「○」「70点未満」なら「×」を、IF関数を使って表示させます。
| 数式 | 結果 |
| B2=IF(A2>=70,”○”,”×”) | 「70点以上」なら「○」「70点未満」なら「×」を返します。 |
IFERROR関数
数式がエラーの場合、指定した値を返します。それ以外は数式を返します。
IFERROR関数の書式と引数
IFERROR(値, エラーの場合の値)
| 値 | エラーかどうかチェックする値を指定します。 |
| エラーの場合の値 | 数式がエラーと判断された場合に返す値を指定します。 |
IFERROR関数の使い方
A列に「合計金額」B列に「販売数」が入力されています。C列には「単価」を求める式「合計金額/販売数」がエラーになった場合は、IFERROR関数で「エラー」と表示させます。エラーでない場合は「合計金額/販売数」を表示させます。
| 数式 | 結果 |
| C2 =IFERROR(A2/B2,”エラー”) | 「A2/B2」がエラーになった場合は「エラー」が返されます。エラーでない場合は「A2/B2」を返します。 |

IFERROR関数は2007以降の関数です。
エクセルで、特定の文字が含まれているセルだけを表示させる場合、IFERROR関数とISERROR関数を使っています。この2つの関数は、エラーを表示させたくない時に使う関数です。IFERROR関数は2007以降に登場した関数で2003エクセルにはありません。IFERROR関数と同じ機能で使うには、ISERROR関数とIF関数を組み合わせて使います。エクセル2003ではISERROR関数とIF関数を組み合わせて使いましょう。
こちらの記事もご覧ください。⇒エクセル セル内の特定の文字を抽出する方法






















