エクセルの置換で、セル内の改行を削除する方法を紹介しています。セル内の改行を削除することは、エクセル関数でもできますが、ここではエクセルの置換を使って改行を削除しています。エクセル関数でセル内の改行を削除する方法は、よく知られていますが、置換の機能でも簡単にできます。一般的な置換の使い方とは少し違う方法で、改行を一括で削除しています。

エクセル置換
エクセルの置換は、ある文字列を別な文字列に置換えます。セル内の改行は、エクセルの置換で削除することができます。
「ホーム」タブ→「編集」グループ→「検索と選択▼」→「置換(R)」
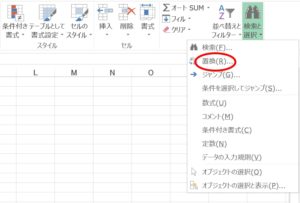
置換のショートカットキー
Ctrl キー + Hキー
「Ctrl キー」を押しながら「Hキー」を押します。
置換でセル内の改行を削除
A列に社員№が入力されています。このセル内にある改行を置換で削除しましょう。
1.改行を削除するセル範囲を選択します。「A2:A4」を選択して「置換」をクリックします。
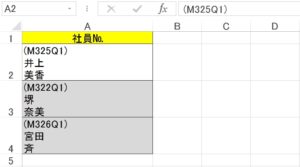
2.「置換」ダイアログボックスが開きます。
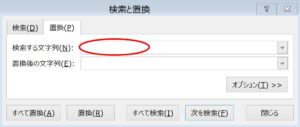
「置換」ダイアログボックスで次のように入力しましょう。
検索する文字列(N) : Ctrl + J
「Ctrl」 + 「J」キー
「Ctrl 」を押しながら「J」キーを押します。
入力しても見た目は、「検索する文字列(N)」のボックスには何も表示されませんが、「Ctrl + J」で改行を指定できます。
改行を削除したいので「置換後の文字列(E)」には何も入力しません。
3.「すべて置換(A)」をクリックします。
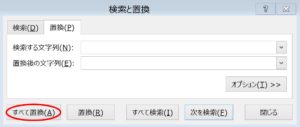
4.「A2:A4」のセル内の改行が全て削除されました!
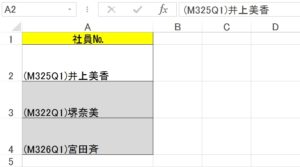
置換で改行を削除して他の文字列に置換
セル内の文字列にある改行を削除して、他の文字列に置換て表示することができます。
A列に携帯番号が、改行されて入力してあります。この携帯番号の改行を「-」に置換て表示してみましょう。
1.「A2:A4」を選択して、「置換」をクリックします。
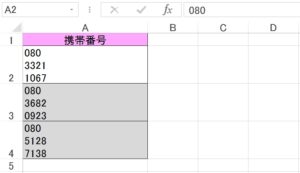
2.「検索する文字列(N)」のボックスに「Ctrl + J」を入力します。
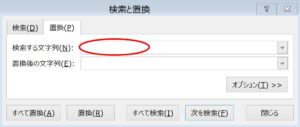
3.「置換後の文字列(E)」ボックスに「-」を入力しましょう。改行を「-」に置換ます。
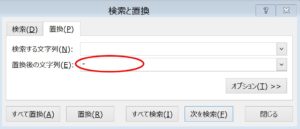
4.「すべて置換(A)」をクリックします。
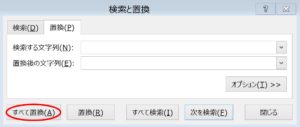
5.「A2:A4」のセル内の改行が全て削除されました!
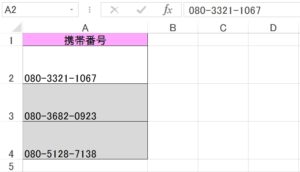
「A2:A4」の改行が全て「-」に置換て表示されます。
こちらの記事もご覧ください。⇒ワード・エクセル・パワーポイント・アクセスが初心者でも短期間でマスターできる楽パソ!音声と映像で自宅で学べる。
こちらの記事もご覧ください。⇒マイクロソフトオフィスソフトとプログラミングスキルが初心者でも短期間でマスターできる楽パソ!音声と映像で自宅で学べる。
セル内の改行をエクセル関数で削除
ここでは、置換でセル内の改行を削除する方法を紹介しましたが、エクセル関数でもセル内の改行を削除できます。いとも簡単に、改行を削除できる関数があります。印字できない文字を削除する関数で、普段はあまり使われていませんが、セル内の改行を削除する関数としてはお勧めします。
こちらの記事もご覧ください。⇒エクセル セル内の特定の文字を改行に置換える方法
| エクセル・ワード・パワーポイント・アクセス・マクロVBA・WEBプログラミングを入門から応用までらくらくマスターできる ➡ 動画パソコン教材 |
ワード・エクセル・パワーポイント・アクセスを入門から応用まで映像と音声でわかりやすく学ぶことができます。
↓ ↓ ↓ ↓ ↓

ワード・エクセルパワーポイント・アクセスとエクセルマクロVBA・WEBプログラミング・パソコンソフト作成を入門から応用まで映像と音声でわかりやすく学ぶことができます。
↓ ↓ ↓ ↓ ↓

ワード・エクセル・パワーポイント・アクセスとWEBプログラミングを入門から応用まで映像と音声でわかりやすく学ぶことができます。
↓ ↓ ↓ ↓ ↓
エクセルのマクロとVBAを入門から応用まで映像と音声でわかりやすく学ぶことができます。
↓ ↓ ↓ ↓ ↓

VBA・Java・WEB・C#・HTML/CSSプログラミングを入門から応用まで映像と音声でわかりやすく学ぶことができます。
↓ ↓ ↓ ↓ ↓





















