エクセルの条件付き書式を、削除する方法を紹介します。色々な条件付き書式がシートに設定されているとき、削除したい条件付き書式だけを削除します。その場合、1つ1つ、条件付き書式を選択して削除していきます。条件付き書式を設定した場合、シートに設定された条件付き書式を一括で削除、セルの範囲に設定された条件付き書式を一括で削除する方法もありますが、ここでは個別に削除していく方法を説明していきます。

エクセルの条件付き書式を、選択して削除していきます。
条件付き書式
「ホーム」タブ→「スタイル」グループ→「条件付き書式」

条件付き書式を選択して削除
エクセルのワークシートに、3つの「条件付き書式」が設定されています。セル範囲「C2:C10」に設定されている、条件付き書式を削除しましょう。
セル範囲「C2:C10」には、空白のセルに「黄」の色を付ける、条件付き書式が設定されています。
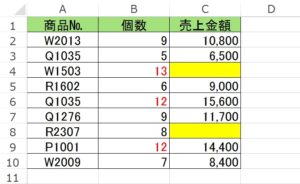
1.「条件付き書式」→「ルールの管理」をクリックすると、「条件付き書式ルールの管理」ダイアログボックスが開きます。
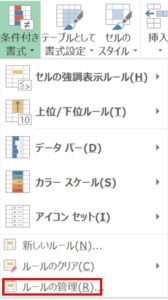
2.「書式ルールの表示」▼から「このワークシート」を選択しましょう。ワークシートに設定されている「条件付き書式」がすべて表示されます。

3.セル範囲「C2:C10」に設定されている「条件付き書式」にチェックマークを入れて、「ルールの削除」をクリック→「OK」ボタンをクリックしましょう。

4.セル範囲「C2:C10」に設定されている条件付き書式が削除されて、空白セルの「黄」の塗りつぶしがなくなりました!
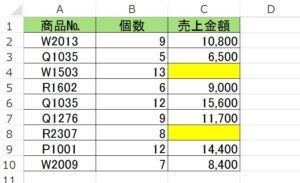
こちらの記事もご覧ください。⇒ワード・エクセル・パワーポイント・アクセスが初心者でも短期間でマスターできる楽パソ!音声と映像で自宅で学べる。
こちらの記事もご覧ください。⇒マイクロソフトオフィスソフトとプログラミングスキルが初心者でも短期間でマスターできる楽パソ!音声と映像で自宅で学べる。
条件付き書式を一括削除
エクセルの条件付き書式を、選択して削除できますが、シートに設定されている条件付き書式を全て、一括で削除することもできます。条件付き書式が必要でなくなったとき、シートに色々な条件付き書式を設定していると、1つ1つ削除していくのは大変です。このようなとき、シートに設定されている条件付き書式や、セルの範囲に設定している条件付き書式を、シート単位、セル範囲単位で、一括で削除することができます。
こちらの記事もご覧ください。⇒エクセルの条件付き書式を一括で削除する方法
| エクセル・ワード・パワーポイント・アクセス・マクロVBA・WEBプログラミングを入門から応用までらくらくマスターできる ➡ 動画パソコン教材 |
ワード・エクセル・パワーポイント・アクセスを入門から応用まで映像と音声でわかりやすく学ぶことができます。
↓ ↓ ↓ ↓ ↓

ワード・エクセルパワーポイント・アクセスとエクセルマクロVBA・WEBプログラミング・パソコンソフト作成を入門から応用まで映像と音声でわかりやすく学ぶことができます。
↓ ↓ ↓ ↓ ↓

ワード・エクセル・パワーポイント・アクセスとWEBプログラミングを入門から応用まで映像と音声でわかりやすく学ぶことができます。
↓ ↓ ↓ ↓ ↓
エクセルのマクロとVBAを入門から応用まで映像と音声でわかりやすく学ぶことができます。
↓ ↓ ↓ ↓ ↓

VBA・Java・WEB・C#・HTML/CSSプログラミングを入門から応用まで映像と音声でわかりやすく学ぶことができます。
↓ ↓ ↓ ↓ ↓





















