エクセルでソートできない場合の、対処法を紹介しています。並べ替えをしたが、その結果がおかしい!正しくソートされていない!そのようなことは、並び替えを使っていると1回、2回はあるのではないのでしょうか。これで、並び替えができないということはありません。正しく並び替えられる操作法があります。

目次
データの並べ替え
エクセルでは簡単にデータを昇順・降順で並び替えをすることができます。
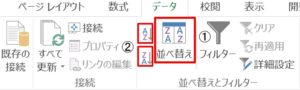
①「データ」タブ→「並べ替えとフィルター」グループ→「並べ替え」
②「データ」タブ→「並べ替えとフィルター」グループ→「昇順」、「降順」
並べ替えがおかしい?
エクセルで並べ替えをすると、行の見出しまで並び替えられてしまった。集計表をソートしたら、一番最後の合計の行まで並び替えられてしまった。
エクセルでソートできない!
このようなことは、エクセルで並び替えの際、意外とあります。でも、その場合、対処する方法があります。
行の見出しが並び替えられる
商品の出荷一覧表があります。この一覧表を商品名で昇順で並び替えします。
1.A3を選択して「データ」タブの「昇順」をクリックしましょう。
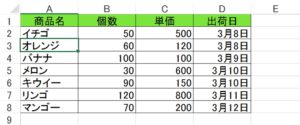
2.すると、行の見出しまで並び替えられてしまいました!
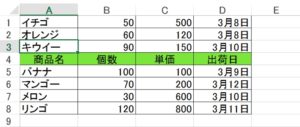
この場合、「データ」タブの「並べ替え」を使って設定すると、行の見出しは並べ替えに含まれません。
対処法
1.データの範囲内のセルを選択して、「データ」タブの「並べ替え」をクリックします。
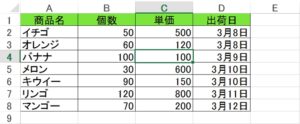
2.「並べ替え」ダイアログボックスが表示されます。
「先頭行をデータの見出しとして使用する」にチェックを入れます。ここがポイントです。
最優先されるキーで、「商品名」「値」「昇順」を選択して「OK」ボタンをクリックします。
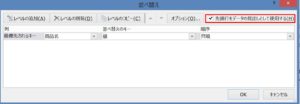
3.商品名で選択した範囲が並び替えられました!
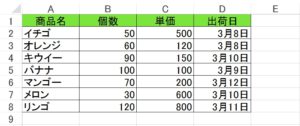
並び替えが必要でない範囲がソートされる
商品の出荷一覧表の下の行に合計をだしてみました。この一覧表を商品名で昇順で並び替えします。
1.A3を選択して「データ」タブの「昇順」をクリックしました。
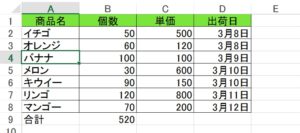
2.すると、今度は一番最後の合計の行まで並び替えられてしまいました!
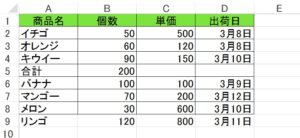
これを解決してくれる2つ方法があります。
対処法(その1)
1.並び替える範囲を選択します。「A2:D8」を選択しましょう。
並び替えるキーは「商品名」です。
キーとなる見出しの列内のセルを、アクティブにする必要があります。
目的のセルをアクティブにするには「Tab」キーを押して、カーソルを移動させましょう!
ですが、今回は「A2:D8」を選択しました。
この時点で、A2がアクティブになっているので、カーソルを移動させる必要はありません。
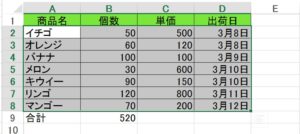
2.「昇順」をクリックします。
商品名で並び替えられました!合計は含まれていません。
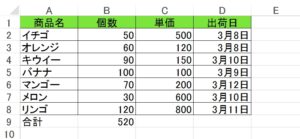
対処法(その2)
2つ目の方法です。単純な方法で、簡単にできます。
1.合計の行の前に1行、空白の行を挿入します。A3を選択して「昇順」をクリックしましょう。
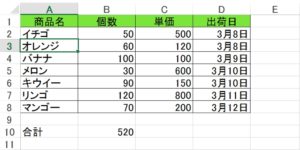
2.商品名で並び替えられました!
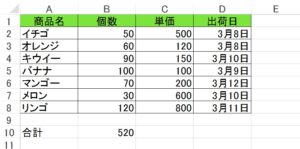

漢字の並べ替えがうまくできない
エクセルの並べ替えの時、漢字でソートができないといった経験はありませんか?漢字の場合、ふりがながポイントとなります。同じ漢字なのに、並び替えをすると違う結果になってしまう!そのような場合にも、対処する方法があります。
こちらの記事もご覧ください。⇒エクセルで漢字の並べ替えができない!ソートの結果がおかしい






















