エクセル、セル移動のショートカットキーで、指定した位置に一瞬でジャンプさせる方法を紹介しています。セルを離れた位置に移動させたい場合、マウスを使うと効率が悪いです。別シートでかなり奥の位置にある場合はスクロールして探すのは面倒です。そのような時、ショートカットキーで、目的の位置に一瞬でジャンプさせます。

目次
セル移動のショートカットキー
エクセルで使われる代表的なセル移動のショートカットキーです。
| ショートカットキー | 説明 |
| 方向キー | 方向キーと同じ方向にセルが移動 |
| Tab | 右にセルが移動 |
| Enter | 下にセルが移動 |
| Shift + Tab | 左にセルが移動 |
| Shift + Enter | 上にセルが移動 |
| Home | 選択範囲の一番上の行と同じ行の一番左に移動 |
| Ctrl + Home | ワークシートの先頭に移動 |
| Ctrl + 方向 キー | Ctrl」キーを押しながら方向 キーを押すと、方向 キーと同じ方向にデータが含まれいる最初の行または列にセルが移動する。同じ方向にデータが含まれていない場合は、最後の行または列、先頭の行または列にセルが移動する |
| Ctrl + End | データが入っている、一番右下のセルに移動する。シートにデータが含まれていない場合はシートの先頭に移動する |
| Ctrl + End | セルが編集状態の場合、カーソルがテキストの末尾に移動 |
| PageDown | 現在表示されている1画面下に移動 |
| PageUp | 現在表示されている1画面上に移動 |
| Alt + PageDown | 現在表示されている1画面右に移動 |
| Alt + PageUp | 現在表示されている1画面左に移動 |
| Ctrl + PageDown | 次のワークシートに移動 |
| Ctrl + PageUp | 前のワークシートに移動 |
| Ctrl + G | 「ジャンプ」ダイアログボックスが表示 |
| 「F5」 | 「ジャンプ」ダイアログボックスが表示 |
Excelのオプションでセルの方向を変更
エクセルの初期設定では、「Enter」キーでカーソルが下に移動するようになっています。
「Enter」キーの設定
「Enter」キーの方向は「Excelのオプション」から変更できます。
「ファイル」→「オプション」→「詳細設定」→「編集設定」→「Enterキーを押したら、セルを移動する(M)」→方向(I)ボックス▼で、セル移動の方向を上下左右、変更しましょう。
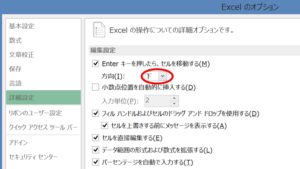
Shift + Enterの使い方
「Excelのオプション」で、セル移動の方向を上下左右、変更すると、「Shift」キー + 「Enter」キーで、ここで設定した「Enter」キーの方向とは逆の方向にカーソルが移動します。
「Enter」キーが右に移動→「Shift」キー + 「Enter」キーで左に移動
「Enter」キーが左に移動→「Shift」キー + 「Enter」キーで右に移動
「Enter」キーが上に移動→「Shift」キー + 「Enter」キーで下に移動
「Enter」キーが下に移動→「Shift」キー + 「Enter」キーで上に移動
参照先からジャンプ
エクセルの「ジャンプ」でセルを一瞬で移動させることができます。
ショートカットキー「Ctrl」+Gキーまたは「F5」で「ジャンプ」ダイアログボックスを開きます。「ホーム」タブ→「編集」グループ→「検索と選択」▼→「ジャンプ」でも開きます。
セルに移動
アクティブセル「A1」を「E3」に移動させましょう。
1.F5で「ジャンプ」ダイアログボックスを開きます。
2.参照先(R)に「E3」と入力して「OK」をクリックしましょう。
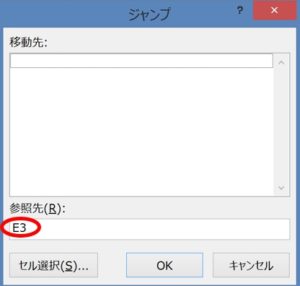
3.「E3」に移動しました!
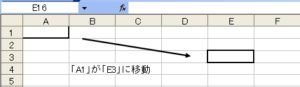
セル範囲に移動
参照先(R)に「C2:E5」と入力して「OK」をクリックすると、セル範囲「C3:D5」が選択されます。
参照先(R)に「C2,E5」と入力して「OK」をクリックすると、「C2」と「E5」のセルが選択されます。
別シートのセルに移動
参照先(R)に「Sheet2!G9」と入力して「OK」をクリックすると、シート「Sheet2」のセル「G9」が選択されます。
セルに名前をつけてセル移動
セルに名前をつけてセル移動できる方法です。
「名前の定義」で名前をつけてセル移動
「名前の定義」で名前をつけて、セルを移動させる方法です。
1.セル「C5」を選択します。
2.「数式」タブ→「名前の定義」▼→「名前の定義(D)」をクリックしましょう。
3.「新しい名前」ダイアログボックスが開きます。「名前(N)」に「ジャンプ」と入力して、「OK」ボタンをクリックしましょう。「参照範囲(R)」には自動で「=Sheet2!$C$5」と入力されます。
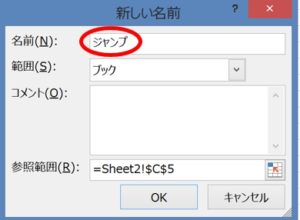
4.セル「C5」に名前が付きました。
5.任意のセルを選択して、F5で「ジャンプ」ダイアログボックスを開きます。
6.「ジャンプ」ダイアログボックスの「移動先:」のボックスで「ジャンプ」を選択し、「OK」をクリックししょう。
7.セルが、セル「C5」に移動しました!
「数式」タブ→「名前の定義」▼→「名前の管理」から名前をつけられます。
「新規作成(N)」タブ : セルに新しい名前をつけます
「編集(E)」タブ : セルにつけた名前の編集ができます。
「削除(D)」タブ : 「編集(E)」タブで選択したセルの名前を削除します。
「名前ボックス」から名前をつけてセル移動
セル「E6」に「名前ボックス」から名前をつけて、セルを移動させましょう。
数式バーの左にある「名前ボックス」に直接、範囲につける「名前」を入力します。「E6に移動」とつけてみましょう。
1.セル「E6」を選択します。
2.名前ボックスに「E6に移動」と入力してEnterキーで確定しましょう。セル「E6」を選択すると名前ボックスに「移動」と表示されます。
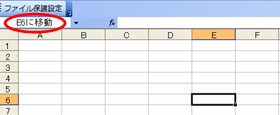
3.任意のセルを選択して、「名前ボックス」▼から「E6に移動」を選択すると、セル「E6」に移動します!
セルに名前をつけると瞬時にセル移動できます
セルに名前をつけると「ジャンプ」ダイアログボックスまたは「名前ボックス」から瞬時にセル移動ができます。よく移動させるセルには、名前をつけておくと便利です。編集、削除もできます。名前をつけるとセルの移動の他「セル参照」「数式」にも使えます。
こちらの記事もご覧ください。⇒エクセルで範囲を選択、固定してセルを移動させる方法






















