エクセルINDIRECT関数を使用して、絞込み選択できるリストを作成する方法を紹介します。リストはエクセルのデータの入力規則で2つ作成します。2つ目に絞込み選択できるリストを作成します。リストを作成する時、名前の定義を使用する方法と使用しない方法がありますが、名前の定義を使用する場合は、エクセルINDIRECT関数を使います。ここでは、名前の定義を使用して絞込み選択できるリストを作成する方法を紹介します。

目次
名前の定義を使って絞込リスト作成
①絞込みリストの説明
下表を使って説明していきます。
①「ワイン」シート
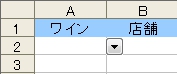
②「リスト」シート
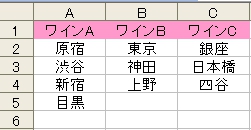
1.使用するシート名: ワイン、リスト
2.1つ目のプルダウンリスト:「ワインA」「ワインB」「ワインC」が選択できます。
3.2つ目のプルダウンリスト:
ワインA→原宿、渋谷、新宿、目黒が選択
ワインB→東京、神田、上野が選択
ワインC→銀座、日本橋、四谷が選択
②絞込みリスト作成の準備
1.セルの範囲に名前を定義する
2.または、名前ボックスからセルの範囲に名前を定義する
③絞込みリストの手順
1.セルの範囲に名前を定義する
2.データの入力規則で1段階のプルダウンリストを作成する
3.2つ目の絞込み選択リストを作成する
この手順で、絞込み選択できるリストを作成していきましょう。
④データの入力規則
「データ」タブ→「データツール」グループ→「データの入力規則」
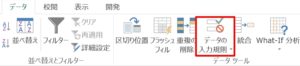
セルの範囲に名前を定義する
名前の定義
「数式」タブ→「定義された名前」グループ→「名前の定義」
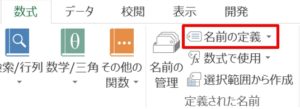
1.「リスト」シートの「A1:C1」の範囲に名前を付けます。

2.「名前の定義」をクリックします。
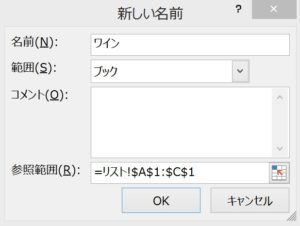
「新しい名前」ダイアログボックスに次のように入力しましょう。
名前(N) : ワイン
参照範囲(R) : =リスト!$A$1:$C$1
参照範囲(R)ボックスで「A1:C1」の範囲を選択すると自動で範囲が入力されます。
または、「A1:C1」の範囲を選択して「名前の定義」をクリックすると自動で範囲が入力されます。
3.名前の定義で「店舗」に名前をつけていきます。
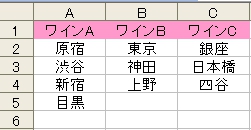
次のように「店舗」に名前をつけていきましょう。
「A2:A5」のセルの範囲
名前(N) : ワインA
参照範囲(R) : =リスト!$A$2:$A$5
「B2:B4」のセルの範囲
名前(N) : ワインB
参照範囲(R) : =リスト!$B$2:$B$4
「C2:C4」のセルの範囲
名前(N) : ワインC
参照範囲(R) : =リスト!$C$2:$C$4
※ここで注意する点は、名前(N)に付ける「名前」です。どんな名前でもいいわけではありません。「店舗」が所有する「ワイン」の項目をつけます。店舗「原宿、渋谷、新宿、目黒」だったら「ワインA」です。
名前を定義は、数式バーの左にある「名前ボックス」に、直接「名前」を入力してもできます。
例えば、セル範囲「A1:C1」に「名前ボックス」から名前をつけてみましょう。
1.セル範囲「A1:C1」を選択します。
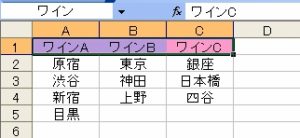
2.名前ボックスに「ワイン」と入力してEnterキーで確定します。
3.セル範囲「A1:C1」を選択すると名前ボックスに「ワイン」と表示されるのを確認しましょう。
データの入力規則で1段階のプルダウンリストを作成
1.「A2」のセルを選択して、データの入力規則をクリックします。

データの入力規則に、次のように入力しましょう。
入力値の種類(A) :リスト
元の値(S) :=ワイン
2.入力が終わったら「OK」ボタンをクリックします。
3.「A2」をプルダウンリストを作成したい行までコピーします。コピーした行までプルダウンリストが作成されます。リストを作成した範囲を選択してから、データの入力規則をクリックして、設定してもいいです。
データの入力規則で2つ目のプルダウンリストを作成
1.「B2」のセルを選択して、データの入力規則をクリックします。

データの入力規則に、次のように入力しましょう。
入力値の種類(A) :リスト
元の値(S) :=INDIRECT($A2)
2.「OK」をクリックします。
入力規則で「OK」で確定した時、次のようなメッセージが表示されたら、「はい」をクリックします。

3.「B2」をプルダウンリストを作成したい行までコピーします。コピーした行までプルダウンリストが作成されます。
4.以上で 絞込み選択できるリストが完成しました!お疲れ様でした。
A列のプルダウンリストから項目を選択すると、選択した項目の「店舗」のリスト項目がプルダウンリストから選択できるようになります。
INDIRECT関数の説明
指定した文字列が表す参照を返します。
INDIRECT関数の書式
INDIRECT(参照文字列, [参照形式])
参照文字列は、A1 形式、R1C1 形式の参照、セルの参照を表す文字列を指定します。
INDIRECT関数の使用例
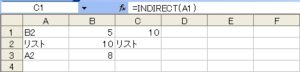
C1に式を入力します。
C1 =INDIRECT(A1)
結果は、「A1」の参照セルの値を返します。参照先はセルB2 で「10」を返します。
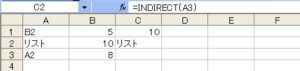
C2に式を入力します。
C2 =INDIRECT(A3)
結果は、「A3」の参照セルの値を返します。参照先はセル A2 で「リスト」を返します。
エクセルで複数の絞込み選択できるリストを作成することができる
今回は、2つのプルダウンリストを連動させる方法を紹介しましたが、エクセルで2つ以上のプルダウンリストを連動させることもできます。難しいように思えますが、手順を覚えれば簡単にできます。プルダウンリストを作成すれば入力の手間が省けます。エクセルで複数の絞込み選択できるリストを作成する方法も覚えましょう。
こちらの記事もご覧ください。⇒エクセル 3段階のリストを連動させる方法(2つ目のリスト項目に重複がない場合)























