ここでは、エクセルVLOOKUP関数を使って、リストから項目を選択すると、隣りのセルに値が自動入力できる方法を紹介しています。いわゆる自動入力です。エクセルVLOOKUP関数の数式を、プルダウンリストの隣に作成します。そこで、リストから項目を選択します。すると、隣りのセルに値が自動入力できるという仕組みです。
セルに値を自動入力させることができると入力ミスが防げます。入力する手間も省けます。こんな便利な方法はありません。
プルダウンリストを作成するなら、この方法は見逃せません!

プルダウンリストは、入力しなくても、▼から項目を選択するだけで入力できる便利な機能です。
ここでは、念のため、プルダウンリストの作成方法がよく分からないというユーザーの為に、プルダウンリストの作成方法も紹介しています。最後までお読みください!
目次
VLOOKUP関数でプルダウンリストに自動入力する
エクセルVLOOKUP関数を使って、プルダウンリストで項目を選択すると、隣のセルに、値が自動入力されるようにします。
シート名、「シート1」「シート2」の2つのシートがあります。
① シート1:「名前」を選択できるプルダウンリストが作成されている
② シート2:「担当エリア」と、担当する人の「名前」が、入力されている一覧表が作成されている
下の表、シート2のB列を、 シート1のB列に、A列に作成されているプルダウンリストから項目を選択すると、自動で入力されるようにします。
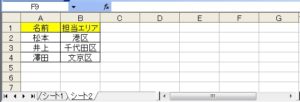
1.B2に、項目に連動して自動入力される式を入力しましょう。
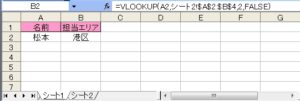
B2 =VLOOKUP(A2,シート2!$A$2:$B$4,2,FALSE)
2.上の式だと、プルダウンリストから項目が選択されていない場合、「空白」の時はエラー値「#N/A」になります。エラー値を回避するため、B2にIFERROR関数を使った式を入力しましょう。

B2 =IFERROR(VLOOKUP(A2,シート2!$A$2:$B$4,2,FALSE),””)
3.B2の式を、プルダウンリストが設定している行まで、下にコピーしましょう。
4.プルダウンリストで項目を選択すると、隣のセルに連動した値が自動入力されます。項目を選択していない場合は、空白が返されます。

エクセルVLOOKUP関数の復習をしましょう。
エクセルVLOOKUPは、指定した範囲の左端の列で数値や文字列などを検索し、指定した列と同じ行にある値を返す関数です。
VLOOKUP関数の書式と引数
=VLOOKUP(検索値, 範囲, 列番号,[ 検索の型])
| 検索値 | 検策する値または参照指定します。 |
| 範囲 | 検索する列を一番左にして、検索する範囲を指定します。検索の型にTRUEまたは[1」、または省略した場合、正確な値を返すには範囲の左端の列で昇順で並び替えておきます。 |
| 列番号 | 範囲の先頭列から数えた、列番号を指定します。指定した列番号の列の値が返されます。 |
| 検索の型 | FALSEまたは”0”を指定すると、一致する値のみ返されます。一致する値が見つからない場合は、エラー値#N/A が返されます。TLUEまたは”1”を指定すると完全一致の値、または近似値が返されます。省略した場合もTRUEになります。一致する値が見つからないと、検索値未満の最大値が返されます。 |
VLOOKUP関数の使用例
「F2:F6」に、検索値を「保証書№」として、範囲「A2:C6」から「人数」を抽出しましょう。
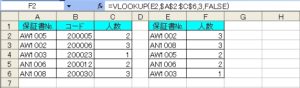
F2に、式を入力します。
F2 =VLOOKUP(E2,$A$2:$C$6,3,FALSE)
「3」が返されました。
F2の式をドラッグして、「F3:F6」にコピーしましょう。
「保証書№」に一致する「人数」が返されました!
ここでは、エクセルVLOOKUP関数で、リストから項目を選択して自動入力させる方法を紹介していますが、プルダウンリストの作成方法がよく分からないというユーザーの為に、プルダウンリストの作成方法をここから説明していきます。
ここで、覚えてプルダウンリストを活用しましょう。
入力規則でプルダウンリストを作成する
A2にプルダウンリストを作成してみましょう。ここでは同じシート、「C2:C4」にプルダウンリストの項目を入力します。
1.A1選択して、「データの入力規則」をクリックしましょう。「データ」タブ→「データ ツール」グループ→「データの入力規則」▼→「データの入力規則(V)」
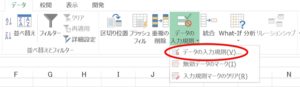
2.「データの入力規則」ダイアログボックスが開きます。
3.「設定」の「入力値の種類(A)」で「リスト」を選択しましょう。
4.「元の値」に「=$C$2:$C$4」と入力しましょう。元の値(S)ボックスで「C2:C4」の範囲を選択すると、自動で式が入ります。

5.「OK」ボタンをクリックしましょう。
6.ドロップダウンリストが、A1に作成されました!
範囲を名前の定義に設定して、プルダウンリストを作成する方法
「C2:C4」の範囲に名前をつけて、「A2:A10」にプルダウンリストを作成します。名前は、名前の定義からつけます。
1.「数式」タブ→「名前の定義」▼→「名前の定義(D)」をクリックしましょう。
2.「新しい名前」ダイアログボックスが開きます。
3.名前(N)に「名前」と入力します。名前をつける範囲「C2:C4」は、シート名「リスト」にあります。
4.参照範囲に次の式を入力しましょう。
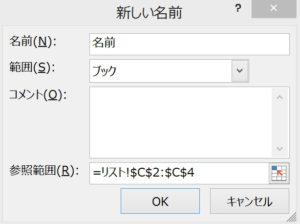
参照範囲(R) : =リスト!$C$2:$C$4
参照範囲(R)のボックスで「C2:C4」を選択すると、式が入力されます。
または、最初「C2:C4」を選択して「名前の定義」コマンドをクリックすると、式が自動で入力されます。
5.「データの入力規則」をクリックしましょう。データの入力規則の「元の値(S)」に「=名前」と入力します。

6.「A2:A10」に、プルダウンリストが作成できました。
プルダウンリストを表示し、入力するセルで[Alt]キー+[↓]キーを押します。
リストが表示されたら、[↓]キーと[↑]キーでカーソルを移動できます。
リストを[↓]キーと[↑]キーで移動することで、入力したい項目を選択します。
選択したい項目が選択されたら[Enter]キーを押すと入力が確定されます。

リスト項目の範囲が変わっても自動で対応
プルダウンリストを作成すると、簡単に入力ができ、何よりも入力ミスが防げます。ですが、プルダウンリストの項目が追加されると、データの入力規則の「元の値(S)」に設定してあった、範囲を変更しなくてはいけません。これは面倒です。これを、範囲を変更せずに、リスト項目の範囲が変わっても自動で対応する方法があります。
修正する手間が省けて、リスト項目の範囲が変わっても安心できます!
こちらの記事もご覧ください。⇒エクセルの可変範囲を入力規則のリストに連動させる方法!OFFSET、COUNTA関数を使用






















