エクセルで複数の行や列を、挿入する方法を紹介しています。入力が終わった後、この行とこの行の間に、複数の行を追加で挿入したいということは、よくあります。複数の行や列を挿入するのに、1つ1つ挿入していくのは、大変です。そのような時に、一度に、まとめて複数の行や列を挿入できます。今まで、1つずつ行や列を挿入していた作業が楽になります。行や列を削除する方法も紹介しているので、合わせてご活用ください。

作業が終わった後で、行を複数、追加して入力したい!
行が複数の場合は、1行、1行挿入していくのは大変です。
まとめて、複数の行や列を挿入できれば、楽です。
エクセルでは、複数の行や列を一度に挿入できます。
複数の行を挿入
3行目と4行目の間に、3行挿入してみましょう。
1.4行目の行番号をクリックして、挿入したい行数だけドラッグします。ここでは、3行選択します。
選択した行の上に、ドラッグした行数だけ、行が挿入されます。
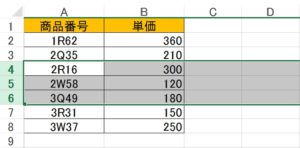
2.右クリックして、挿入を選択します。
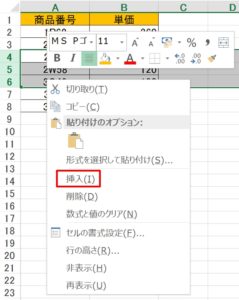
3.3行目と4行目の間に、3行挿入されました。
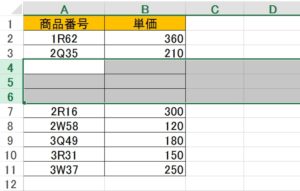
複数の列を挿入
1列目と2列目の間に、2列挿入してみましょう。
1.2列目の列番号をクリックして、挿入したい列数だけドラッグします。ここでは、2列選択します。
選択した列の左側に、ドラッグした列数だけ、列が挿入されます。
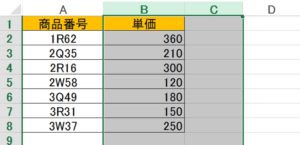
2.右クリックして、挿入を選択します。
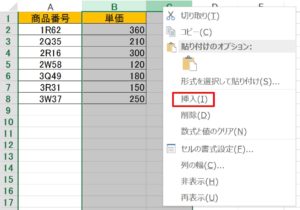
3.1列目と2列目の間に、2列挿入されました。
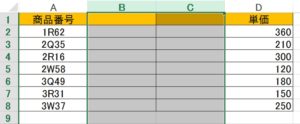
エクセルの「セルの挿入」機能を使って、行や列を挿入する方法です。
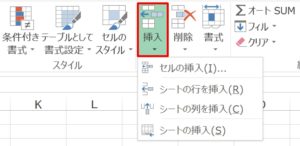
「ホーム」タブ→「セル」グループ→「挿入」▼をクリックします。
複数の行を挿入
2行目と3行目の間に、5行挿入してみましょう。
1.3行目の行番号をクリックして、挿入したい行数だけドラッグします。5行選択して「セルの挿入」または「シートの行を挿入」をクリックしましょう。
選択した行の上に、ドラッグした行数だけ、行が挿入されます。
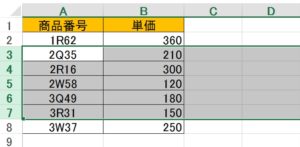
2.2行目と3行目の間に、行が挿入されました。
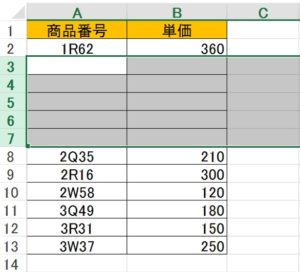
複数の列を挿入
1列目と2列目の間に、2列挿入してみましょう。
1.2列目の列番号をクリックして、挿入したい列数だけドラッグします。2列選択して「セルの挿入」または「シートの列を挿入」をクリックしましょう。
選択した列の左側に、ドラッグした列数だけ、列が挿入されます。
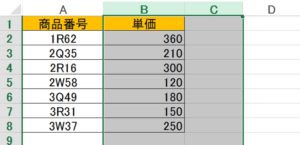
2.1列目と2列目の間に、2列挿入されました。
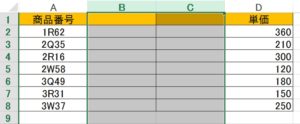
行や列を挿入するだけでなく、いらなくなった行や列を削除することもよくあります。
エクセルで、複数の行や列を一度に削除してみましょう。
複数の行を挿入
3行~6行の、4行を削除してみましょう。
1.3行~6行選択します。
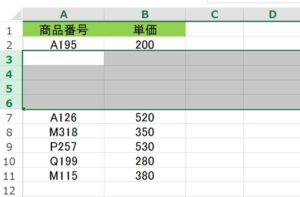
2.右クリックして、削除を選択します。
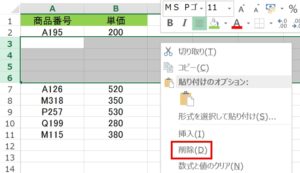
3.3行~6行の、4行が削除されました。
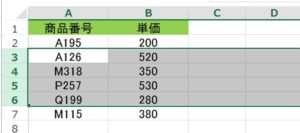
複数の列を削除
2列目と3列目の、2列削除してみましょう。
1.2列目と3列目の、2列選択します。
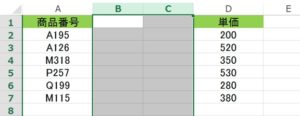
2.右クリックして、削除を選択します。
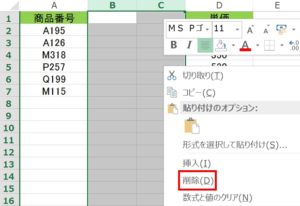
3.2列目と3列目の、2列が削除されました。
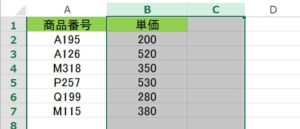
こちらの記事もご覧ください。⇒ワード・エクセル・パワーポイント・アクセスが初心者でも短期間でマスターできる楽パソ!音声と映像で自宅で学べる。
こちらの記事もご覧ください。⇒マイクロソフトオフィスソフトとプログラミングスキルが初心者でも短期間でマスターできる楽パソ!音声と映像で自宅で学べる。
1行おきに複数の行を挿入する
複数の行や列を挿入する方法を紹介しましたが、作業によっては、1行おきに、行と行の間に、行を複数、行を挿入したい時があります。1つ1つ挿入していくのはめんどうです。
このようなときに、一度にまとめて1行おきに行を複数挿入する方法があります。
こちらの記事もご覧ください。⇒エクセルで1行おきに行を挿入する方法!
| エクセル・ワード・パワーポイント・アクセス・マクロVBA・WEBプログラミングを入門から応用までらくらくマスターできる ➡ 動画パソコン教材 |
ワード・エクセル・パワーポイント・アクセスを入門から応用まで映像と音声でわかりやすく学ぶことができます。
↓ ↓ ↓ ↓ ↓

ワード・エクセルパワーポイント・アクセスとエクセルマクロVBA・WEBプログラミング・パソコンソフト作成を入門から応用まで映像と音声でわかりやすく学ぶことができます。
↓ ↓ ↓ ↓ ↓

ワード・エクセル・パワーポイント・アクセスとWEBプログラミングを入門から応用まで映像と音声でわかりやすく学ぶことができます。
↓ ↓ ↓ ↓ ↓
エクセルのマクロとVBAを入門から応用まで映像と音声でわかりやすく学ぶことができます。
↓ ↓ ↓ ↓ ↓

VBA・Java・WEB・C#・HTML/CSSプログラミングを入門から応用まで映像と音声でわかりやすく学ぶことができます。
↓ ↓ ↓ ↓ ↓





















