エクセルで計算した時に、エラー(#VALUE!)になった場合の対処法を紹介しています。エクセルで足し算すると#VALUE!になった。足し算ができない。または「0」になって原因がよく分からない。そのような場合は、セルに「空白情報」「文字列情報」が入力されていることがあります。この解決策を説明していきます。

目次
計算をする参照範囲に空白情報がある
四則計算で計算セルに空白情報がある場合、計算の結果は、エラー「#VALUE!」になってしまいます。
1月と2月の数値を足し算すると、D4はエラー「#VALUE!」になってます。
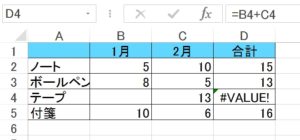
B4には、見た目は空白ですが、実は空白情報が入っています。空白文字(スペース)や文字情報が入っていると、四則計算ができないのでエラー「#VALUE!」が、返されます。
四則計算でエラー「#VALUE!」が表示された場合、その対処法があります。
空白情報がある場合の対処法
空白情報がある場合、エラー「#VALUE!」が返されるのは四則計算です。他の計算方法で計算、または、空白情報を削除することで、エラー「#VALUE!」を回避できます。
SUM関数を使用する
四則計算で足し算した式を、SUM関数で足し算することで、エラー「#VALUE!」を回避できます。
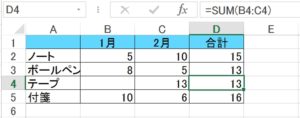
D4の式を、SUM関数で足し算しましょう。
D4の、エラー「#VALUE!」が消えて、計算されました。
空白文字(スペース)を置換で削除する
空白文字(スペース)が入っている場合、置き換えで空白を削除できます。空白文字(スペース)を削除することで、エラー「#VALUE!」を回避できます。
「ホーム」タブ→「編集」グループ→「検索と選択」
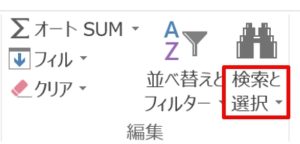
置き換えで、空白を削除しましょう。
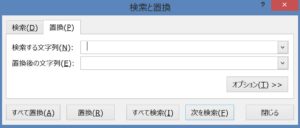
1.空白文字(スペース)が入っているB4を選択します。
2.「検索と選択」をクリックしましょう。
3.「置換」タブで「検索する文字列」に「スペース」を入力します。
4.「置換後の文字列」には何も入力しません。必要に応じて「置換」または「すべて置換」をクリックしましょう。
D4の、エラー「#VALUE!」が消えて、計算されます。
空白文字(スペース)を「Delete」で削除する
空白文字(スペース)が入力されている場合、数が少ないときは、空白文字(スペース)が入力されているセルを選択して、「Delete」キーで削除すると、エラー「#VALUE!」が消えて、計算されます。
数が多く、空白文字(スペース)が入力されているセルが不連続で広範囲にある場合は、1つ1つ選択して「Delete」キーで削除するのは大変です。
数が少ない場合に、「Delete」キーで削除しましょう。
計算をする参照範囲に文字列の情報がある
SUM関数で計算した場合、計算結果が0(ゼロ)になるときがあります。
1月と2月の数値をSUM関数で足し算すると、D4は「0」になってます。
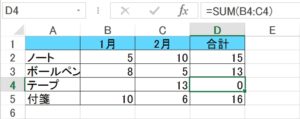
1月と2月の数値を四則計算で足し算すると、D4は計算されます。
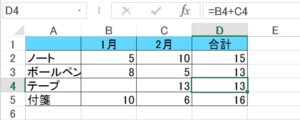
文字列の情報があるの対処法
C4は見た目は数値ですが、文字列です。書式で右寄せにしていると、数値か文字列かわかりません。
セルに文字列の情報が入力されていると、SUM関数は文字列は無視して計算するので、「0」を返します。足し算で計算すると、四則計算は計算できる数字は、数値とみなして計算するために計算ができます。
SUM関数で計算した場合、計算結果で「0」が表示された場合、その対処法があります。
区切り位置で文字列を数値にする
計算結果で「0」が表示された場合、区切り位置で文字列を数値に変換できます。数値に変換することで、SUM関数で計算できるようになります。
「データ」タブ→「並び替えとフィルター」グループ→「区切り位置」
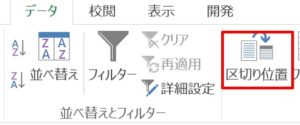
区切り位置で、文字列を数値に変換しましょう。
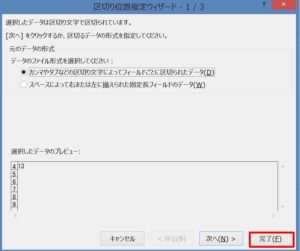
1.文字列が入っているC4を選択します。
2.「区切り位置」をクリックしましょう。
3.「区切り位置指定ウィザード1/3」が開くので、「完了」ボタンをクリックします。
D4の、「0」が消えて、SUM関数で計算されます。
こちらの記事もご覧ください。⇒ワード・エクセル・パワーポイント・アクセスが初心者でも短期間でマスターできる楽パソ!音声と映像で自宅で学べる。
こちらの記事もご覧ください。⇒マイクロソフトオフィスソフトとプログラミングスキルが初心者でも短期間でマスターできる楽パソ!音声と映像で自宅で学べる。
数値の入力には注意しましょう
ここで紹介したように、エクセルで足し算ができなくて「#VALUE!」が表示される原因は、色々あります。数値を入力するときは、セルの書式が文字列になっていないか注意しましょう。書式で右寄せに設定されている場合、見た目では文字列なのか数値なのか分かりません。数値を入力する前に、入力範囲を全て数値に変換することも予防としてお勧めです。
セルの空白にも気を付けましょう。計算の結果にエラー「#VALUE!」が表示されたとき、計算対象に空白があった場合は空白に「スペース」が入っていないか確認しましょう。
こちらの記事もご覧ください。⇒エクセルSUM関数、オートSUMで範囲の足し算(合計)をする!
| エクセル・ワード・パワーポイント・アクセス・マクロVBA・WEBプログラミングを入門から応用までらくらくマスターできる ➡ 動画パソコン教材 |
ワード・エクセル・パワーポイント・アクセスを入門から応用まで映像と音声でわかりやすく学ぶことができます。
↓ ↓ ↓ ↓ ↓

ワード・エクセルパワーポイント・アクセスとエクセルマクロVBA・WEBプログラミング・パソコンソフト作成を入門から応用まで映像と音声でわかりやすく学ぶことができます。
↓ ↓ ↓ ↓ ↓

ワード・エクセル・パワーポイント・アクセスとWEBプログラミングを入門から応用まで映像と音声でわかりやすく学ぶことができます。
↓ ↓ ↓ ↓ ↓
エクセルのマクロとVBAを入門から応用まで映像と音声でわかりやすく学ぶことができます。
↓ ↓ ↓ ↓ ↓

VBA・Java・WEB・C#・HTML/CSSプログラミングを入門から応用まで映像と音声でわかりやすく学ぶことができます。
↓ ↓ ↓ ↓ ↓





















