エクセルで、こんなに簡単に重複しないデータを抽出できる、という方法を紹介しています。重複しないデータを、抽出する方法はいくつかありますが、ここで紹介しているのは、エクセルの「重複の削除」機能を使った方法です。重複しているデータを一括で削除して、重複していないデータを一発で抽出できます。ワンクリックで重複データが削除され、重複しないデータだけが残るという仕組みです。こんな簡単な方法はありません。

エクセル「重複の削除」機能
エクセルの「重複の削除」を使うと、重複しているデータを一括で削除できます。
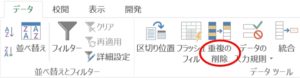
「データ」タブ→「データツール」グループ→「重複の削除」
使用データ
下の表を使って、重複しないデータを抽出する方法を説明していきます。
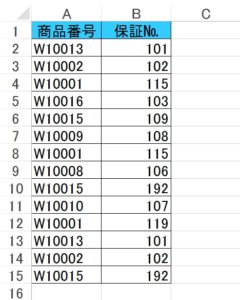
1列だけが重複していないデータを抽出
「商品番号」が重複しているデータを削除しましょう。
1.重複するデータを削除したい範囲内で、任意のセルを選択します。「A1:B15」内のセルを選択して、「重複の削除」をクリックしましょう。
2.「重複の削除」ダイアログボックスが開きます。「商品番号」だけに、チェックマークを入れましょう。
3.「OK」ボタンをクリックします。
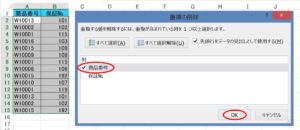
4.メッセージがでるので、「OK」ボタンをクリックしましょう。
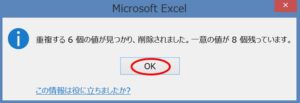
5.重複している「商品番号」が削除されて、重複しないデータだけが抽出されました!
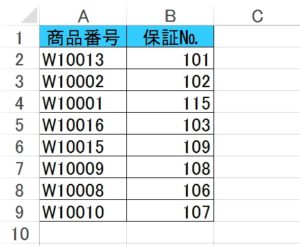
複数列で重複していないデータを抽出
「商品番号」かつ、「保障№」が重複しているデータを、削除しましょう。
1.重複するデータを削除したい範囲「A1:B15」で、任意のセルを選択して、「重複の削除」をクリックします。
2.「重複の削除」ダイアログボックスが開きます。「商品番号」と「保障№」にチェックマークを入れて、「OK」ボタンをクリックしましょう。
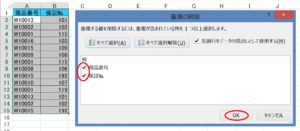
3.メッセージがでるので、「OK」ボタンをクリックします。
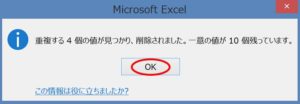
4.「商品番号」かつ「、保障№」が重複しているデータが一括で削除されました!
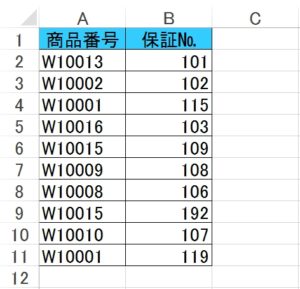
こちらの記事もご覧ください。⇒ワード・エクセル・パワーポイント・アクセスが初心者でも短期間でマスターできる楽パソ!音声と映像で自宅で学べる。
こちらの記事もご覧ください。⇒マイクロソフトオフィスソフトとプログラミングスキルが初心者でも短期間でマスターできる楽パソ!音声と映像で自宅で学べる。
重複データの中で優先するデータだけを残す
エクセルの「重複の削除」を使うと、重複データの中で、優先するデータだけを残して、重複しないデータをだけを抽出することができます。
例えば、商品名が重複しているデータがあります。重複データの中で、一番金額が高い商品だけ抽出したい!
このような時、エクセルの「重複の削除」の出番です。簡単に一括で、優先するデータだけを残して、他の重複データを削除できます。
こちらの記事もご覧ください。⇒エクセルで重複データを削除!優先するデータを重複の削除で残す
| エクセル・ワード・パワーポイント・アクセス・マクロVBA・WEBプログラミングを入門から応用までらくらくマスターできる ➡ 動画パソコン教材 |
ワード・エクセル・パワーポイント・アクセスを入門から応用まで映像と音声でわかりやすく学ぶことができます。
↓ ↓ ↓ ↓ ↓

ワード・エクセルパワーポイント・アクセスとエクセルマクロVBA・WEBプログラミング・パソコンソフト作成を入門から応用まで映像と音声でわかりやすく学ぶことができます。
↓ ↓ ↓ ↓ ↓

ワード・エクセル・パワーポイント・アクセスとWEBプログラミングを入門から応用まで映像と音声でわかりやすく学ぶことができます。
↓ ↓ ↓ ↓ ↓
エクセルのマクロとVBAを入門から応用まで映像と音声でわかりやすく学ぶことができます。
↓ ↓ ↓ ↓ ↓

VBA・Java・WEB・C#・HTML/CSSプログラミングを入門から応用まで映像と音声でわかりやすく学ぶことができます。
↓ ↓ ↓ ↓ ↓





















