エクセルの統合を使うと、同じ項目でデータをまとめて集計して、その結果を抽出することができます。同じ項目でまとまっていなくても、自動でまとめて集計する便利な機能です。複数のシート、ブック間のデータを、1つにまとめて集計して、その結果を別シートに抽出することもできます。エクセルの統合の特徴は、フォーマットの違う、複数のシートのデータを、簡単に集計、抽出することができることです。
エクセルの統合を使うと、他の機能ではできない、複雑な集計が簡単にできます。エクセルの統合は、あまり知られていない機能ですが、バラバラに入力されたデータでも、自動で同じ項目でまとめてデータを集計してくれます。

目次
エクセルの統合機能とは
データの統合は、複数の範囲のデータを、1つにまとめて集計することができます。
データの範囲が複数シート、ブックにあるとき、エクセルの統合機能を使うと、簡単に集計ができます。単独の表の集計や、合計の他、データの個数、平均値、最大値なども求めることができます。
「データ」タブ→「データツール」グループ→「統合」


同じ項目を1つにまとめて集計
エクセル統合では、データがまとまっていなくても、自動で同じ項目を1つにまとめて集計します。
6月のワイン売上一覧表があります。ワインの種類ごとに売上金額を集計しましょう。
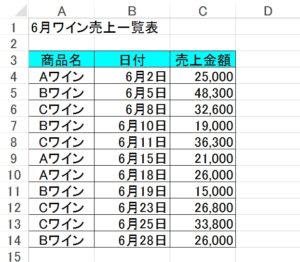
1.E3を選択して、統合をクリックしましょう。
2.「統合の設定」ダイアログボックスが開きます。集計の方法を合計にしましょう。統合元範囲のボックス内をクリックして、「A3:C14」を選択します。
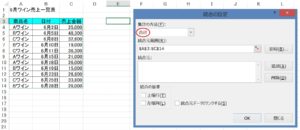
3.「上端行」「左端列」にチェックマークを入れましょう。
4.「OK」ボタンをクリックします。

5.ワインの種類ごとに、売上金額が集計されました!
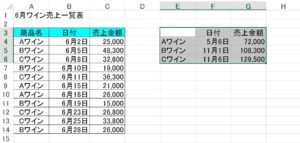
特定の項目だけを抽出
表から特定の項目だけシートに抽出します。「商品名」の項目で、ワインの種類ごとまとめて「売上金額」の集計してみましょう。
集計をまとめる表を作成します。「商品名」と「売上金額」の項目を、「F3:G3」に入力しておきます。
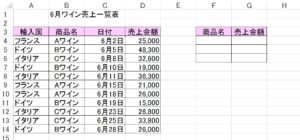
1.「F3:G3」を選択して、統合をクリックしましょう。
2.集計の方法を合計にして、統合元範囲のボックス内をクリックし「B3:G14」を選択します。
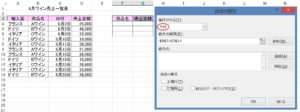
3.「上端行」「左端列」にチェックマークを入れましょう。
4.「OK」ボタンをクリックします。

5.ワインの種類ごとに売上金額が集計されました!
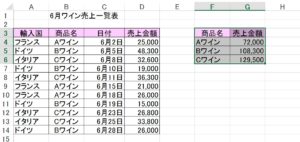
複数シートを1つにまとめて集計
エクセルの統合の集計では、フォーマットの違う複数シートのデータを、1つにまとめて集計することができます。
「本社」「大阪」「福岡」の、3つのシートに入力されているデータを、集計シートにまとめます。「本社」「大阪」「福岡」シートの表は、「項目の並び順」「項目の数」「セルの位置」が違います。
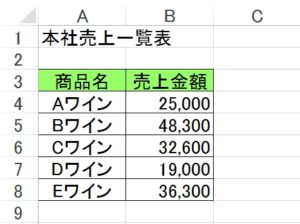
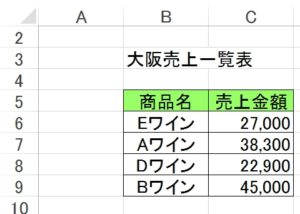
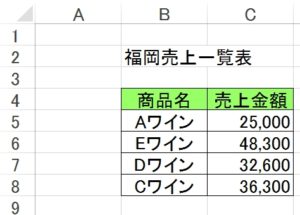
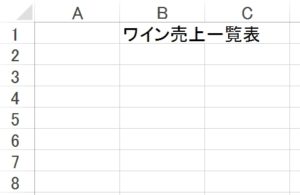
1.集計シートのセル、B3を選択して「統合」をクリックしましょう。
2.「集計の方法」を「合計」にします。
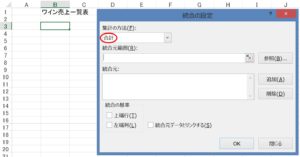
3.「統合元範囲」のボックス内をクリックして、本社シートの集計範囲「A3:B8」を選択し、「追加」をクリックしましょう。
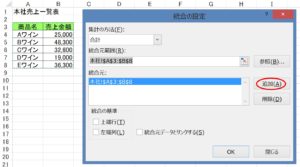
4.「大阪」シートの、集計範囲「B5:C9」を選択して、「追加」をクリックします。
5.「福岡」シートの、集計範囲「B4:C8」を選択して、「追加」をクリックし、「上端行」「左端列」にチェックマークを入れましょう。
6.「OK」ボタンをクリックします。
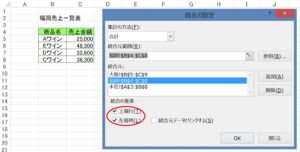
7.集計シートに、3つのシートを、ワインごとに集計できました!
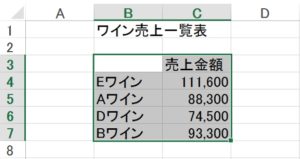
シート間の統合で統合元データとリンクさせる
エクセルの統合で集計されたデータは、複数シート間の集計で統合元のデータと、リンクさせることができます。統合元のデータとリンクさせると、統合元データに変更があった場合、自動的に変更された数値で集計されます。
データは「複数シートを1つにまとめて集計」の、「本社」と「大阪」と「福岡」シートを使います。「統合の設定」で「統合元データとリンクする」にチェックを入れると、データをリンクさせることができます。

1.集計シートに集計されている「Aワイン」の売上金額は、「88,300」です。「福岡」シートの「Aワイン」を、「25,000」から「35,000」に修正しましょう。
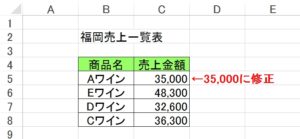
2.「Aワイン」の売上金額が「35,000」に修正すると、集計シートの「Aワイン」の売上金額が「98,300」に変わりました。
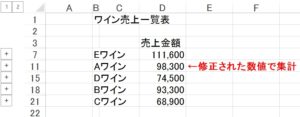
バラバラのデータを同じ横目でまとめて集計するエクセルの統合
エクセルの集計で串刺し演算という方法を聞いたことはないでしょうか。串刺し演算は、フォーマットが同じ複数のシートの数値を、1つのシートに一括でまとめて集計することができます。エクセル統合機能とはどこが違うのでしょうか。エクセル統合機能は、シートから統合元データを選択していかなければいけません。串刺し演算では最初と最後のシートを選択するだけです。シートの数が多いとエクセル統合機能でシートから統合元データを選択するのは大変です。フォーマットが同じ場合、シートが多いときは串刺し演算を使用することがお勧めです。
こちらの記事もご覧ください。⇒複数シート、ファイルのデータをエクセルで集計!串刺し演算






















