エクセル条件付き書式で、0を表示しない方法を紹介します。数値で0がでたとき、0を表示しない方が、0だと分かりやすいです。データの量が多いほど、数値の0が分かりにくいということもあります。0を表示させない方法は、条件付き書式の他にもあります。ここでは、条件付き書式と他の方法でも0を表示させない方法を説明しています。

エクセルの条件付き書式で、0を表示しないようにします。
条件付き書式
「ホーム」タブ→「スタイル」グループ→「条件付き書式」

1.「条件付き書式」を設定する、セルの範囲「C3:C9」を選択します。
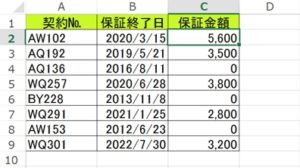
2.「条件付き書式」→「新しいルール」をクリックしましょう。
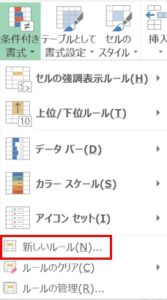
3.「新しい書式ルール」ダイアログボックスが開きます。「指定の値を含むセルだけを書式設定」を選択し、次のように設定して「OK」ボタンをクリックしましょう。

次のセルのみを書式設定 :
セルの値
次の値に等しい
0
4.「書式(F)」をクリックしましょう。「フォント」タブをクリックして、色から「白」を選択します。
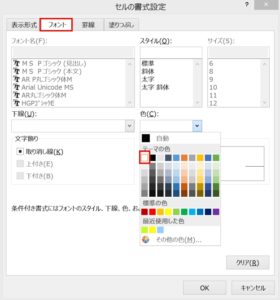
5.次に「塗りつぶし」タブをクリックして、同じように色から「白」を選択します。「OK」ボタンをクリック→「新しい書式ルール」ダイアログボックスで、「OK」ボタンをクリックしましょう。
6.0が非表示になりました!
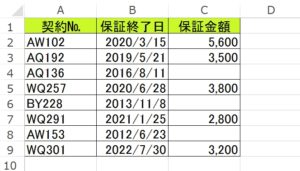
セルの書式設定で0を表示しない
1.セルC2、または0を表示しないセルの範囲「C3:C9」を選択します。ここでは、セルC2を選択して右クリックしましょう。
2.「セルの書式設定」をクリックすると、「セルの書式設定」ダイアログボックスが開きます。「ユーザー定義」の「種類」のボックスに「#」と入力しましょう。
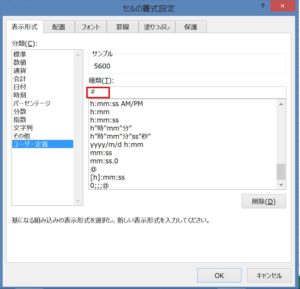
3.C2をコピーして、セルの範囲「C3:C9」に、「貼り付けのオプション」で「書式設定」のみ貼り付けましょう。
4.0が非表示になります!
※「ユーザー定義」に「#,###」と入力してもいいです。
「Excel のオプション」から0を表示しない
1.「ファイル」タブ→「オプション」→「Excel のオプション」ダイアログボックスが開きます。「詳細設定」で「次にシートで作業するときの表示設定」で「ゼロの値のセルにゼロを表示する」のチェックマークを外します。
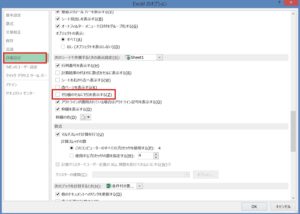
2.「Sheet1」のシートで、セルに入力されていた0が非表示になります!
こちらの記事もご覧ください。⇒ワード・エクセル・パワーポイント・アクセスが初心者でも短期間でマスターできる楽パソ!音声と映像で自宅で学べる。
こちらの記事もご覧ください。⇒マイクロソフトオフィスソフトとプログラミングスキルが初心者でも短期間でマスターできる楽パソ!音声と映像で自宅で学べる。
条件付き書式で特定のセルに書式を設定
ここでは、エクセル条件付き書式で、0を表示しない設定をしましたが、条件付き書式を使うと、特定のセルのフォントに色を付けたり、太字にしたりすることができます。塗りつぶしで、セルに色を付けることもできます。空白のセルに色を付けると、一目で空白が分かります。
こちらの記事もご覧ください。⇒エクセル 空白のセルに色を付ける!条件付き書式
| エクセル・ワード・パワーポイント・アクセス・マクロVBA・WEBプログラミングを入門から応用までらくらくマスターできる ➡ 動画パソコン教材 |
ワード・エクセル・パワーポイント・アクセスを入門から応用まで映像と音声でわかりやすく学ぶことができます。
↓ ↓ ↓ ↓ ↓

ワード・エクセルパワーポイント・アクセスとエクセルマクロVBA・WEBプログラミング・パソコンソフト作成を入門から応用まで映像と音声でわかりやすく学ぶことができます。
↓ ↓ ↓ ↓ ↓

ワード・エクセル・パワーポイント・アクセスとWEBプログラミングを入門から応用まで映像と音声でわかりやすく学ぶことができます。
↓ ↓ ↓ ↓ ↓
エクセルのマクロとVBAを入門から応用まで映像と音声でわかりやすく学ぶことができます。
↓ ↓ ↓ ↓ ↓

VBA・Java・WEB・C#・HTML/CSSプログラミングを入門から応用まで映像と音声でわかりやすく学ぶことができます。
↓ ↓ ↓ ↓ ↓





















