よく出てくる単語を、いちいち入力するのは大変です。
ここでは、日本語入力辞書へ単語登録する方法を紹介しています。登録した単語を削除したり、編集や修正する方法も説明しています。
単語登録すると、ワードやエクセルなどでの入力が簡単になり、間違えて入力することも避けることができます。特に、長い単語や入力しにくい単語を登録すると、入力が楽になります。

1.ワードやエクセルで日本語入力辞書への単語登録する方法
ワードやエクセルでは、簡単に単語登録することができます。
例えば、ワードで日本語入力辞書へ単語登録してみましょう。
ここでは、「資料作成」という単語を、「し」という読みで変換できるように登録します。
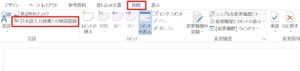
1.「校閲」タブをクリック→「日本語入力辞書への単語登録」をクリックします。
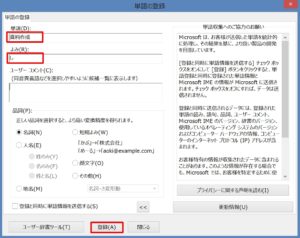
2.「単語の登録」ダイアログボックスが表示されます。
3.「単語(D)」に「資料作成」、「読み(R)」に「し」と入力します。
4.「登録(A)」ボタンをクリックすると、単語が登録されます。
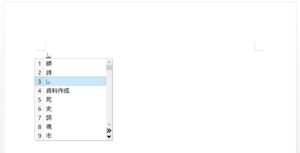
ワードで「し」と入力して変換すると、「資料作成」が出てきます。

エクセルでも「し」と入力して変換すると、「資料作成」が出てきます。
※「単語の登録」は、「Microsoft IME」からもできます。
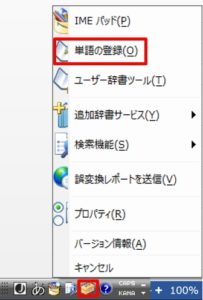
「IME言語バー」の「ツール」ボタンをクリック→「単語の登録(O)」をクリックします。
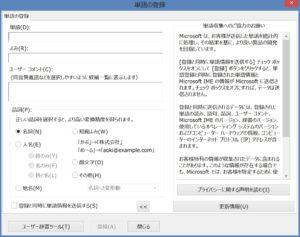
「単語の登録」ダイアログボックスが表示されるので、単語登録を同じ要領で行います。
2.単語登録を削除する方法
登録した単語は、簡単に削除することができます。
登録した「資料作成」を、削除してみましょう。
1.ワードの「日本語入力辞書への単語登録」をクリック、または、「IME言語バー」の「ツール」ボタン→「単語の登録(O)」をクリックします。
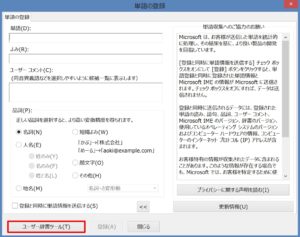
2.「単語の登録」ダイアログボックスが表示さたら、「ユーザー辞書ツール(T)」をクリックします。
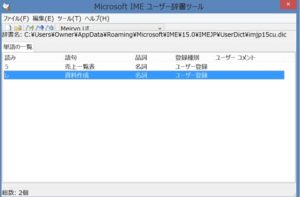
3.「Microsoft IME ユーザー辞書ツール」ダイアログボックスが表示されます。
4.登録した「資料作成」を選択しましょう。
5.選択した状態で「Delete」キーを押すと、登録した「資料作成」が削除されます。

「Microsoft IME ユーザー辞書ツール」ダイアログボックスの「編集(E)」タブをクリック→「削除(D)」をクリックしても削除できます。
3.単語登録を修正する方法
単語登録を、修正することもできます。
登録した「資料作成」を、「資料作成と編集」に修正してみましょう。
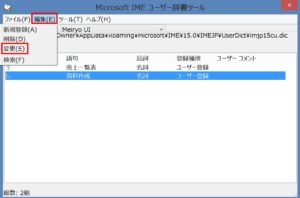
1.「単語の登録」ダイアログボックスで「ユーザー辞書ツール(T)」をクリックし、「Microsoft IME ユーザー辞書ツール」ダイアログボックスを表示します。
2.「資料作成」を選択して「編集(E)」タブをクリック→「変更(E)」をクリックします。
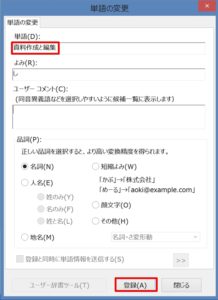
2.「単語の登録」ダイアログボックスが表示されます。
3.「単語(D)」に「資料作成と編集」と入力します。
4.「登録(A)」ボタンをクリックすると、修正した単語が登録されます。
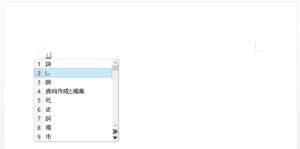
エクセルでも「し」と入力して変換すると、「資料作成と編集」が出てきます。
こちらの記事もご覧ください。⇒ワード・エクセル・パワーポイント・アクセスが初心者でも短期間でマスターできる楽パソ!音声と映像で自宅で学べる。
こちらの記事もご覧ください。⇒マイクロソフトオフィスソフトとプログラミングスキルが初心者でも短期間でマスターできる楽パソ!音声と映像で自宅で学べる。
まとめ
ワードやエクセルを使用する人は、文字を入力することはよくあることです。よく入力する単語や、入力しにくい単語を登録すると入力が楽になります。
入力が苦手な人は、単語登録すると簡単に入力することができます。複数の単語を一括で入力することもできるので、たくさんの単語を登録する場合は、一括単語登録しましょう。
こちらの記事もご覧ください。⇒一括で単語登録する方法!登録した単語を一括削除・編集する方法も
| エクセル・ワード・パワーポイント・アクセス・マクロVBA・WEBプログラミングを入門から応用までらくらくマスターできる ➡ 動画パソコン教材 |
ワード・エクセル・パワーポイント・アクセスを入門から応用まで映像と音声でわかりやすく学ぶことができます。
↓ ↓ ↓ ↓ ↓

ワード・エクセルパワーポイント・アクセスとエクセルマクロVBA・WEBプログラミング・パソコンソフト作成を入門から応用まで映像と音声でわかりやすく学ぶことができます。
↓ ↓ ↓ ↓ ↓

ワード・エクセル・パワーポイント・アクセスとWEBプログラミングを入門から応用まで映像と音声でわかりやすく学ぶことができます。
↓ ↓ ↓ ↓ ↓
エクセルのマクロとVBAを入門から応用まで映像と音声でわかりやすく学ぶことができます。
↓ ↓ ↓ ↓ ↓

VBA・Java・WEB・C#・HTML/CSSプログラミングを入門から応用まで映像と音声でわかりやすく学ぶことができます。
↓ ↓ ↓ ↓ ↓





















