ワードの画像や写真の上に文字を入れたいことがあります。
説明などを入れると、どんな画像や写真なのか分かりやすいです。
ここでは、ワードの画像の上に文字を重ねる方法を紹介しています。
見栄えよく、図形や文字の書式、配置も変更できます。

ワードの画像の上に文字を重ねる方法
ワードで画像の上に文字を表示させて、見栄えよく文字の書式や配置を整えてみましょう。
画像の上に文字を表示させるには、図形を使用します。
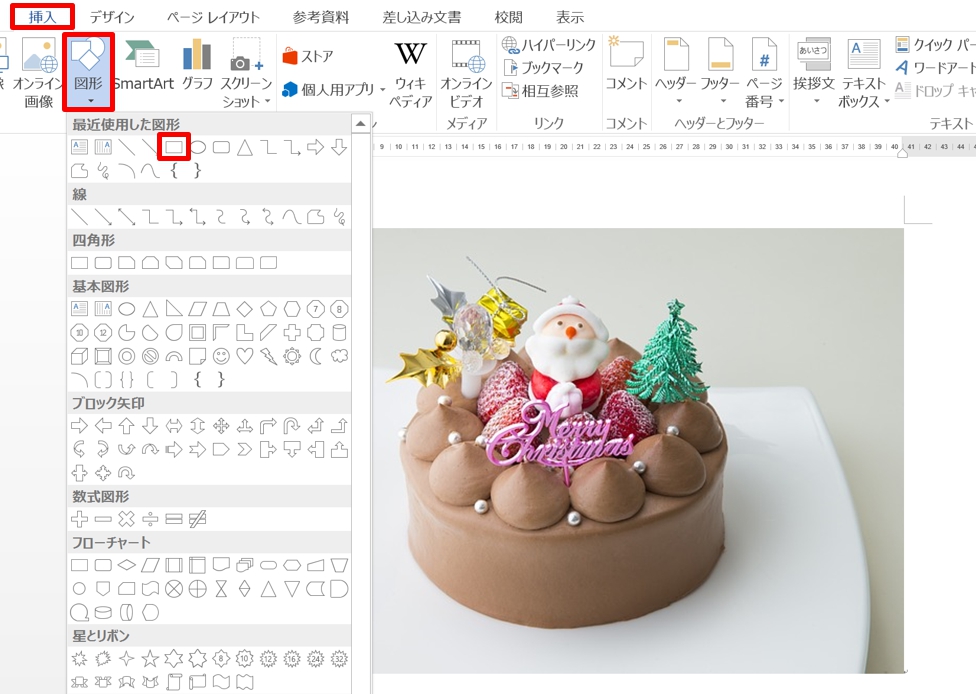
1.「挿入」タブをクリック→「図」グループの「図形」の▼をクリックして「正方形/長方形」を選択しましょう。

2.画像の上に図形を挿入し、「クリスマスケーキ」と文字を入力しましょう。
3.デフォルトでは図形の背景色は「青」、文字の色は「白」になっています。文字の配置は中央です。
ここから、図形と文字の書式、配置を変更していきましょう。
| 文字の書式を変更 |
文字を「太字」色を「赤」、フォントの種類を「MSゴシック」、サイズを「16」にしてみましょう。
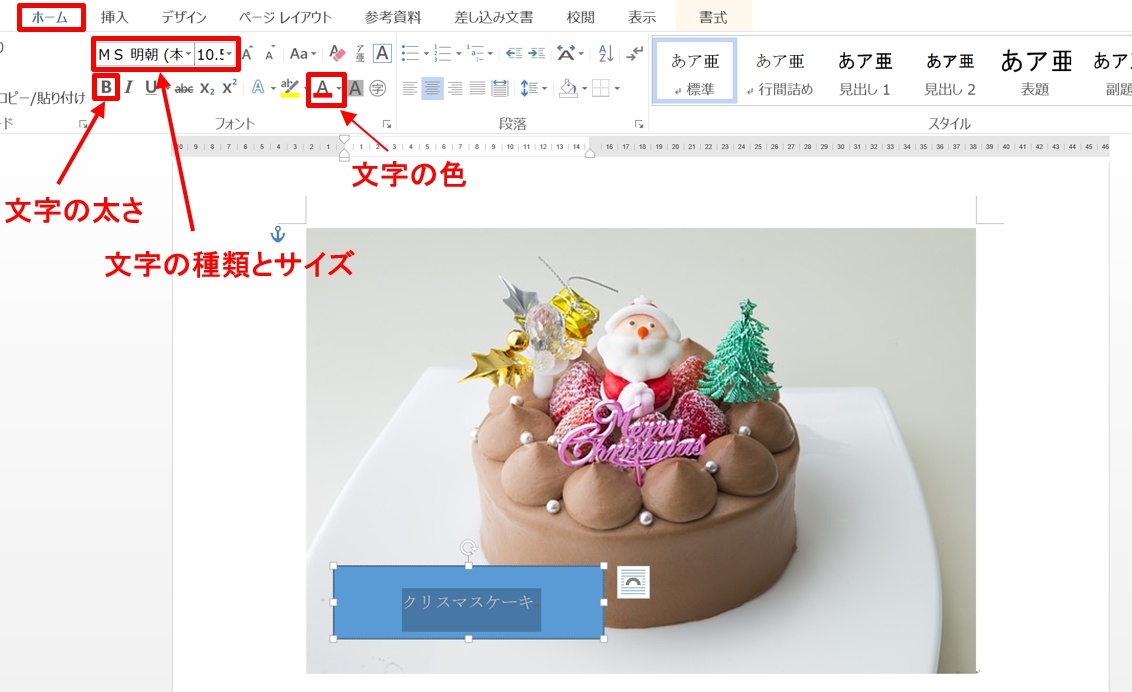
1.図形の中の文字を選択します。
2.「ホーム」タブをクリック→「フォント」グループで文字の書式を変更しましょう。

3.「フォント」の▼から「MSゴシック」、「フォント サイズ」の▼から「16」、「フォントの色」の▼から「赤」を選択すると設定した書式になります。
4.「B」のアイコンをクリックすると文字の太さが太字になります。
| 文字の配置を変更 |
文字の配置を変更することもできます。
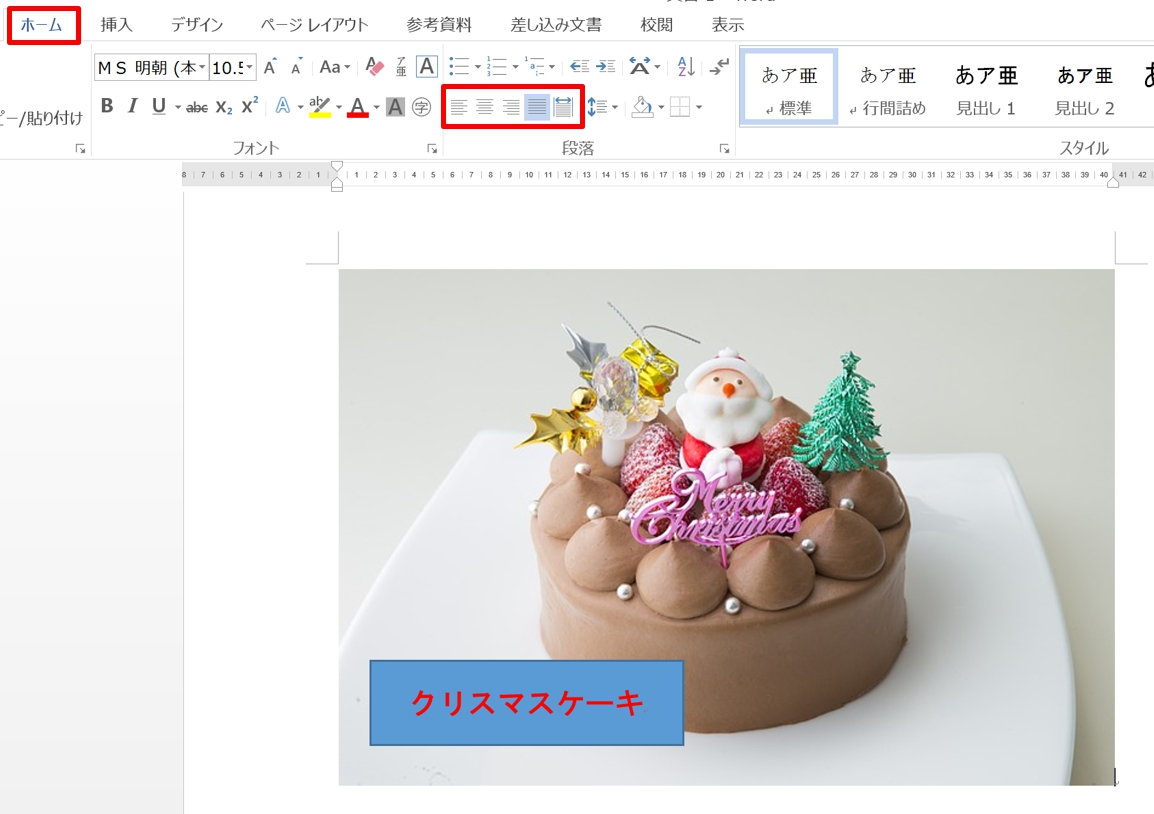
1.図形の中の文字を選択して、「ホーム」タブをクリック→「段落」グループで文字の配置を変更しましょう。
2.「左揃え」「中央揃え」「右揃え」「両端揃え」「均等割り付け」に設定することができます。
| 図形の書式を変更 |
図形の枠線を消して、背景色をなしにしてみましょう。
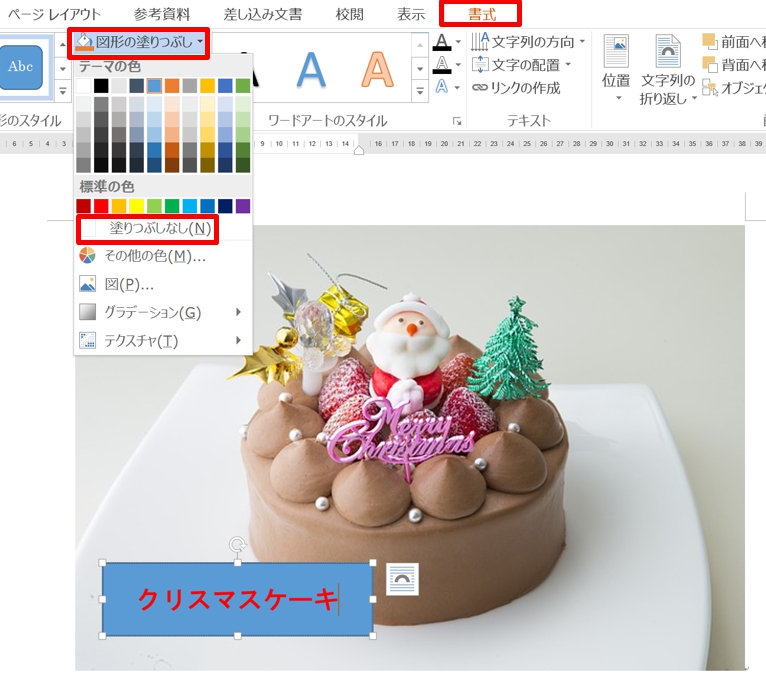
1.図形を選択して「書式」タブをクリック→「図形のスタイル」グループで、「図形の塗りつぶし」の▼をクリックして「塗りつぶしなし」を選択しましょう。
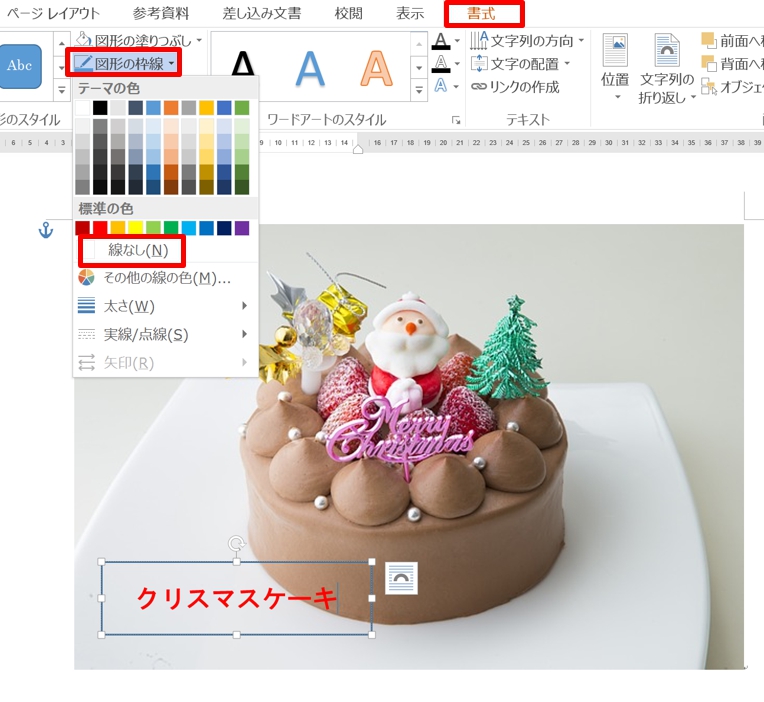
2.次に、「図形のスタイル」グループの「図形の枠線」の▼をクリックして、「線なし」を選択しましょう。

3.図形の枠線と背景色が消えました。
| 図形の配置を変更 |
図形の配置を右端に移動させてみましょう。

1.図形を選択するとハンドルが表示されます。この状態で図形をドラッグすると、自由に図形を移動させることができます。

2.図形を左側に移動できました。
まとめ
ワードの上のに文字を重ねることは簡単にできます。
デフォルトのままでは見栄えが悪いので、図形や文字の書式を変更しましょう。
画像が綺麗に見えるように、配置も変更してみましょう。
こちらの記事もご覧ください。⇒ワードで画像を自由に好きな形にトリミングする方法!
| エクセル・ワード・パワーポイント・アクセス・マクロVBA・WEBプログラミングを入門から応用までらくらくマスターできる ➡ 動画パソコン教材 |
ワード・エクセル・パワーポイント・アクセスを入門から応用まで映像と音声でわかりやすく学ぶことができます。
↓ ↓ ↓ ↓ ↓

ワード・エクセルパワーポイント・アクセスとエクセルマクロVBA・WEBプログラミング・パソコンソフト作成を入門から応用まで映像と音声でわかりやすく学ぶことができます。
↓ ↓ ↓ ↓ ↓

ワード・エクセル・パワーポイント・アクセスとWEBプログラミングを入門から応用まで映像と音声でわかりやすく学ぶことができます。
↓ ↓ ↓ ↓ ↓
エクセルのマクロとVBAを入門から応用まで映像と音声でわかりやすく学ぶことができます。
↓ ↓ ↓ ↓ ↓

VBA・Java・WEB・C#・HTML/CSSプログラミングを入門から応用まで映像と音声でわかりやすく学ぶことができます。
↓ ↓ ↓ ↓ ↓





















