ワードのページに背景色を設定したのに、いざ印刷すると、色がなく真っ白になっているときがあります。
印刷プレビュー画面で見ても真っ白の場合、背景色を印刷する設定が外れている場合があります。
ワードの背景色が印刷できないときの対処方法は、簡単です。すぐできるので、慌てないで対処しましょう。

1.ワードのページの背景色が印刷できない!
ワードのページに色をつけたり、画像を挿入したときに印刷されない場合があります。
下図のように、ページの背景に色が設定されています。
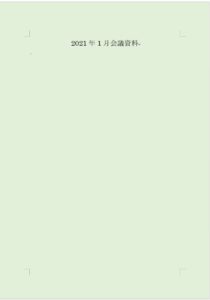
印刷プレビュー画面で、印刷イメージを見てみましょう。
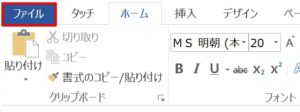
1.「ファイル」タブをクリックします。
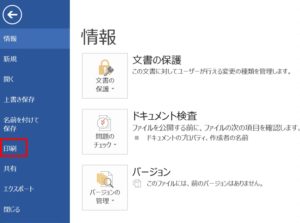
2.「印刷」をクリックします。
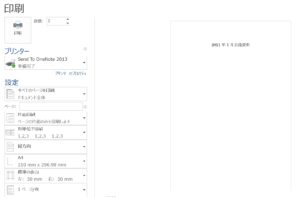
3.印刷プレビュー画面で見ると、背景が真っ白になっています。
このような場合は、「オプション」で設定を確認しましょう。
2.背景色が印刷できないときの対処方法
背景色が、印刷されないときの対処法です。
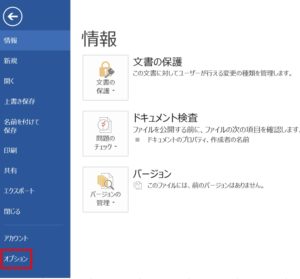
1.「ファイル」タブをクリックして、「オプション」をクリックします。
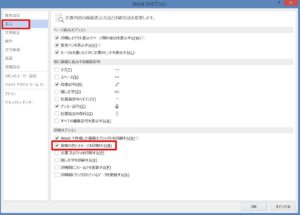
2.「Word オプション」画面で「表示」を選択し、「印刷オプション」の「背景の色とイメージを印刷する(B)」にチェックを入れます。
3.「OK」をクリックします。
印刷プレビュー画面で、背景色が印刷されているか確認してみましょう。
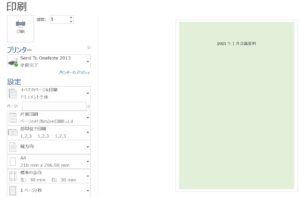
「ファイル」タブをクリックして、「印刷」をクリックします。
印刷プレビュー画面で見ると、背景が印刷できています。
※ Wordの初期設定では、「背景の色とイメージを印刷する(B)」のチェックが外れています。
背景色や画像が印刷できないときは、「オプション」で設定を確認してみましょう。
ワードで表紙を挿入した場合も、この設定のチェックが外れていると、表紙に設定されている色などは印刷されません。
ちなみに、ワードに表紙を挿入する方法は、下のサイトでも詳しく紹介しています。表紙を挿入した後の編集や、表紙を変更したり削除する方法も説明しています。
マニュアルや資料を作成する場合に、表紙をつけるといいですよ。
こちらの記事もご覧ください。⇒ワードに表紙を簡単に挿入・削除・編集する方法
まとめ
ワードでは、背景を自由にデザインすることができます。背景に色をつけたり、画像を挿入したり、グラデーション、模様を設定できます。
会議資料などやマニュアルを作成するとき、見栄え良くできます。
こちらの記事もご覧ください。⇒ワードの背景に色・画像・グラデーション・模様を設定する方法
| エクセル・ワード・パワーポイント・アクセス・マクロVBA・WEBプログラミングを入門から応用までらくらくマスターできる ➡ 動画パソコン教材 |
ワード・エクセル・パワーポイント・アクセスを入門から応用まで映像と音声でわかりやすく学ぶことができます。
↓ ↓ ↓ ↓ ↓

ワード・エクセルパワーポイント・アクセスとエクセルマクロVBA・WEBプログラミング・パソコンソフト作成を入門から応用まで映像と音声でわかりやすく学ぶことができます。
↓ ↓ ↓ ↓ ↓

ワード・エクセル・パワーポイント・アクセスとWEBプログラミングを入門から応用まで映像と音声でわかりやすく学ぶことができます。
↓ ↓ ↓ ↓ ↓
エクセルのマクロとVBAを入門から応用まで映像と音声でわかりやすく学ぶことができます。
↓ ↓ ↓ ↓ ↓

VBA・Java・WEB・C#・HTML/CSSプログラミングを入門から応用まで映像と音声でわかりやすく学ぶことができます。
↓ ↓ ↓ ↓ ↓





















