ワードの表を作成した後に、行と列を入れ替えたいということはないでしょうか?
ワードの表は簡単に、縦横を入れ替えることができます。エクセルの表と同じように行と列を入れ替えることができますが、注意点があります。
正しいやり方を分かりやすく説明しているので、ぜひ最後でお読みください。

1.ワードの表を縦横を入れ替える方法
ワードの表は、エクセルのように行と列を入れ替えることができます。
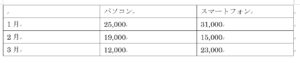
上の表の縦横を入れ替えてみましょう。

1.空白セルに、ダミーの文字を入力します。数字でも何でもいいです。ここでは、「月」と入力します。
※空白セルがあると、正しく行と列を入れ替えられません。

2.列毎にセルを結合します。列を選択しましょう。
3.「表ツール」の「レイアウト」タブをクリック→「結合」グループの「セルの結合」をクリックします。

4.全ての列が結合されました。
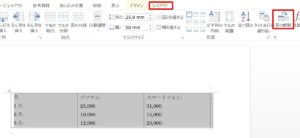
5.表全体を選択します。
6.「表ツール」の「レイアウト」タブをクリック→「データ」グループの「表の削除」をクリックします。
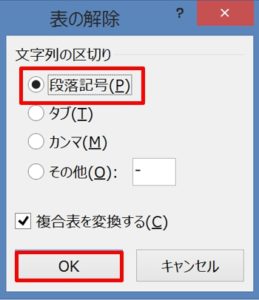
7.「表の解除」ダイアログボックスが表示されます。
8.「段落記号」を選択→「OK」ボタンをクリックします。
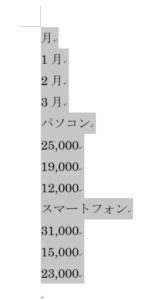
9.表が解除されました。
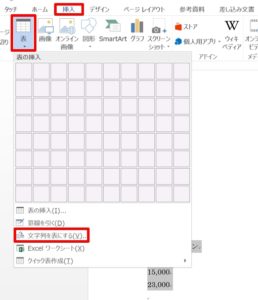
10.「挿入」タブの「表の追加」 の▼をクリックして、「文字列を表にする(V)」をクリックします。
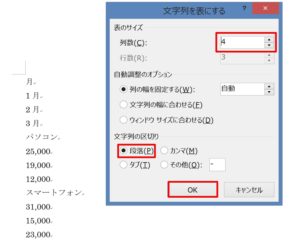
11.「文字列を表にする」ダイアログボックスが表示されます。
12.列数に入れ替え後の列数を入力→「文字列の区切り」の「段落(P)」を選択して「OK」ボタンをクリックします。

13.ワードの表の縦横が入れ替えられました。
ダミーで入力した「月」が不要な場合は、「Delete」キーで消しましょう。
※ ワードの表の縦横の入れ替えは、空白セルがあると正しく並び替えられないので、注意しましょう。実際に、空白セルのままで、行列の入れ替えをしてみましょう。
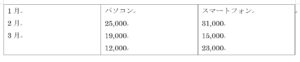
1.列ごと、セルを結合します。
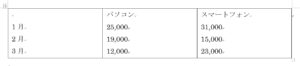
2.空白セルを改行します。
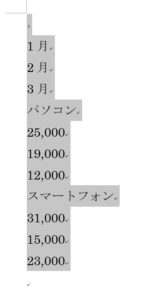
3.「表の解除」ダイアログボックスで、表を解除します。
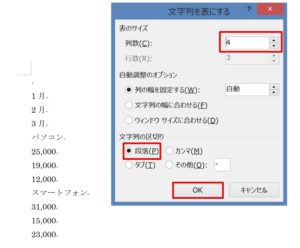
4.「挿入」タブの「表の追加」 の▼をクリック→「文字列を表にする(V)」をクリックすると、「文字列を表にする」ダイアログボックスが表示されるので、列数を入力します。
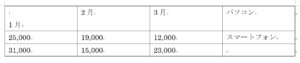
5.「OK」ボタンをクリックすると、上図のように正しく表が作成されないので、空白セルには要注意です。
まとめ
ワードでも簡単に表の縦横を入れ替えることができますが、手順を間違えると正しく入れ替えられないので注意しましょう。
また、ワードの表は、幅や高さを均等に揃えたり変更することもできます。簡単にできるので、下のサイトもぜひお読みください。
こちらの記事もご覧ください。⇒ワードで表の幅や高さを揃える方法!簡単に変更する方法
| エクセル・ワード・パワーポイント・アクセス・マクロVBA・WEBプログラミングを入門から応用までらくらくマスターできる ➡ 動画パソコン教材 |
ワード・エクセル・パワーポイント・アクセスを入門から応用まで映像と音声でわかりやすく学ぶことができます。
↓ ↓ ↓ ↓ ↓

ワード・エクセルパワーポイント・アクセスとエクセルマクロVBA・WEBプログラミング・パソコンソフト作成を入門から応用まで映像と音声でわかりやすく学ぶことができます。
↓ ↓ ↓ ↓ ↓

ワード・エクセル・パワーポイント・アクセスとWEBプログラミングを入門から応用まで映像と音声でわかりやすく学ぶことができます。
↓ ↓ ↓ ↓ ↓
エクセルのマクロとVBAを入門から応用まで映像と音声でわかりやすく学ぶことができます。
↓ ↓ ↓ ↓ ↓

VBA・Java・WEB・C#・HTML/CSSプログラミングを入門から応用まで映像と音声でわかりやすく学ぶことができます。
↓ ↓ ↓ ↓ ↓





















