ワードでページ番号を設定することは簡単です。
しかし、ページ番号を途中から開始したい場合は、どのようにしたらよいのでしょうか?ワードで簡単にページ番号を、途中から開始する方法を説明します。
また、ページ番号を途中から削除することもできます。ページ番号を途中から開始、削除する方法を、図を用いて解説していきます。

1.ワードのページ番号を途中から開始する方法
ワードで、最初の1ページ目からではなく、途中からページ番号を付けたいことがあります。
例えば、3ページ目から「1」とページ番号をつけたい場合、どのように設定すればよいのかその方法を説明していきます。
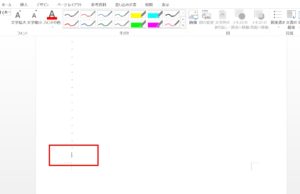
1.2ページ目の最後にカーソルを移動しておきます。
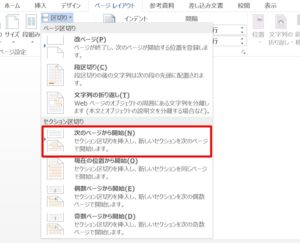
2.「ページレイアウト」タブ→「ページ設定」グループの「区切り」の▼をクリックします。
3.「セクション区切り」欄の「次のページから開始(N)」をクリックします。

4.カーソルが3ページ目の始めに移動します。
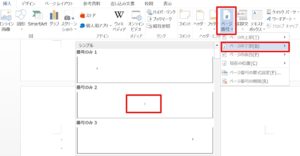
5.「挿入」タブ→「ページ番号」→「ページの下部」→「太字の番号2」を選択します。
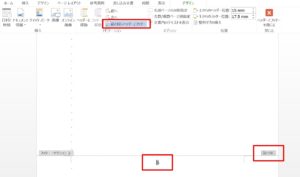
6.「セクション1」と「セクション2」に分かれ、3ページ目の真ん中に「3」表示されました。
7.「前と同じヘッダー/フッター」が選択された状態になっているため、フッターの「前と同じ」を解除します。
8.「前と同じヘッダー/フッター」をクリックします。

9.「前と同じ」が解除されました。
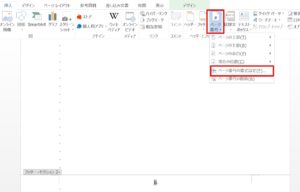
10.「挿入」タブ→「ページ番号」→「ページ番号の書式設定」をクリックします。
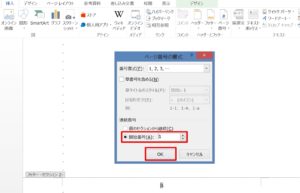
11.「ページ番号の書式」が表示されます。
12.「ページ番号の書式」の「連続番号」欄から「開始番号」に「1」を設定して、「OK」をクリックします。
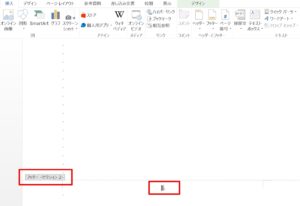
13.3ページ目にページ番号が「1」挿入されました。「セクション2」と表示されていることも確認しましょう。
※「セクション1」にもページ番号が表示されています。この「セクション1」のページ番号を削除しましょう。
2.ワードのページ番号を削除する方法
次に、「セクション1」のページ番号を削除しましょう。
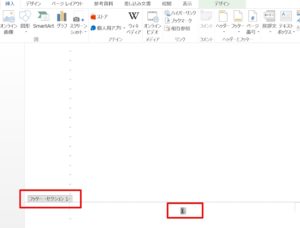
14.「ヘッダーセクション1」の1ページ目に移動します。
15.ページ番号「1」を選択します。
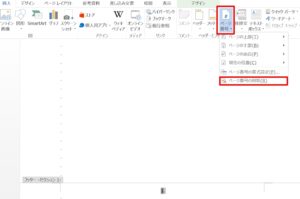
16.「挿入」タブ→「ページ番号」→「ページ番号の削除」をクリックします。
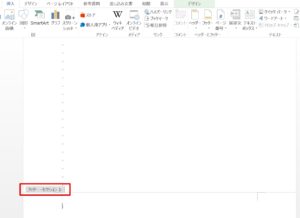
17.「ヘッダーセクション1」からページ番号が削除されました。
※「ヘッダーセクション2」のページ番号を削除したい場合は、「ヘッダーセクション2」の1ページ目に移動し、ページ番号「1」を選択して「ページ番号の削除」をクリックします。
2.ワードのページ番号を途中から削除する方法
ワードのページ番号を途中から削除する方法です。
例として、4ページ目以降を削除してみましょう。
1.3ページ目の最後にカーソルを移動しておきます。
2.「ページレイアウト」タブ→「ページ設定」グループ→「区切り」をクリックし、「セクション区切り」欄の「次のページから開始(N)」をクリックします。
3.カーソルが4ページ目の始めに移動します。
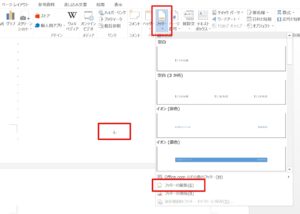
4.「挿入」タブ→「フッター」→「フッターの編集(E)」を選択します。

5.「前と同じヘッダー/フッター」が選択された状態になっているため、「前と同じヘッダー/フッター」をクリックして、フッターの「前と同じ」を解除します。
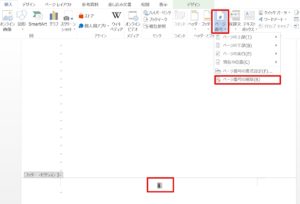
6.ページ番号「4」を選択し、「挿入」タブ→「ページ番号」→「ページ番号の削除」をクリックします。
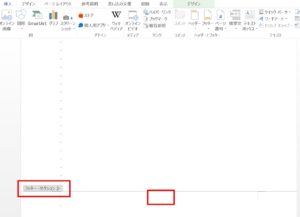
7.「ヘッダーセクション2」からページ番号が削除されました。
こちらの記事もご覧ください。⇒ワード・エクセル・パワーポイント・アクセスが初心者でも短期間でマスターできる楽パソ!音声と映像で自宅で学べる。
こちらの記事もご覧ください。⇒マイクロソフトオフィスソフトとプログラミングスキルが初心者でも短期間でマスターできる楽パソ!音声と映像で自宅で学べる。
まとめ
ワードでページ番号を途中から開始することは簡単ですが、手順を間違えないようにしましょう。
うっかり、違うページからページ番号を付けたり、削除してしまったりすることもあるので気付けましょう。
こちらの記事もご覧ください。⇒ワードでページ番号、総ページ数を設定、変更、削除する方法!
| エクセル・ワード・パワーポイント・アクセス・マクロVBA・WEBプログラミングを入門から応用までらくらくマスターできる ➡ 動画パソコン教材 |
ワード・エクセル・パワーポイント・アクセスを入門から応用まで映像と音声でわかりやすく学ぶことができます。
↓ ↓ ↓ ↓ ↓

ワード・エクセルパワーポイント・アクセスとエクセルマクロVBA・WEBプログラミング・パソコンソフト作成を入門から応用まで映像と音声でわかりやすく学ぶことができます。
↓ ↓ ↓ ↓ ↓

ワード・エクセル・パワーポイント・アクセスとWEBプログラミングを入門から応用まで映像と音声でわかりやすく学ぶことができます。
↓ ↓ ↓ ↓ ↓
エクセルのマクロとVBAを入門から応用まで映像と音声でわかりやすく学ぶことができます。
↓ ↓ ↓ ↓ ↓

VBA・Java・WEB・C#・HTML/CSSプログラミングを入門から応用まで映像と音声でわかりやすく学ぶことができます。
↓ ↓ ↓ ↓ ↓





















