ワードの表の中の文字は、位置を変更することができます。
ここでは、ワードの表の中の文字位置を、上下左右、中央に変更する方法を紹介しています。
ワンクリック簡単に変更できるので、便利な方法です。

目次
1.ワードの表の中の文字位置を調整する方法
ワードの表の文字は位置を、上下左右、中央に揃えることができます。
下表のセルの文字を、左中央揃えに変更してみましょう。
表の中の文字「パソコン「スマートフォン」の位置を変更します。
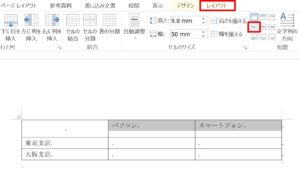
1.「パソコン」「スマートフォン」が入力されているセルを選択します。
2.「表ツール」の「レイアウト」タブをクリック→「配置」グループの「両端揃え(中央)」をクリックします。
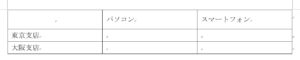
3.セルの文字が、左中央揃えに変更されました。
2.文字位置の解説
表の中の文字の位置は、「表ツール」の「レイアウト」タブ→「配置」グループから変更できます。
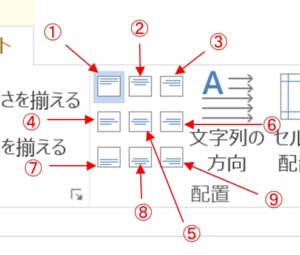
①:両端揃え(上)
②:上揃え(中央)
③:上揃え(右)
④:両端揃え(中央)
⑤:中央揃え
⑥:中央揃え(右)
⑦:両端揃え(下)
⑧:下揃え(中央)
⑨:下揃え(右)
3.ホームタブから左右・中央に表の中の文字を揃える方法
表の中の文字の位置は、ホームタブから「左」「右」「中央」に変更できます。
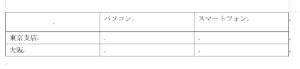
ここでは、「パソコン」「スマートフォン」を中央に揃えてみましょう。
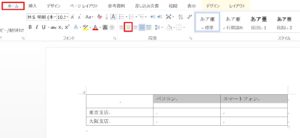
1.位置を変更したい、表の中の文字を選択します。
2.「ホーム」タブをクリック→「段落」グループの「中央揃え」をクリックします。

3.「パソコン」「スマートフォン」が中央揃えになりました。
4.表のプロパティから上下・中央に表の中の文字を揃える方法
表の中の文字の位置は、表のプロパティから「上」「下」「中央」に変更できます。
ここでは「下揃え」にしてみましょう。

1.位置を変更したい表の中の文字を選択します。ここでは、「パソコン」「スマートフォン」選択します。
2.「表ツール」の「レイアウト」タブをクリック→「表」グループの「表のプロパティ」をクリックします。
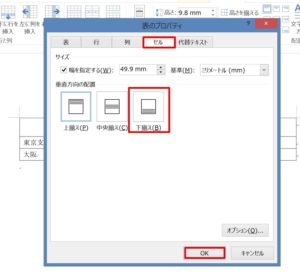
3.「表のプロパティ」ダイアログボックスが表示されます。
4.「セル」タブをクリック→「垂直方向の配置」から「下揃え(B)」を選択して「OK」ボタンをクリックします。

5.文字が下揃えになりました。
こちらの記事もご覧ください。⇒ワード・エクセル・パワーポイント・アクセスが初心者でも短期間でマスターできる楽パソ!音声と映像で自宅で学べる。
こちらの記事もご覧ください。⇒マイクロソフトオフィスソフトとプログラミングスキルが初心者でも短期間でマスターできる楽パソ!音声と映像で自宅で学べる。
まとめ
ワードの表は、エクセルの表とは操作が違うので慣れていない迷うことがあります。
表の中の文字位置は、クリックするだけで簡単に変更できるので、覚えるお便利です。
こちらの記事もご覧ください。⇒ワードで表の幅や高さを揃える方法!簡単に変更する方法
| エクセル・ワード・パワーポイント・アクセス・マクロVBA・WEBプログラミングを入門から応用までらくらくマスターできる ➡ 動画パソコン教材 |
ワード・エクセル・パワーポイント・アクセスを入門から応用まで映像と音声でわかりやすく学ぶことができます。
↓ ↓ ↓ ↓ ↓

ワード・エクセルパワーポイント・アクセスとエクセルマクロVBA・WEBプログラミング・パソコンソフト作成を入門から応用まで映像と音声でわかりやすく学ぶことができます。
↓ ↓ ↓ ↓ ↓

ワード・エクセル・パワーポイント・アクセスとWEBプログラミングを入門から応用まで映像と音声でわかりやすく学ぶことができます。
↓ ↓ ↓ ↓ ↓
エクセルのマクロとVBAを入門から応用まで映像と音声でわかりやすく学ぶことができます。
↓ ↓ ↓ ↓ ↓

VBA・Java・WEB・C#・HTML/CSSプログラミングを入門から応用まで映像と音声でわかりやすく学ぶことができます。
↓ ↓ ↓ ↓ ↓





















