ハイパーリンクはクリックするだけで、リンク先を表示させることができます。
ここでは、ワードの画像やテキストにリンクを貼り付ける方法を紹介しています。
また、「Ctrl」キーなしで、クリックするだけでリンク先を表示させる方法も説明しています。

ワードの画像やテキストにリンクを設定する方法
ワードの画像やテキストに、ハイパーリンクを貼り付けてみましょう。
| テキストにリンクを貼り付ける |
文章内の文字列にハイパーリンクを設定します。

テキストにリンクを貼りましょう。
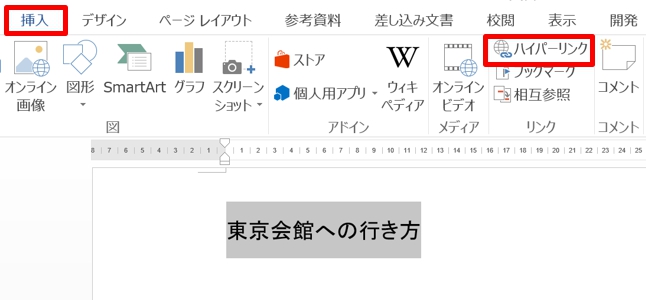
1.リンクを設定したい文字を選択して、「挿入」タブをクリック→「リンク」グループの「ハイパーリンク」をクリックします。
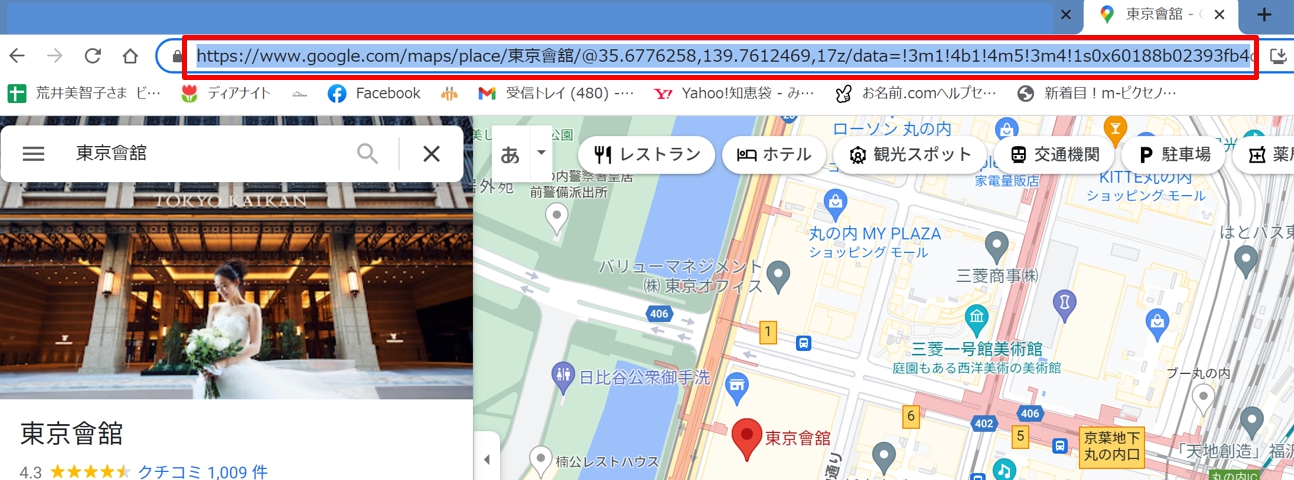
2.「東京会館への行き方」に東京会館の地図のリンクを貼りましょう。東京会館の地図をプラウザで開き、UELをコピーします。
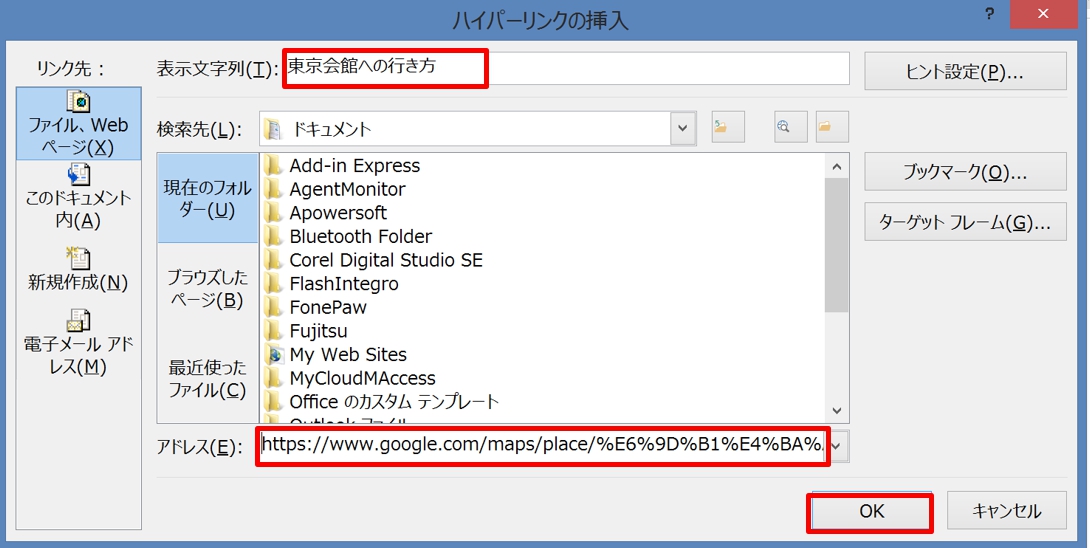
3.アドレスにコピーしたUELを貼り付け、表示文字列に「東京会館への行き方」が表示されているのを確認して「OK」ボタンをクリックします。

4.「東京会館への行き方」にハイパーリンクが設定されました。
| 画像にリンクを貼り付ける |
次に画像にハイパーリンクを設定してみましょう。
テキストにリンクを貼り付ける方法と同じ要領です。
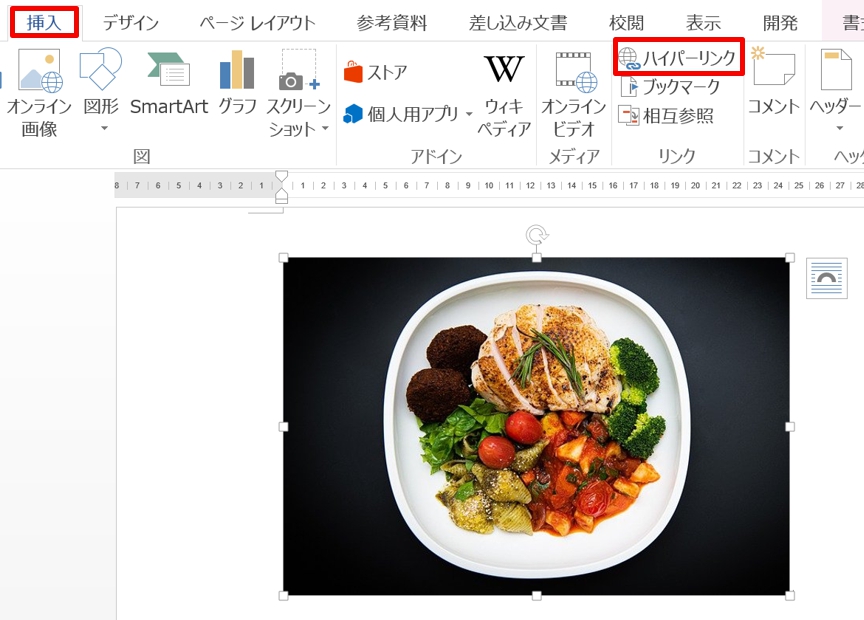
1.リンクを設定したい画像を選択して、「挿入」タブをクリック→「リンク」グループの「ハイパーリンク」をクリックします。
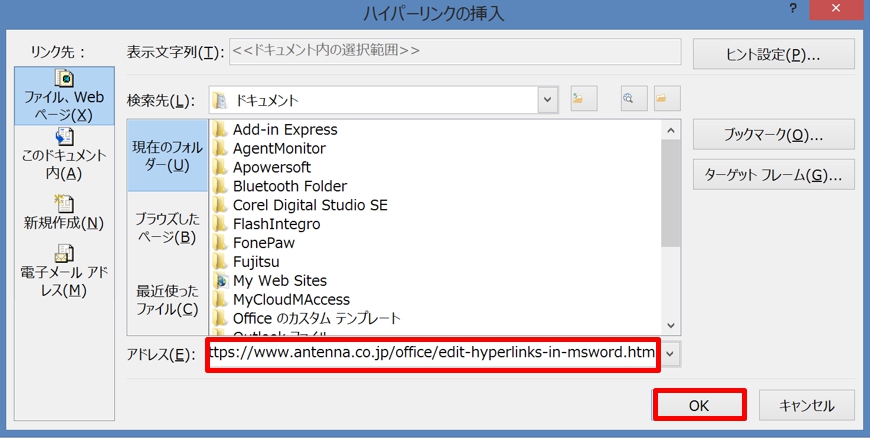
2.アドレスに設定したいリンク先のURLを貼り付け、「OK」ボタンをクリックするとハイパーリンクが画像に設定されます。
ハイパーリンクを解除する方法
ハイパーリンクを削除するのは簡単です。
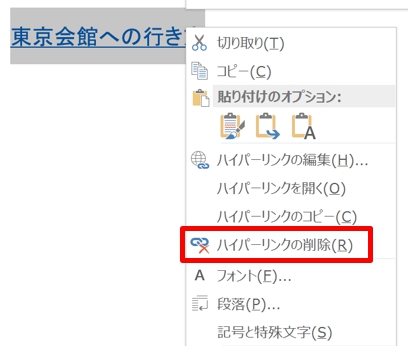
1.リンクが設定されているテキストを選択して右クリックします。
2.「ハイパーリンクの削除」をクリックするとハイパーリンクが削除されます。
ハイパーリンクを「Ctrl」キーなしで開く方法
リンクを開こうとすると「Ctrlキーを押しながらクリックしてリンク先を表示」という文字が表示されることがあります。
「Ctrl」キーを押しながらリンクを開くのは面倒です。
「Ctrl」キーなしで、クリックするだけでリンク先を表示させることができます。
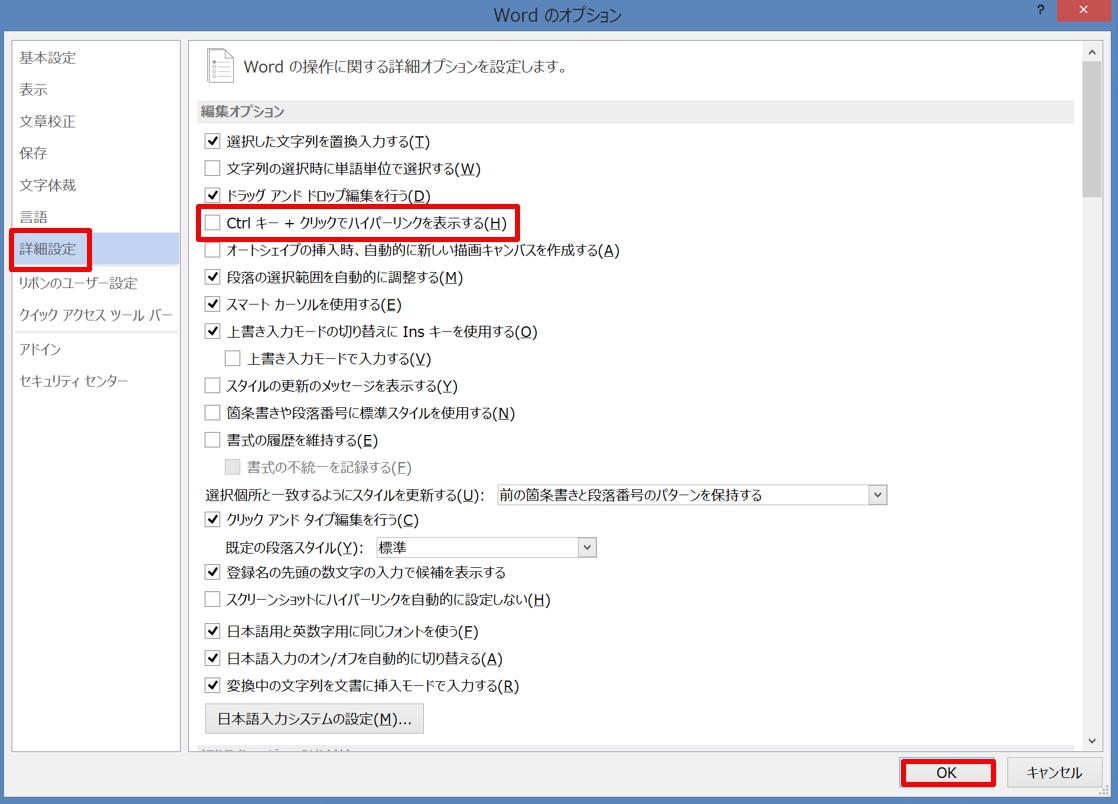
1.「ファイル」タブをクリックして「オプション」をクリックすると「Word のオプション」ダイアログ ボックスが表示されます。
2.「詳細設定」を選択して「編集オプション」の「Ctrl キー + クリックでハイパーリンクを表示する」のチェックをはずします。
以上で、「Ctrl」キーなしでリンク先を表示させることができます。
まとめ
ワードのテキストにハイパーリンクを設定すると、デフォルトではテキストが青色になって下線が付きます。
「青色を別な色に変えたい」「表示文字列を変更したい」など、ハイパーリンクは編集できます。
こちらの記事もご覧ください。⇒ワードでハイパーリンクを編集する方法!リンク先・テキスト名を変更






















