ワードでは文章を保護することができます。
文章の全て、または、一部だけ編集できなくすることができますが、一部だけ編集不可にした場合、編集できる範囲が強調表示されます。
この強調表示は解除もできます。
ここでは、ワードの保護と解除について説明しているので、ぜひ参考にしてください。

ワードで文章を全て保護する方法
ワードで文章を保護して編集できなくするには、「編集の制限」からできます。
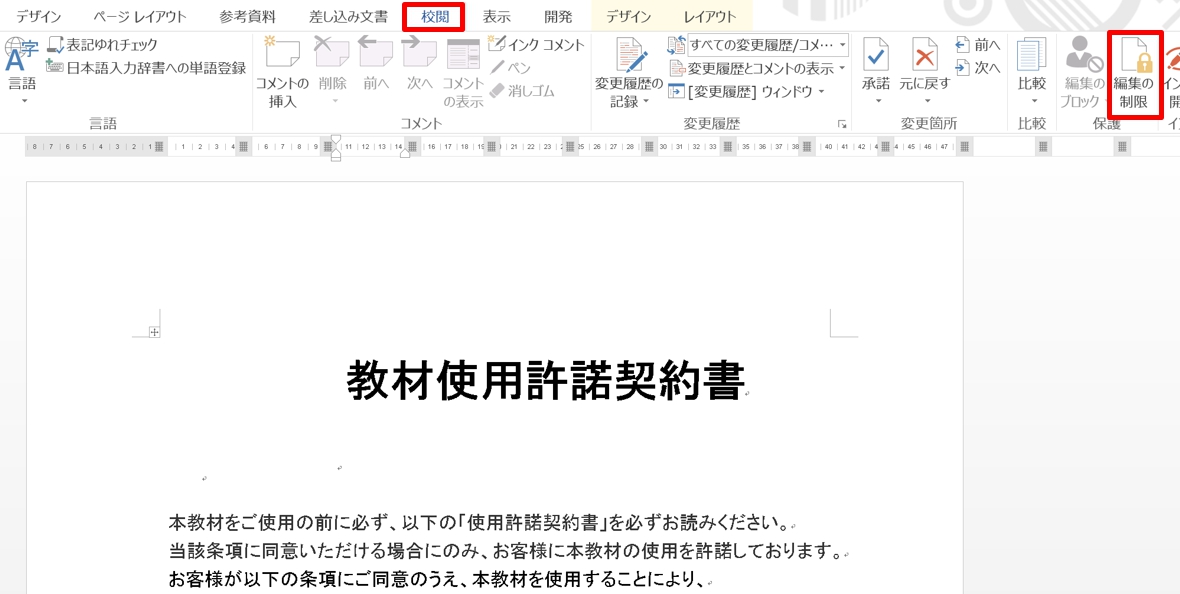
1.「校閲」タブをクリックし、「保護」グループにある「編集の制限」をクリックします。
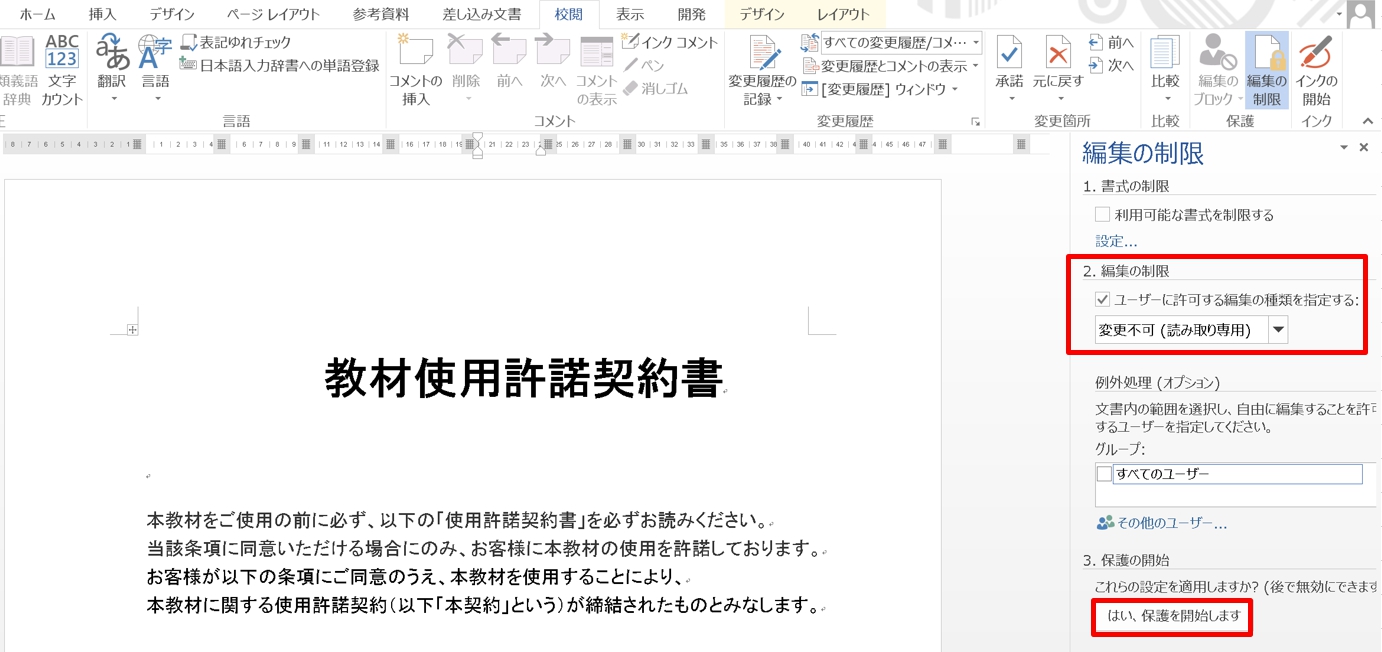
2.「ユーザーに許可する編集の種類を指定する」にチェックを入れて、▼をクリックして「変更不可 (読み取り専用)]」を選択します。
3.「はい、保護を開始します」 をクリックします。
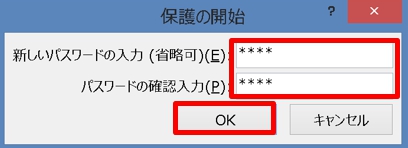
4.「保護の開始」ダイアログボックスが表示されるので、パスワードを入力して「OK」ボタンをクリックすると文章全体が保護されます。パスワードは省略しても保護できます。
ワードで文章の一部だけ編集できないようにする方法
ワードで文書の一部だけ保護して、編集できなくすることもできます。

1.「校閲」タブをクリック→「編集の制限」をクリックします。

2.「Ctrlキー」を押しながら、編集を許可する文章の範囲を選択していきます。
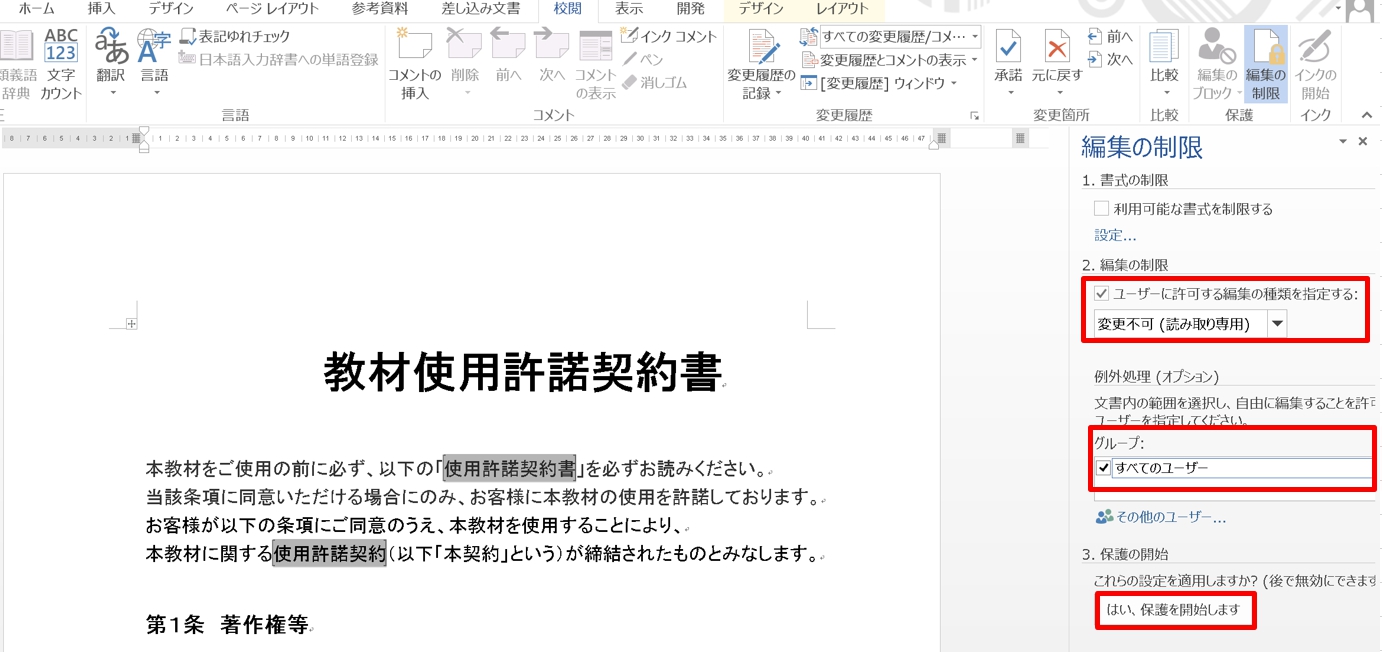
3.「ユーザーに許可する編集の種類を指定する」にチェックを入れて、「すべてのユーザー」または「その他のユーザー」からユーザーを指定します。ここでは「すべてのユーザー」にチェックを入れました。
3.「はい、保護を開始します」 をクリックすると、「Ctrlキー」で選択した範囲だけが編集できるようになります。
ワードで編集可能な強調表示を解除する方法
ワードで文書の一部だけ保護すると、編集可能な範囲が [ ] で括られ、文字に色がつきますが、これを解除することができます。
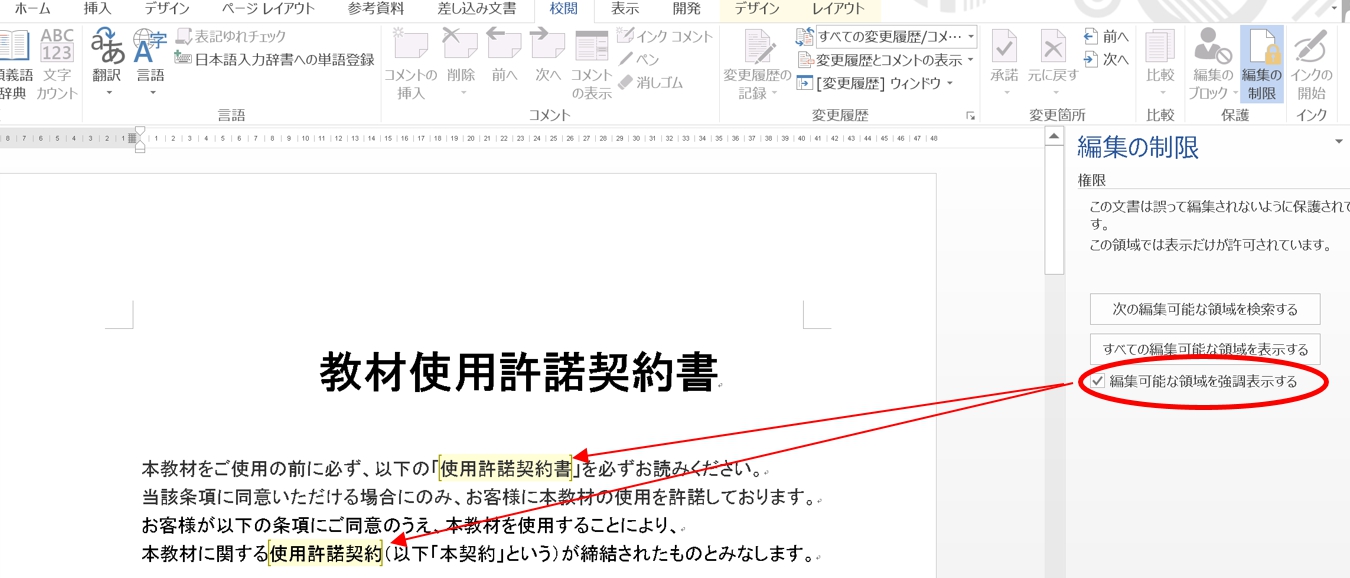
1.「編集可能な場所を強調表示する」にチェックが入っていると、編集可能な範囲が強調表示されます。
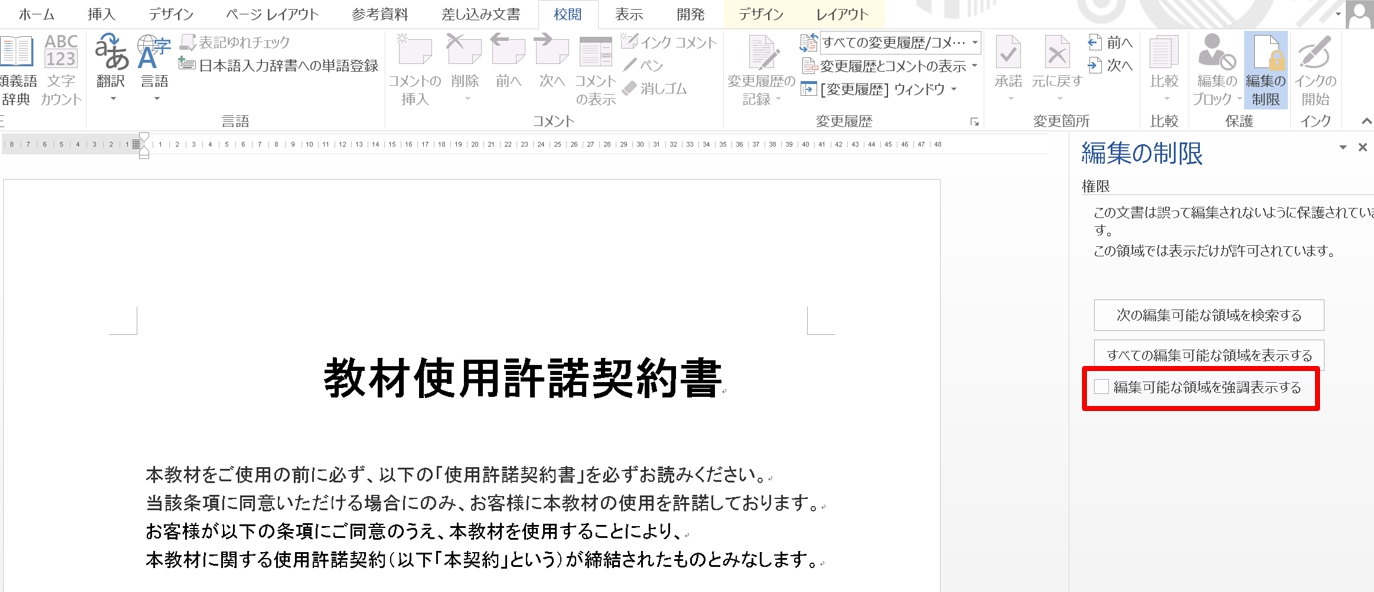
2.「編集可能な場所を強調表示する」にチェックを外すと、編集可能な範囲につけられていた [ ] と色が消えます。
ワードで文章の保護を解除する方法
ワードで文章を保護した場合、解除することができます。文章全体でも一部でも解除方法は同じです。
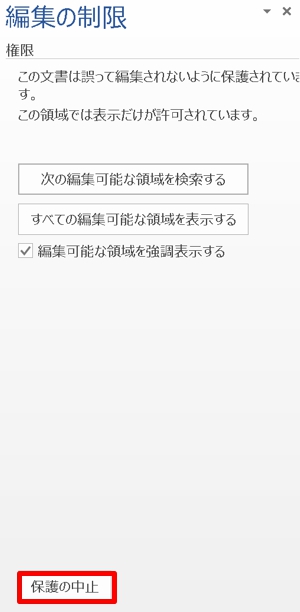
1.「校閲」タブをクリック→「「編集の制限」をクリック→「編集の制限」の下にある「保護の中止」をクリックします。
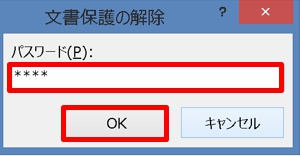
2.「文書保護の解除」ダイアログボックスが表示されるので、パスワードを入力して「OK」ボタンをクリックすると文章の保護が解除されます。
まとめ
ワードで文章に保護をかけてパスワードを設定したが、パスワードを忘れて解除できなくなった場合、どうすればよいでしょう。
編集できるようにする対処方法は、こちらの記事をご覧ください。⇒ワードで編集できない!解除&PWが分からない時の対処方法























