ワードで突然、画面が何もない白紙になってしまったことはありませんか。
今まで表示されていた、タブもリボンもなくなってしまって、何もできなくなってしまった!
そんな時、すぐに元に戻せる方法があります。
ワードで全画面表示を簡単に解除して、元の画面に戻す方法を紹介します。

ワードで全画面表示を解除する方法
ワードの画面が突然、画面いっぱいに表示されてタブもリボンも表示されなくなった!
ということはありませんか。
そんな時は、キーボードの「Esc」キーを押すと一発で元に戻ります。
ワードの全画面表示とは?
全画面表示とはあまり聞いたことがないと、どんな画面がよくわかりませんね。
画面いっぱいに内容を表示させることですが、閲覧モードとはちょっと違います。
ワードの全画面表示とは
ワードの画面は通常、下図の通り、タブやリボンが表示されています。
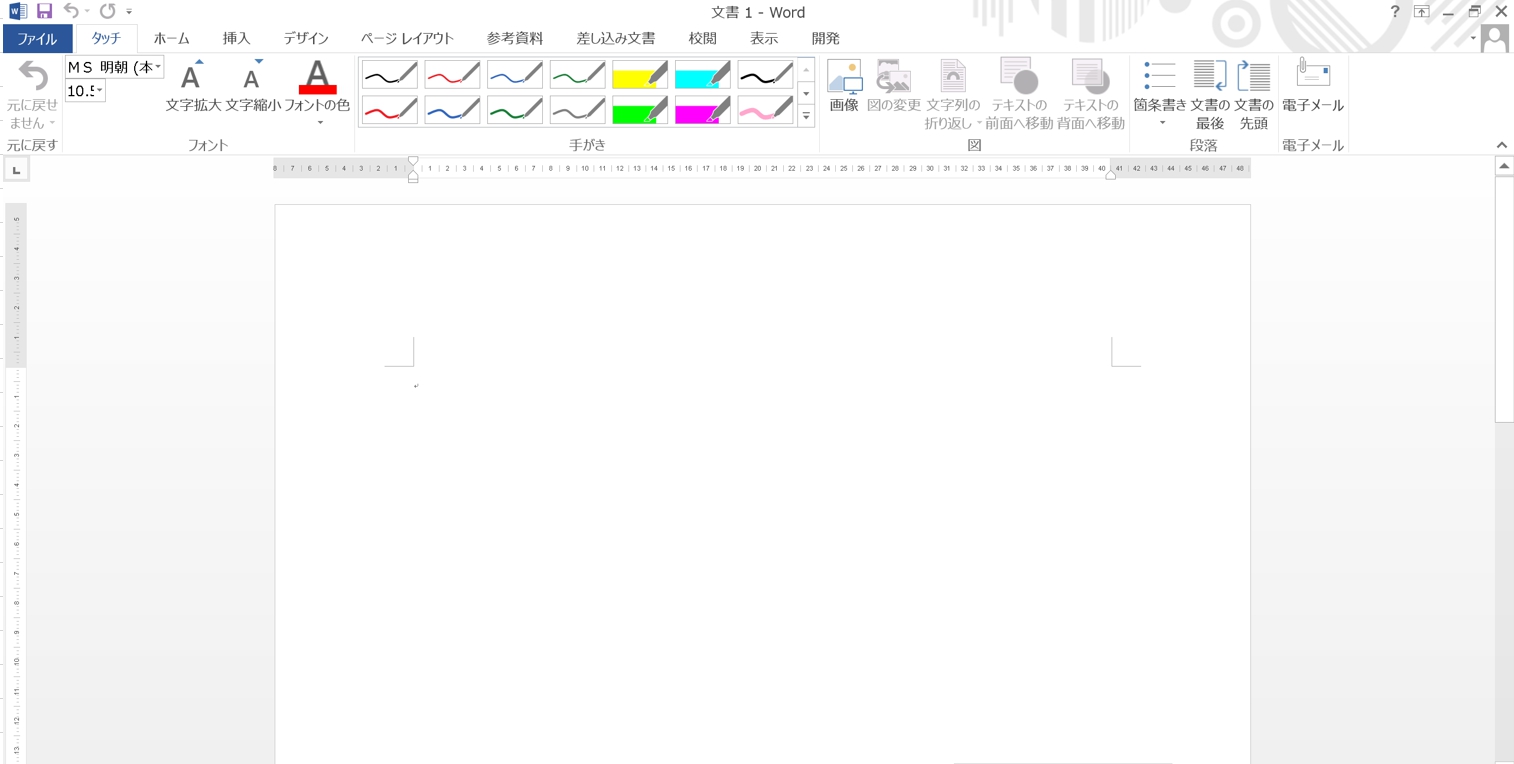
ワードの全画面表示とは、下図のようになることです。
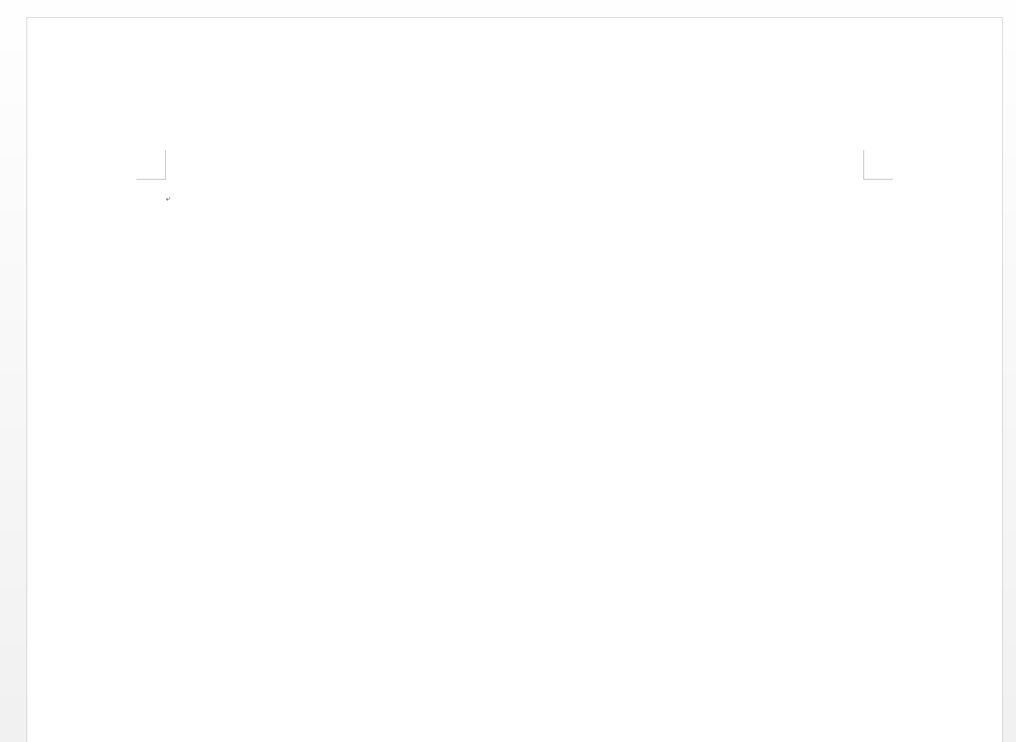
画面は真っ白で、何も表示されていなく白紙です。しかし、文字を入力することはできます。
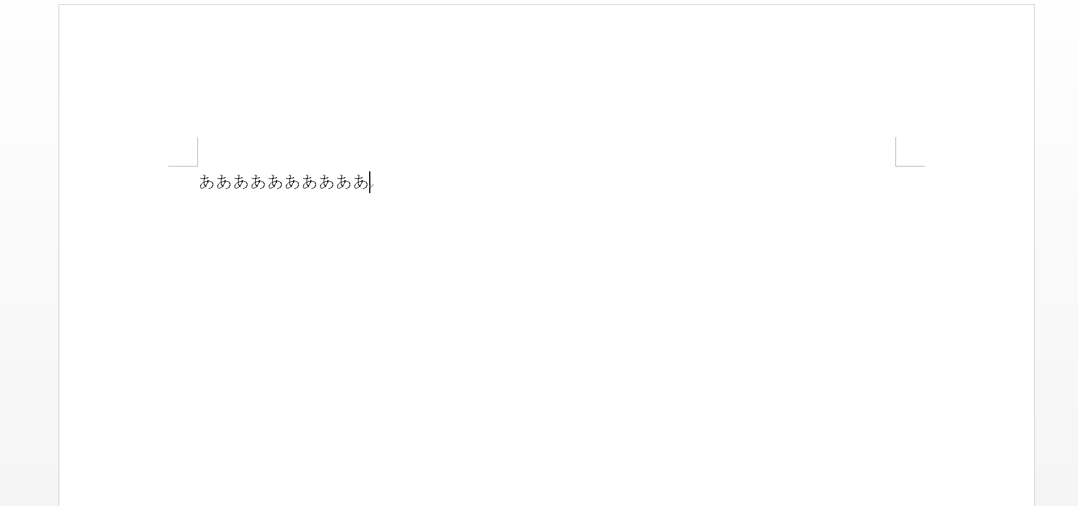
入力できても、これでは不便です。
突然、画面がこのようになることはないのですが、ショートカットキーを使用した時に、キーボードを押し間違えた可能性があります。
慌てずに、「Esc」キーを押すとすぐに元に戻ります。
ワードで全画面にするショートカットキー
逆に、ワードで全画面表示にするには、どのようにするのでしょう。
簡単なショートカットキーがあります。
ワードの全画面表示にするショートカットキー:「Alt」→「V」→「U」
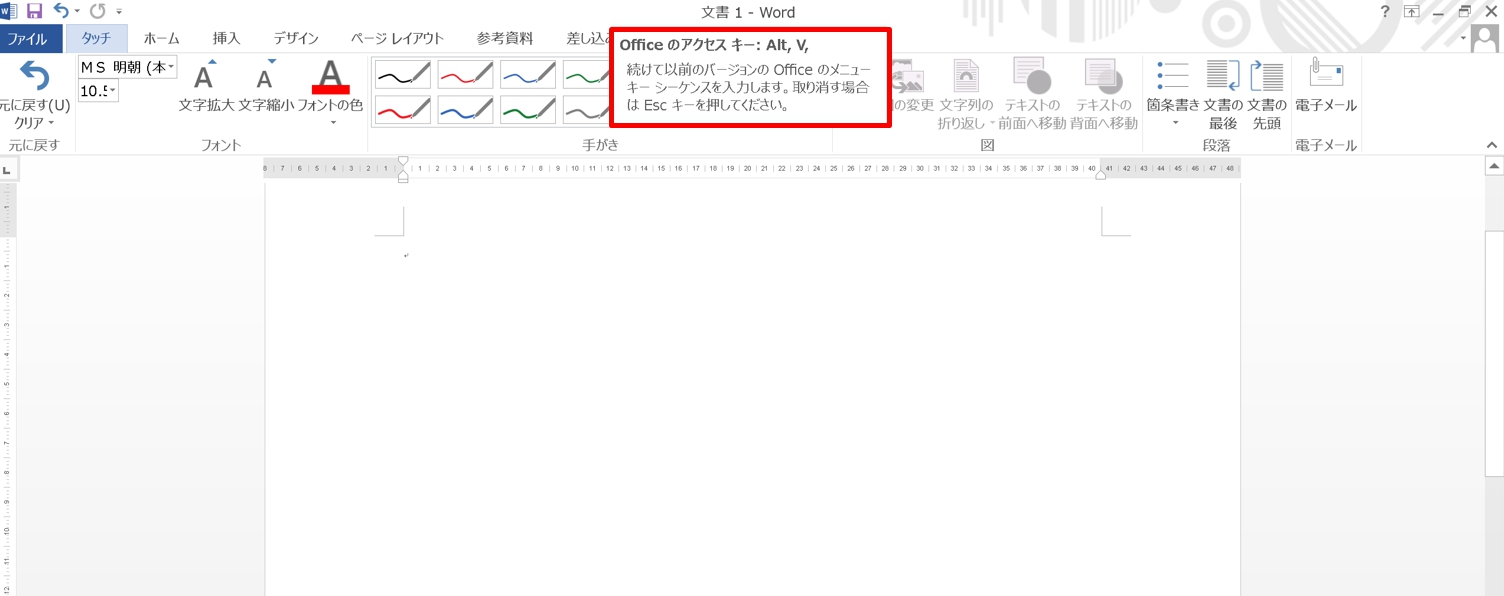
「Alt」→「V」を同時に押すと、上図のようにワード上部に「ポップアップ」がでます。
このポップアップがでたら、「U」を押しすと全画面表示になります。
全画面表示はどんな時に使う?
全画面表示にすることで、画面いっぱいに広くして文字入力に使えます。
広く使えるので文字が打ちやすく、全体が見えやすくなります。
今まで入力した文章を、見直したりするのにも便利です。
長い文章を作成する時に、全画面表示と普通の画面とを切り替えて、見直しながら入力することで美しい文章を完成させることができます。
まとめ
ワードで設定で、よく思うようにいかないのが行間です。
ワードの行間の設定には「固定値」「最小値」「倍数」「1行」「1.5行」「2行」などがありますが、理解していないまま設定をすると、画面の行間がおかしくなってしまいます。
行間については、こちらの記事もご覧ください。⇒ワードの行間がおかしい!設定していない行まで変更される























