ワードで長文の場合、文章の間に線をひいて区切りを入れると、文章が分かりやすくなります。
文章の区切り線はショートカットで引くことができます。
点線・波線・破線などさまざまな線をワードの文章に入れてみましょう。

目次
ワードに区切り線を引くショートカット
ワードの文章に、ショートカットで区切り線を引くことができます。
実線、点線、波線、破線、二重線、太線を引いてみましょう。
実線
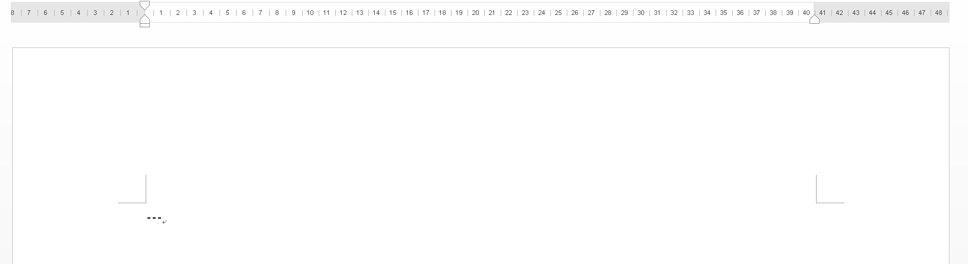
入力モードを半角英数にして、ハイフンを3回入力し「Enter キー」を押します。
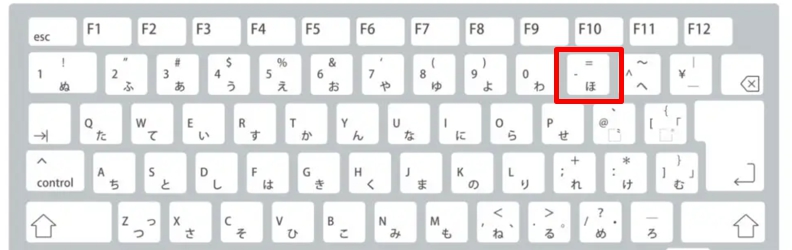
パソコンによってキーボードの位置は違いますが、「ハイフン」は上図を参考にしてください。
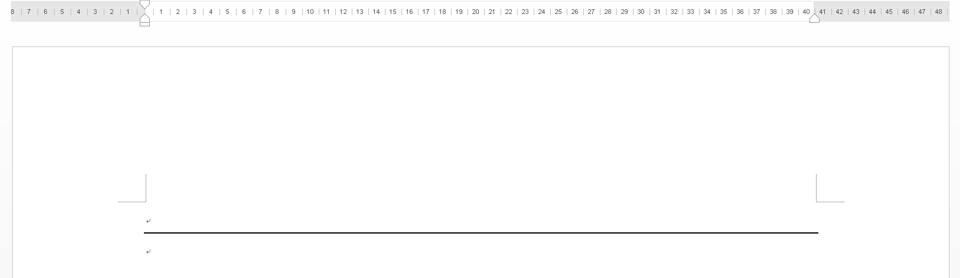
実線が引けました。
点線
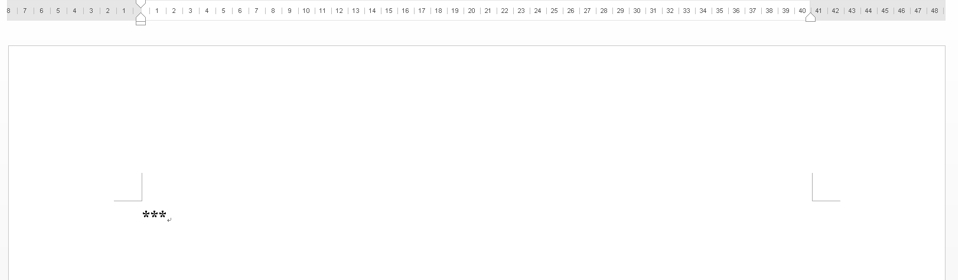
入力モードを半角英数にして、「Shift」キーを押しながら「アスタリスク」を3回入力し「Enter キー」を押します。
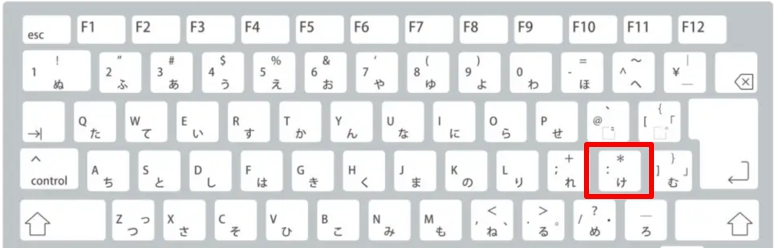
パソコンによってキーボードの位置は違いますが、「アスタリスク」は「け」のキーボードにあります。
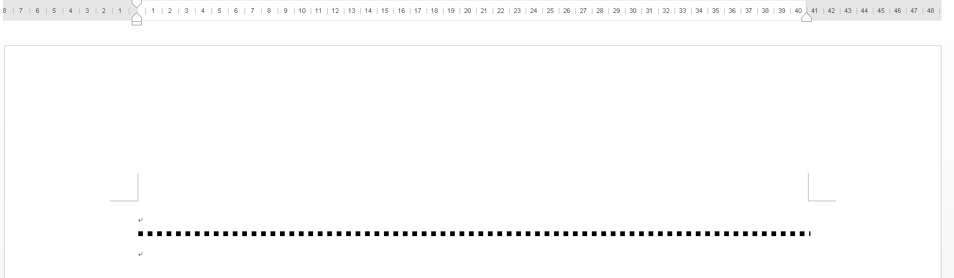
点線が引けました。
波線
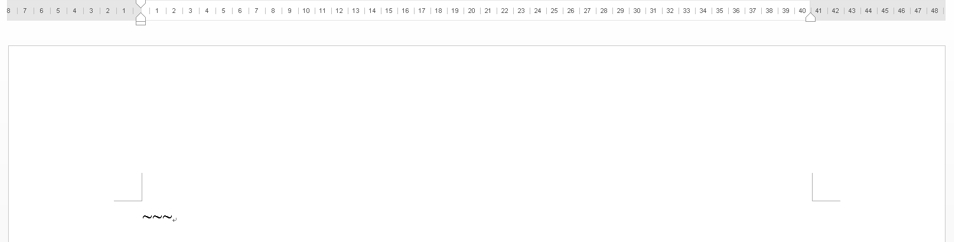
入力モードを半角英数にして、「Shift」キーを押しながら「チルダ」を3回入力し「Enter キー」を押します。
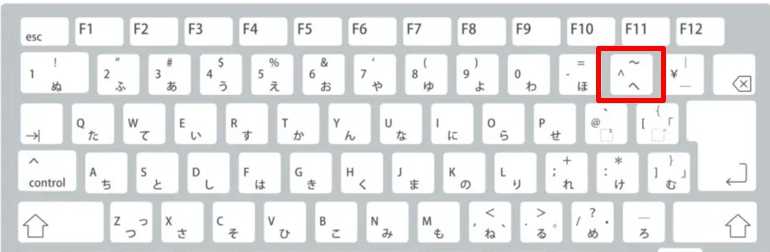
「チルダ」は「へ」のキーボードにあります。
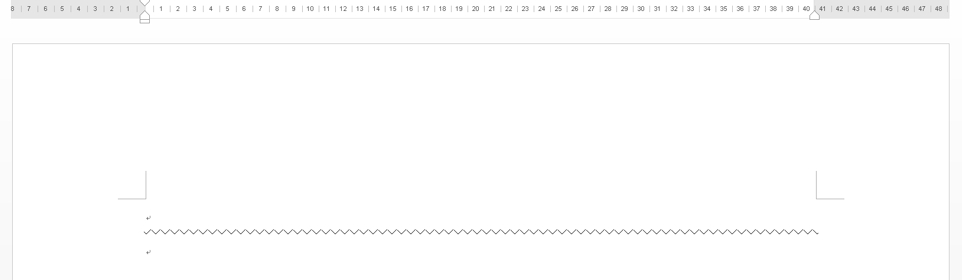
波線が引けました。
二重線
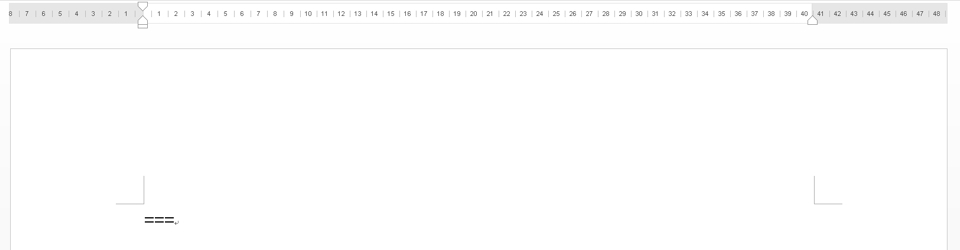
入力モードを半角英数にして、「Shift」キーを押しながら「等号」を3回入力し「Enter キー」を押します。
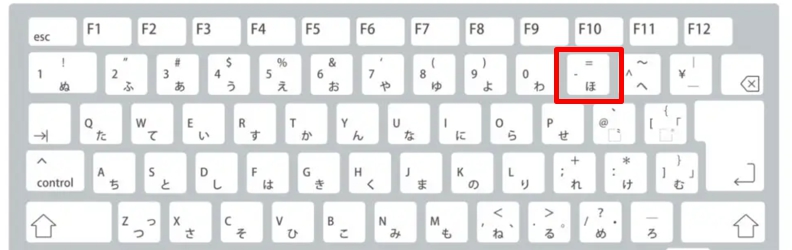
「等号」は「ほ」のキーボードにあります。
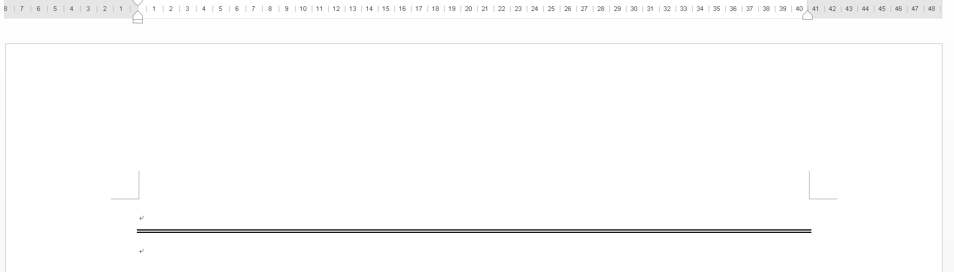
二重線が引けました。
太い実線
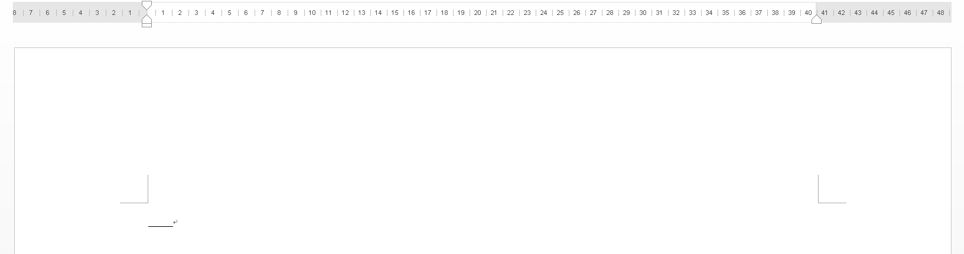
入力モードを半角英数にして、「Shift」キーを押しながら「下線」を3回入力し「Enter キー」を押します。
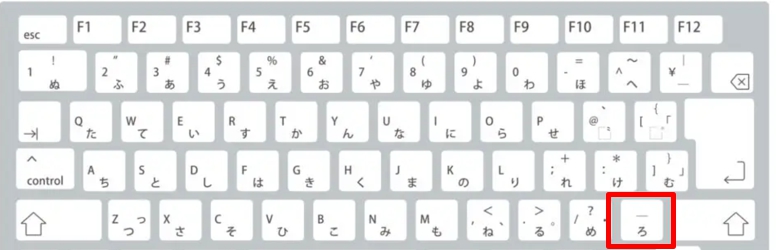
「下線」は「ろ」のキーボードにあります。
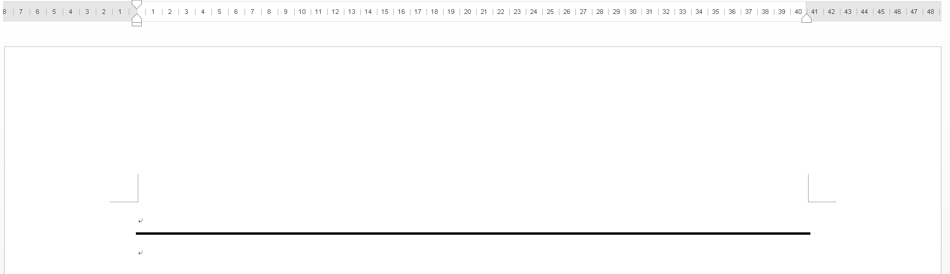
太線が引けました。
ワードに図形を使用して区切り線を引く方法
図形の直線を使用すると、さまざまな線を引くことができます。
色や太さも変更できます。
枠線から設定
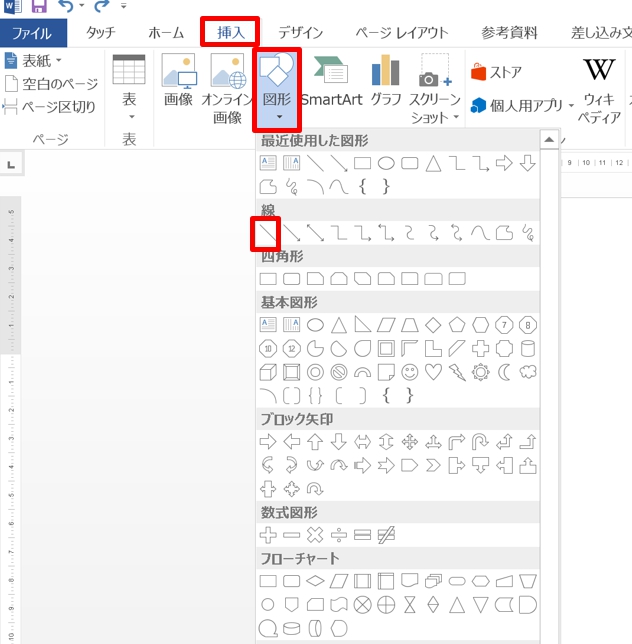
1.「挿入」タブ→「図形」の「▼」をクリックし、「直線」を選択します。
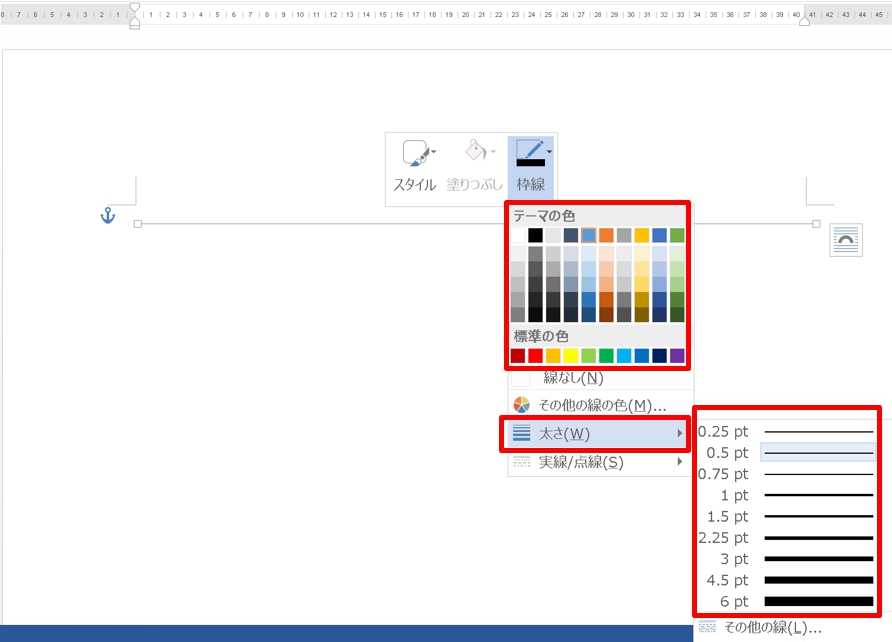
2.「Shift」キーを押しながらドラッグして直線を引き、線を選択した状態で右クリックします。
3.「枠線」の「▼」をクリックします。
4.「テーマの色」から色を「太さ」から線の太さを選択できます。
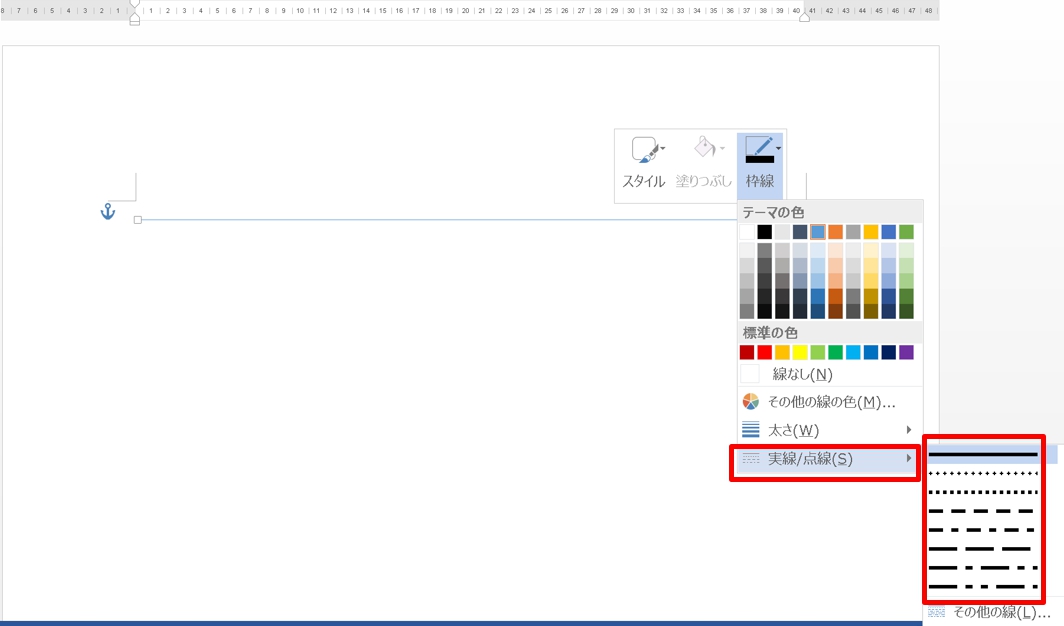
5.「実線/点線」から線の種類を選択できます。
6.ここでは、太さから「3pt」、色を「赤」、線の種類から「破線」を選択しました。
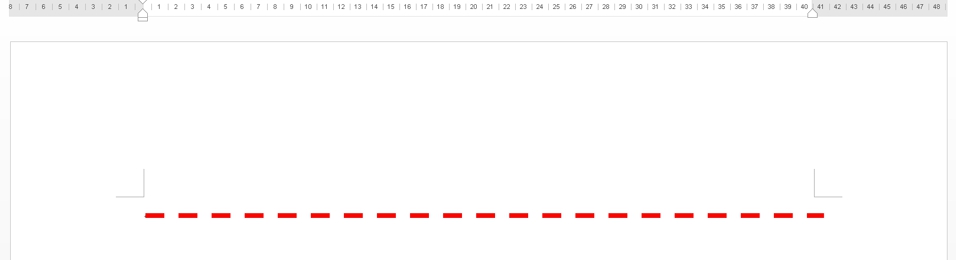
7.「赤」で太さ「3pt」の「破線」が引けました。
図形の書式設定から設定
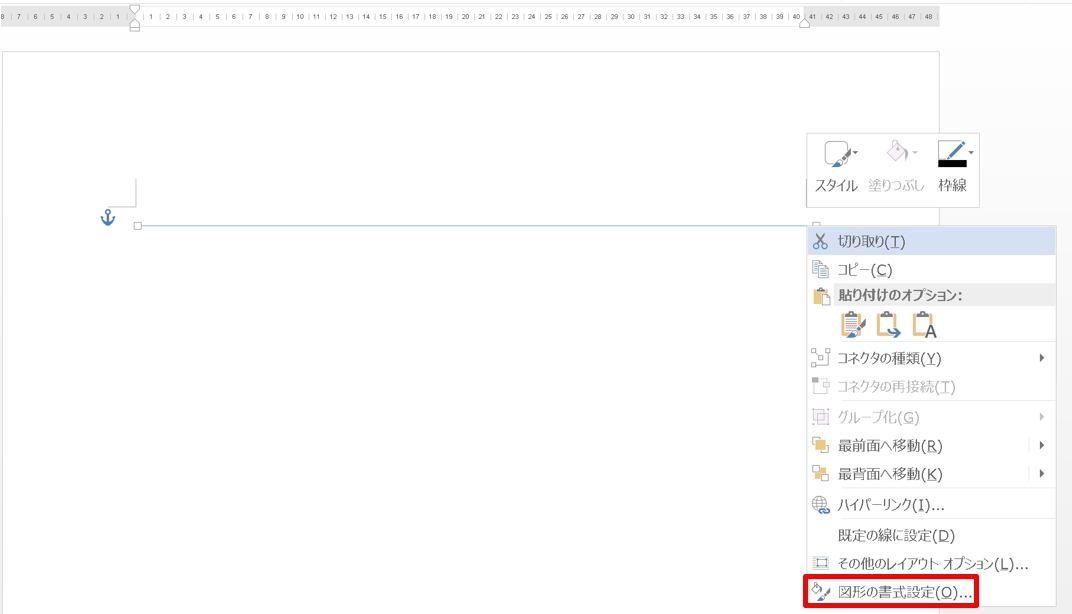
1.線を選択した状態で右クリックして「図形の書式設定」をクリックします。
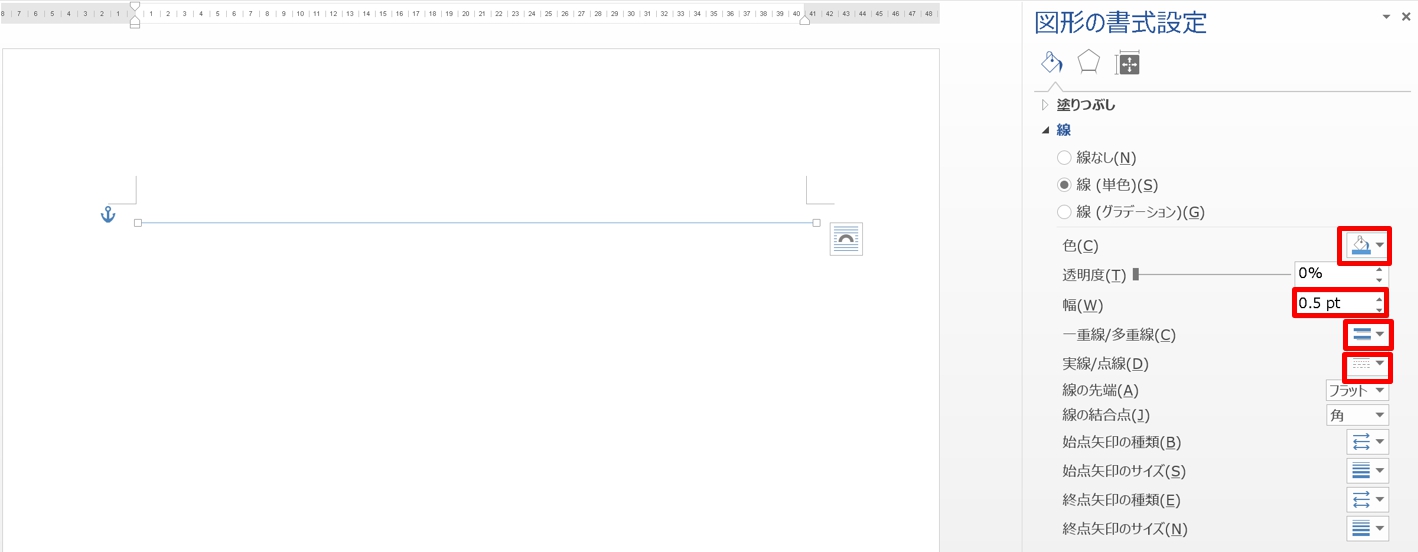
2.「図形の書式設定」から、線を変更できます。
色:色を選択できます。
幅:太さを選択できます。
一重線/多重線:「一重線」「二重線」「太線+細線」「細線+太線」「三重線」から線を選択できます。
実線/点線:「実線」「点線(丸)」「点線(角)」「破線」「一点鎖線」「長破線」「長鎖線」「長二点鎖線」から線を選択できます。
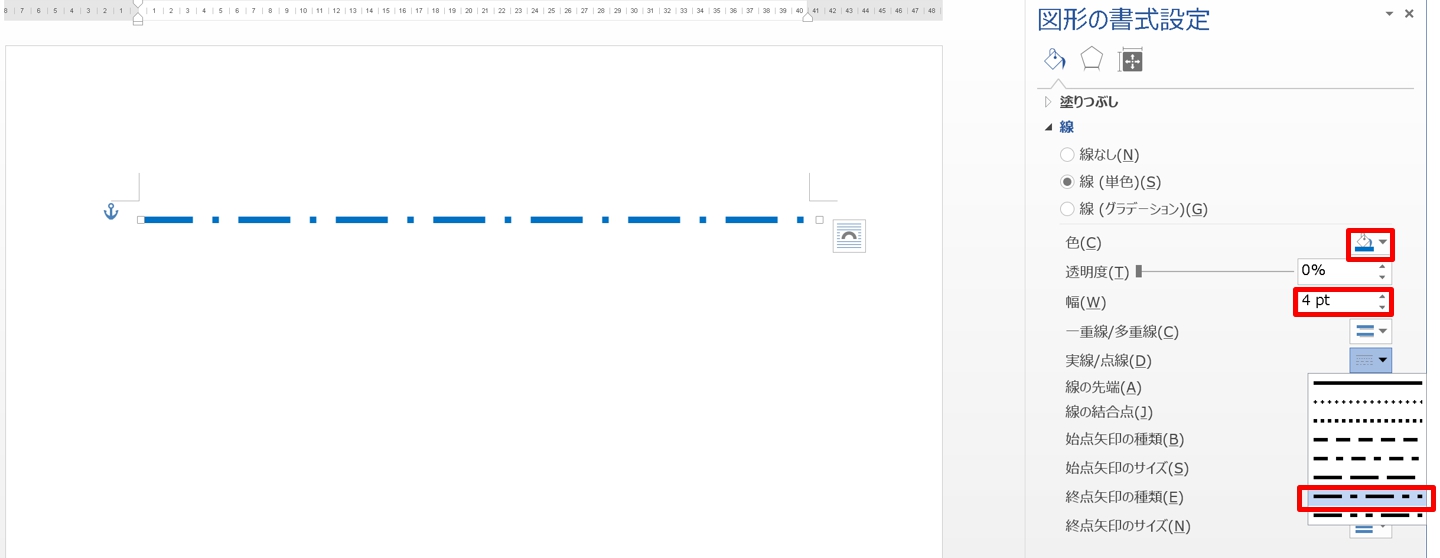
3.ここでは、色を「青」、太さを「4pt」、「長鎖線」の区切り線を引きました。
まとめ
ワードで線を引いたとき、曲がってしまうことがありますが、簡単に真っすぐに直すことができます。
短かい線を延長したり、長さを調整することもできます。
こちらの記事もご覧ください。⇒ワードで図形の矢印や線をまっすぐに水平に引く方法























