ワードで印刷した時に、1枚に収まらないことがありますよね。
印刷範囲が切れると2枚になってしまい、紙の無駄にもなります。
ここでは、ワードの印刷範囲がはみ出る場合、1枚に収める方法を紹介しています。
印刷範囲をギリギリまで微調整することもできます。

1.余白を調整して1枚に収める方法
ワードで印刷範囲がはみ出る時、余白を調整することで1枚に収めることができます。
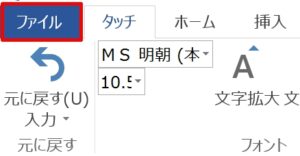
1.「ファイル」タブをクリックします。
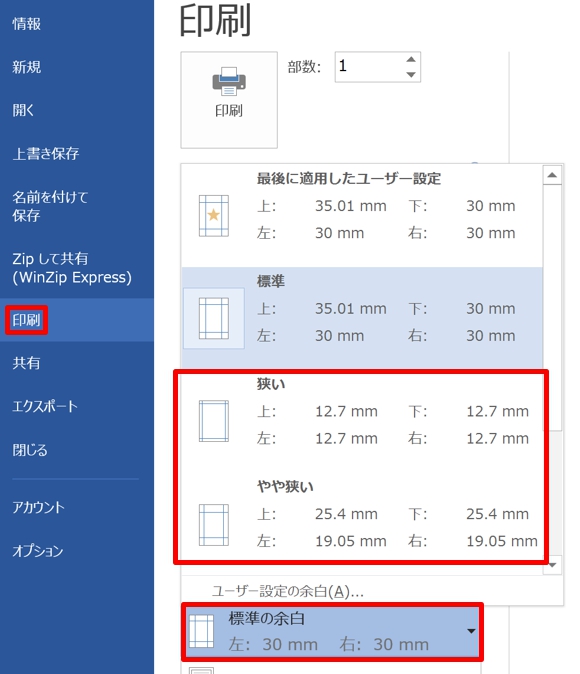
2.「印刷」をクリック→「標準の余白」の▼をクリックします。
現在、「標準」の設定になっているので、「狭い」または「やや狭い」を選択しましょう。
※「狭い」または「やや狭い」に設定しても1枚に収まらない場合は、「ユーザー設定から」余白を調整してみましょう。
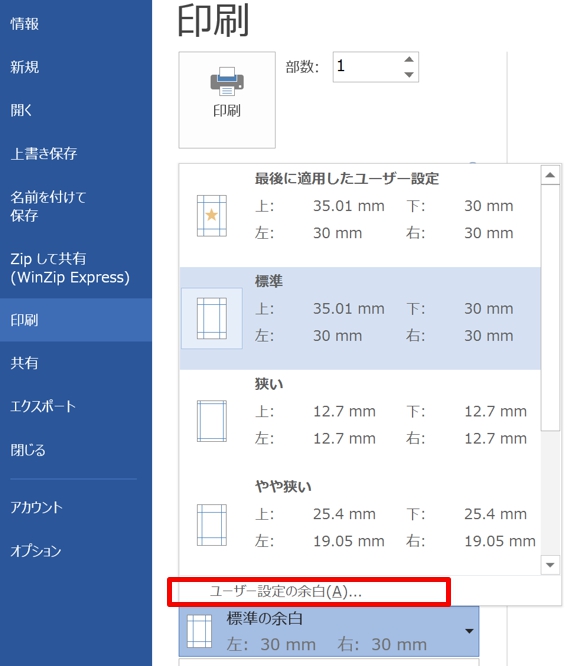
1.「標準の余白」の▼をクリック→「ユーザー設定の余白」をクリックします。

2.「ページ設定」ダイアログボックスが表示されます。
3.「余白」タブをクリック→「余白」の項目から「上下左右」の数値を小さくして余白を調整しまし「OK」ボタンをクリックしましょう。
この設定で1枚に収まらない場合は、行間を詰めてみましょう。
2.行間を詰めて1枚に収める方法
「標準の余白」で1枚に収まらない場合は、文字の行間を詰めてみます。
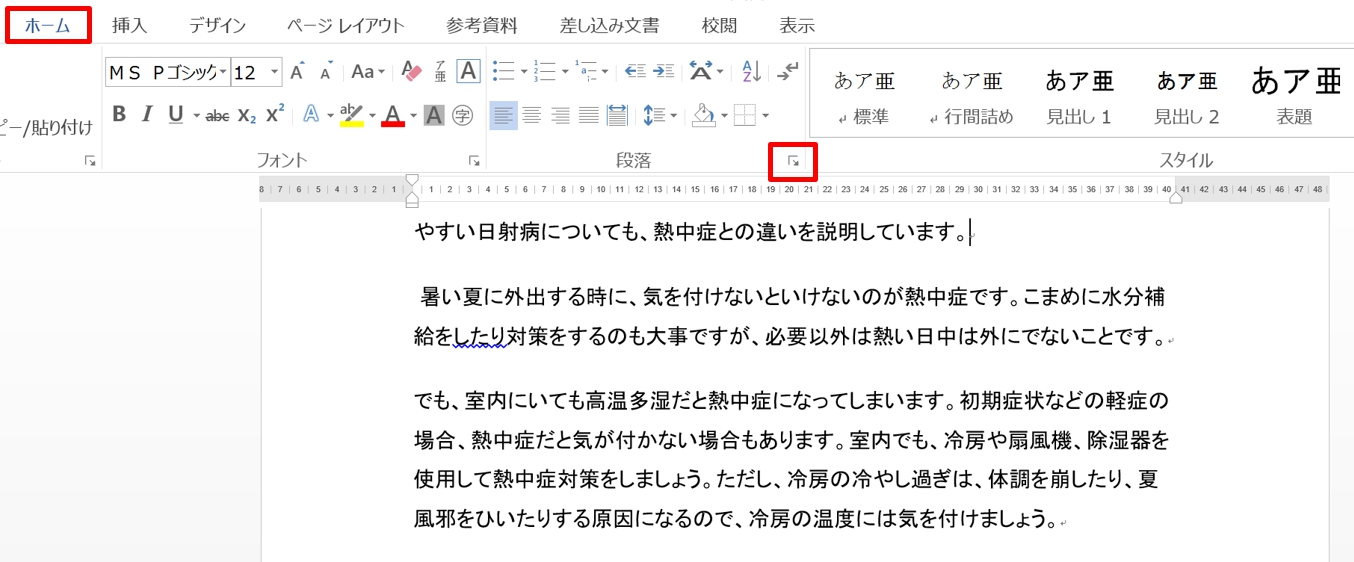
2.「ホーム」タブをクリック→「段落」グループの「段落の設定」 ダイアログボックス起動ツールをクリックします。
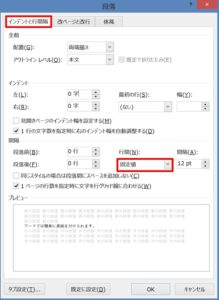
3.「段落」ダイアログボックスが表示されます。
4.「インデントと行間隔」タブをクリックして「行間(N)」から「固定値」を選択します。「行間(N)」では、pt(ポイント)という単位で行間を指定できます。現在のサイズより小さくすると、行間を詰めることができます。
※「行間(N)」でサイズを調整して、ちょうどいいサイズをみつけましょう。
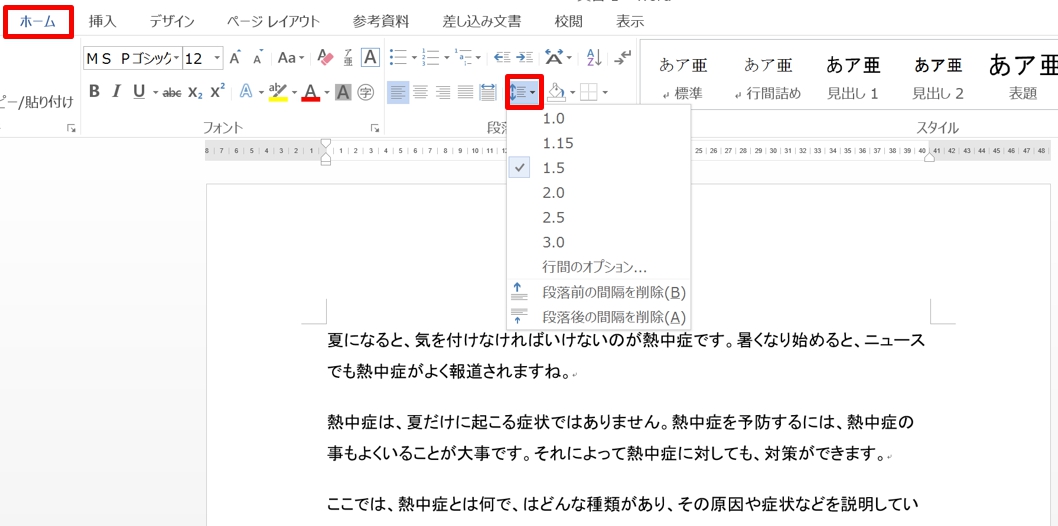
「ホーム」タブをクリック→「段落」グループの「行と段落の間隔」 からも行間を詰めることができます。行間を「1.0」などの小さい数値にすることで、詰めることができます。

3.1枚に収めるその他の方法
ワードで印刷範囲が切れる時、文字のサイズを小さくすることで、1枚に収める方法もあります。
ただし、文字のサイズを変更したくない場合は、「余白を調整する」か「行間を詰める」方法をとりましょう。
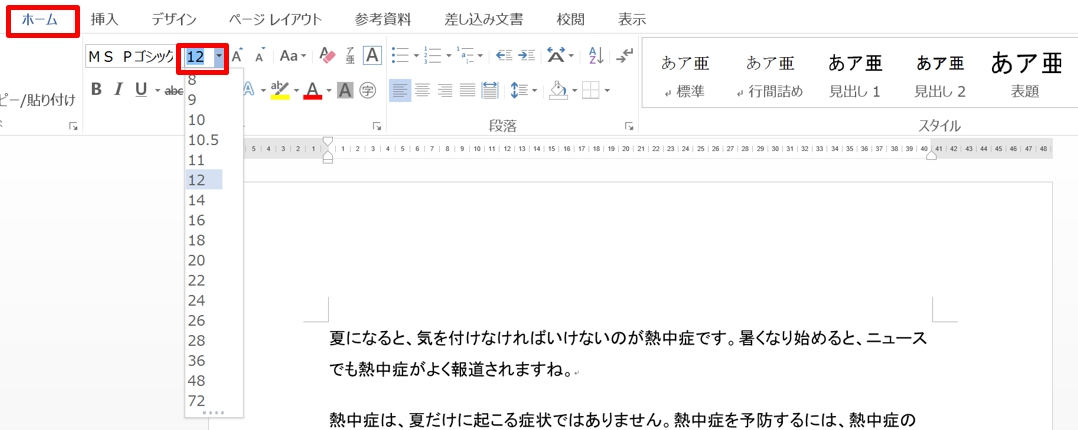
「ホーム」タブをクリック→「フォント」グループの「フォントサイズ」 から、文字のサイズを小さくすることで行間を詰めることができます。
まとめ
印刷範囲がはみ出るとイラッときますね。一番簡単な方法は余白の調整です。
それでも切れるときは、行間を詰めてみましょう。一度で収まらないこともあるので、数値を変えて調整してみます。
どうしても1枚に収まらない場合は、文字の大きさを小さくしてみましょう。
大概は、この方法で1枚に収めることができます。
こちらの記事もご覧ください。⇒ワードでサイズを変更して印刷する方法!縮小印刷・拡大印刷























