ワードでは図形を他の図形に変更することができます。例えば、長方形を台形に変更することもできます。
ここでは、ワードで図形を別の図形に、自由自在に変更する方法を紹介しています。複数の図形を一括で変更することもできます。
また、図形のスタイルを変更したり、図形の効果を適用する方法も説明しています。図形に影、反射、面取り、ぼかしなどを適用することができます。

1.ワードの図形を変更する方法
ワードでは図形の形を自由自在に変更することができます。
例えば、四角形をハート形に変更してみましょう。
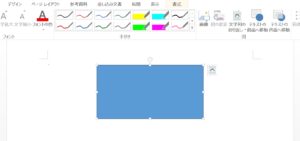
1.四角形を選択します。
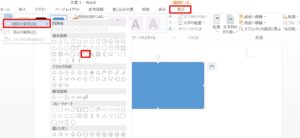
2.「描写ツール」の「書式」をクリックします。
3.「図形の編集」の「▼」をクリックして「図形の変更(N)」から「ハート」をクリックします。

4.四角形がハートに変更されました。
2.複数の図形を一括で変更する方法
複数の図形を一括で、他の図形に変更することができます。
複数のさまざまな図形を全て、一括で三角形に変更してみましょう。
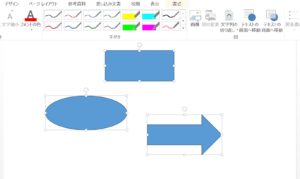
1.「Ctrl」キーを押しながら、変更したい図形を選択してきます。
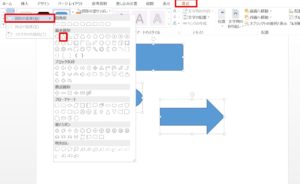
2.「描写ツール」の「書式」→「図形の編集」の「▼」をクリックして「図形の変更(N)」から「二等辺三角形」をクリックします。
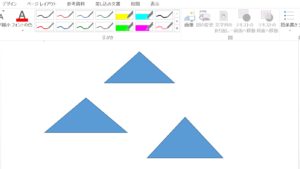
3.複数の図形が一括で、二等辺三角形に変更されました。
3.図形のスタイルを変更する方法
図形のスタイルを変更することができます。
「塗りつぶし-青、アクセント1」になっている図形にスタイルを「枠線のみ-黒、濃厚1」に変更してみましょう。
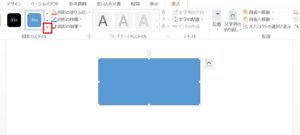
1.図形を選択して、「描写ツール」の「書式」をクリックします。
2.「図形のスタイル」から「その他」を選択します。

3.「枠線のみ-黒、濃厚1」をクリックします。
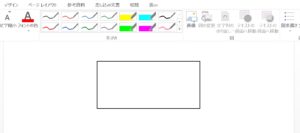
4.図形のスタイルが変更されました。
4.図形の効果を適用する方法
図形に「影」を付けたり、「反射」「光彩」「ぼかし」「面取り」「3-D 回転」を適用することができます。
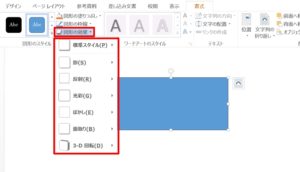
1.図形を選択して、「描写ツール」の「書式」をクリックします。
2.「図形のスタイル」から「図形の効果」の「▼」をクリックして、目的の「図形の効果」を選択すると、効果が適用されます。
こちらの記事もご覧ください。⇒ワード・エクセル・パワーポイント・アクセスが初心者でも短期間でマスターできる楽パソ!音声と映像で自宅で学べる。
こちらの記事もご覧ください。⇒マイクロソフトオフィスソフトとプログラミングスキルが初心者でも短期間でマスターできる楽パソ!音声と映像で自宅で学べる。
まとめ
ワードで図形を挿入した後に、自由自在に目的の図形に変更することができます。
複数の図形を一括で、変更することもできます。組織図、見取り図、座席表などを作成する時に、一括で図形を変更できると便利です。
こちらの記事もご覧ください。⇒ワードで図形を簡単に挿入・編集・削除する方法!
| エクセル・ワード・パワーポイント・アクセス・マクロVBA・WEBプログラミングを入門から応用までらくらくマスターできる ➡ 動画パソコン教材 |
ワード・エクセル・パワーポイント・アクセスを入門から応用まで映像と音声でわかりやすく学ぶことができます。
↓ ↓ ↓ ↓ ↓

ワード・エクセルパワーポイント・アクセスとエクセルマクロVBA・WEBプログラミング・パソコンソフト作成を入門から応用まで映像と音声でわかりやすく学ぶことができます。
↓ ↓ ↓ ↓ ↓

ワード・エクセル・パワーポイント・アクセスとWEBプログラミングを入門から応用まで映像と音声でわかりやすく学ぶことができます。
↓ ↓ ↓ ↓ ↓
エクセルのマクロとVBAを入門から応用まで映像と音声でわかりやすく学ぶことができます。
↓ ↓ ↓ ↓ ↓

VBA・Java・WEB・C#・HTML/CSSプログラミングを入門から応用まで映像と音声でわかりやすく学ぶことができます。
↓ ↓ ↓ ↓ ↓





















