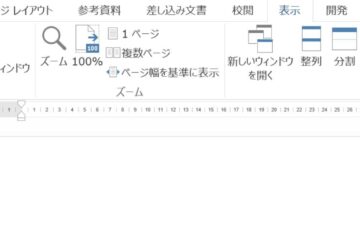ワードの数式を入力すると、既定値では位置が真ん中になります。
等号の位置も揃っていません。
数式の位置を上手く揃えられないという場合、簡単に揃える方法があります。
ここでは、ワードの数式の「等号揃え」や、数式を「任意の位置に配置」する方法を紹介しています。
左側、右側の位置を自由自在に指定でき、その位置を既定値にすることもできます。

ワードの数式で改行して等号を揃える方法
ワードの数式で、等号の位置を揃えてみましょう。
まず、数式の改行から説明していきます。

1.等号は2行目に入力するので、1行目の最後の位置にカーソルを置き、【Shift】キーを押しながら【Enter】キーを押します。
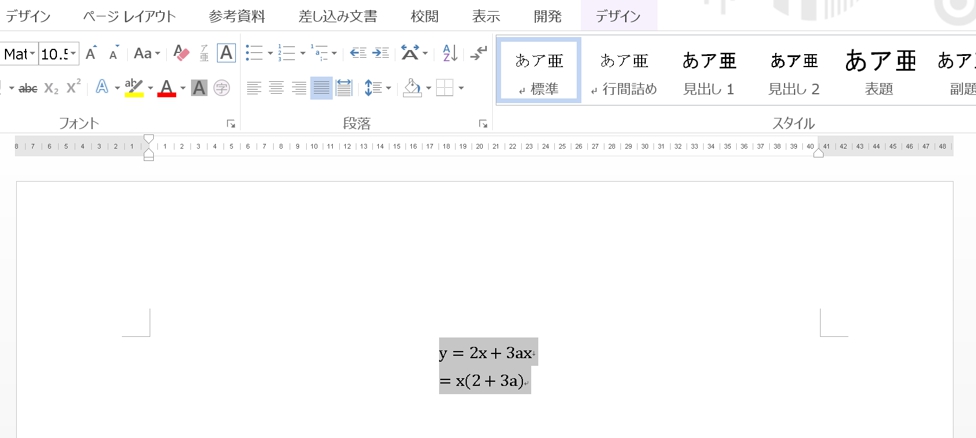
2.数式全体を選択します。

3.右クリックして「等号揃え」を選択します。
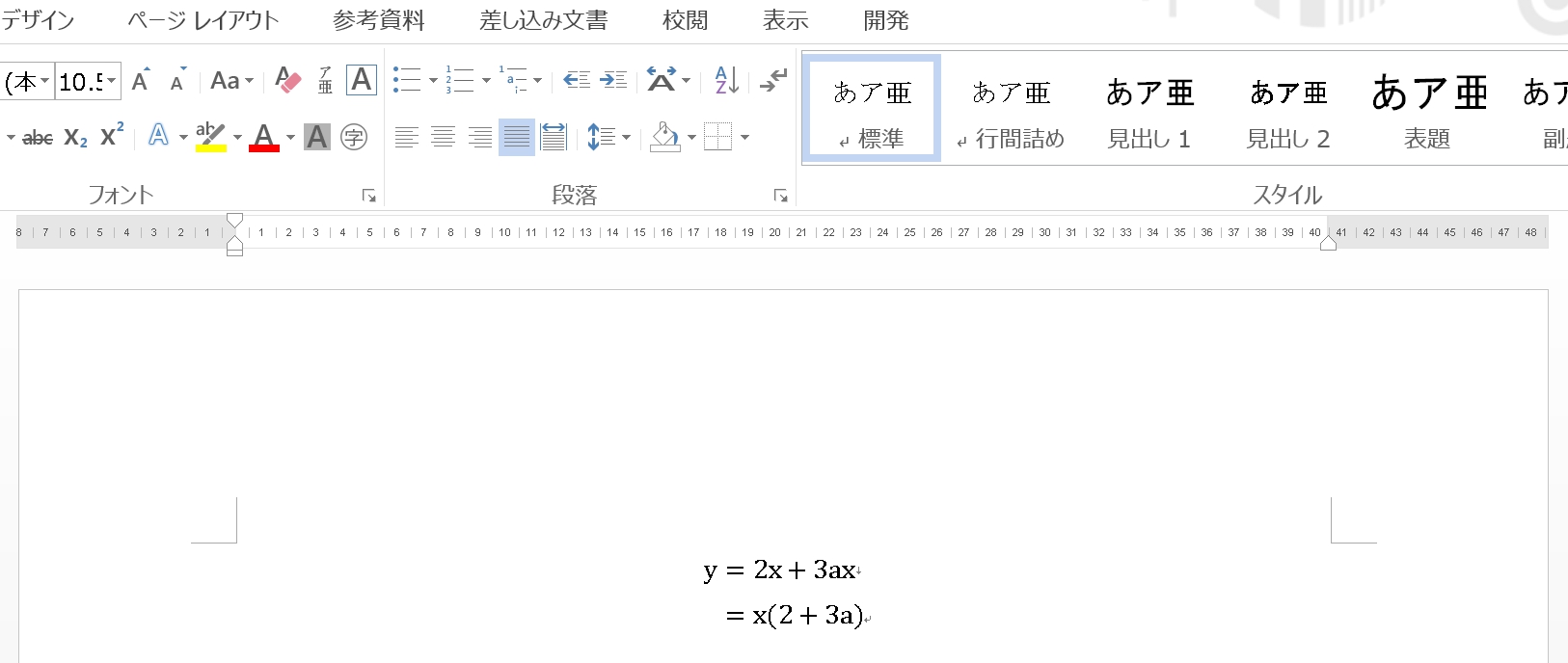
4.等号の位置が揃えられました。
数式が真ん中の位置にあるので、左側に揃えてみましょう。
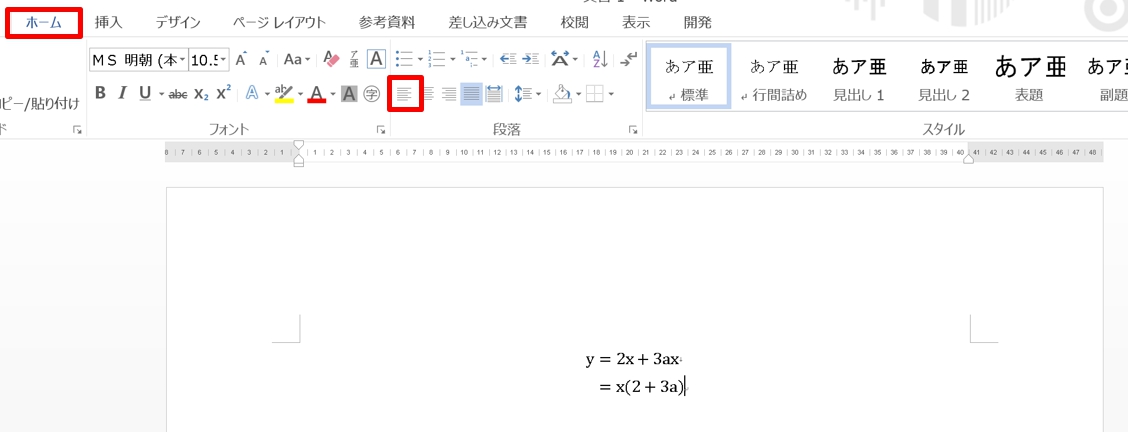
5.ホーム」タブの「左揃え」をクリックしましょう。
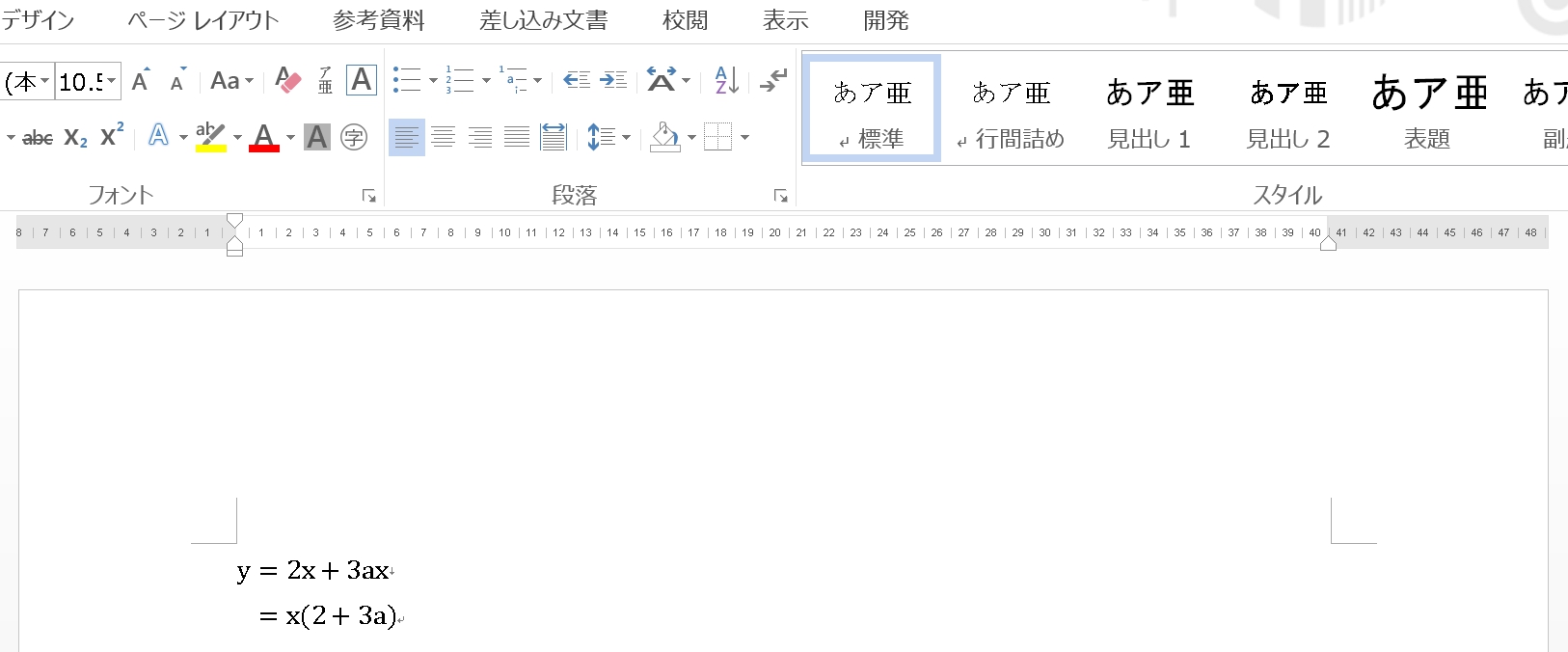
6.数式が左側に揃えられました。
ワードの数式を任意の位置に揃える方法
ワードの数式を、任意の位置に自由自在に揃えることができます。
左余白「20mm」の位置に揃えてみましょう。
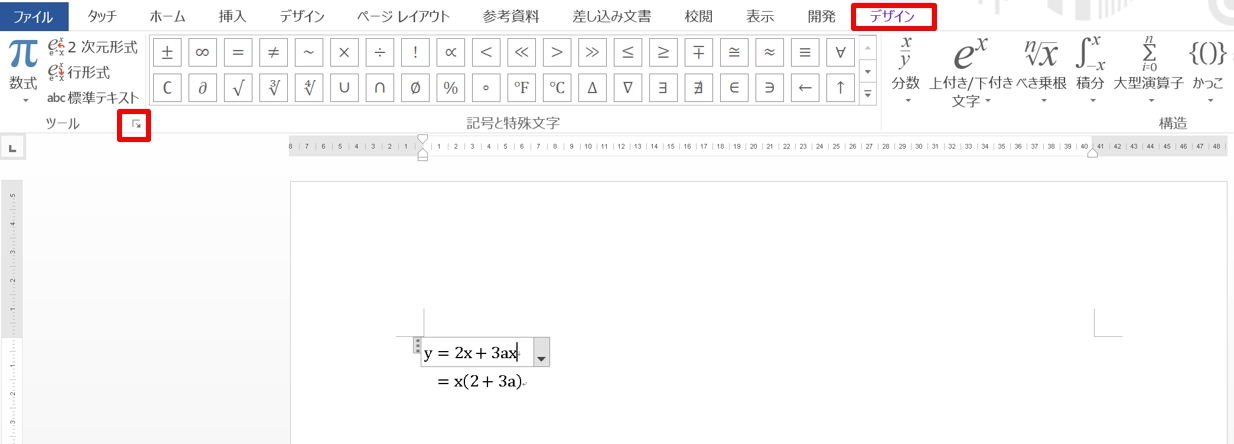
1.「数式ツール」の「デザイン」タブをクリックし、「ツール」グループの「数式オプション」ダイアログボックス起動ツールをクリックします。
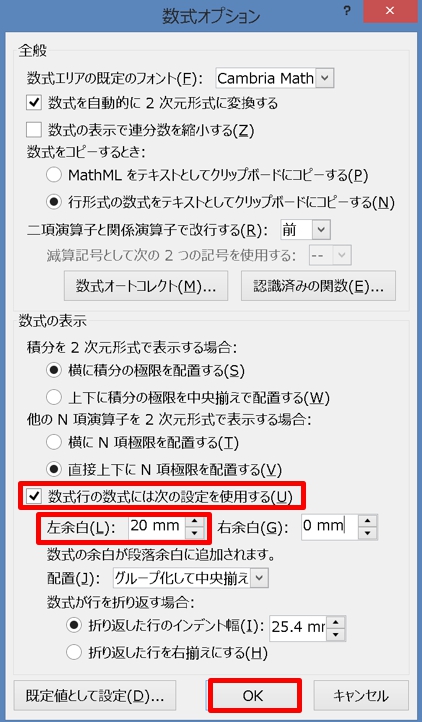
2.「数式オプション」ダイアログボックスが表示されるので、「数式行の数式には次の設定を使用する」にチェックを入れます。
3.左余白に「20mm」と入力し、「OK」ボタンを押します。
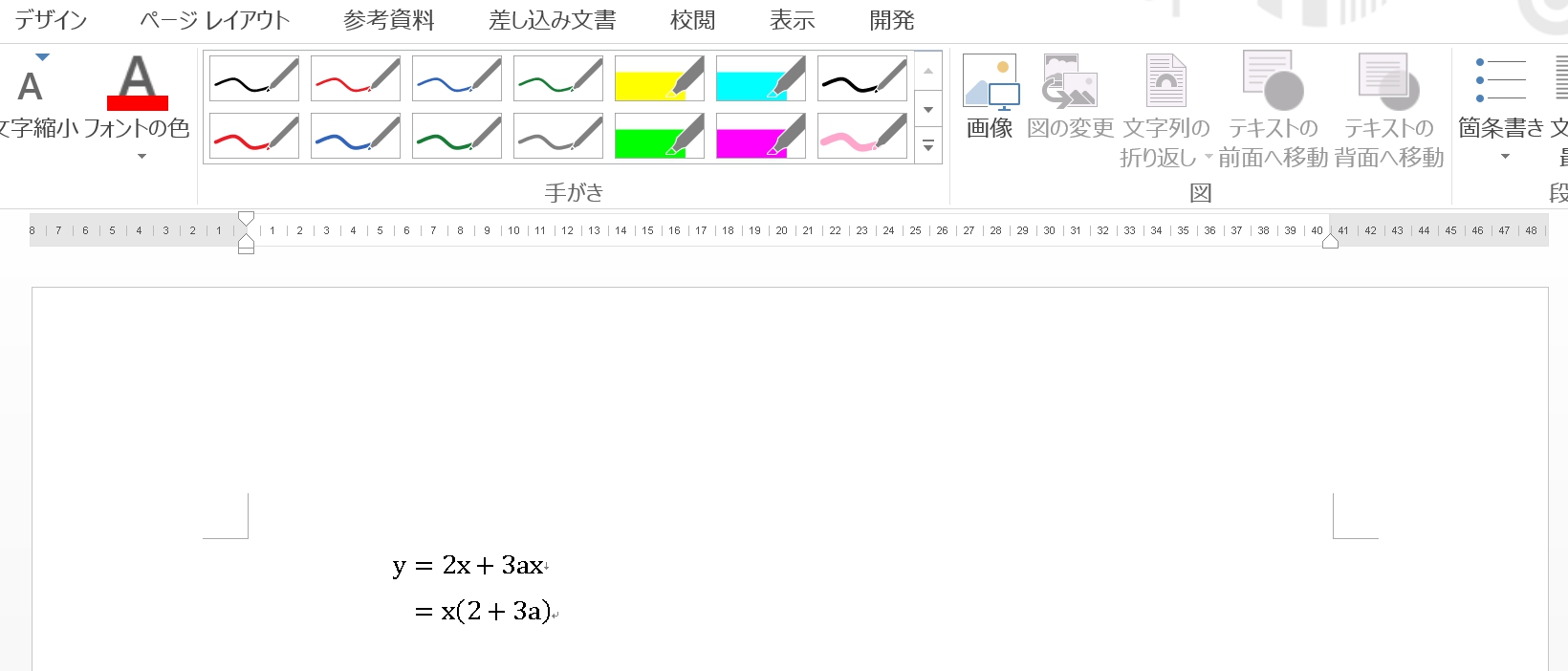
4.左余白「20mm」の位置に数式が揃えられました。
ワードで設定した数式の位置を既定値に設定する方法
ワードの数式の位置は中央揃えになっていますが、任意の位置を既定値にすることができます。
左余白を「50mm」を既定値にしてみましょう。
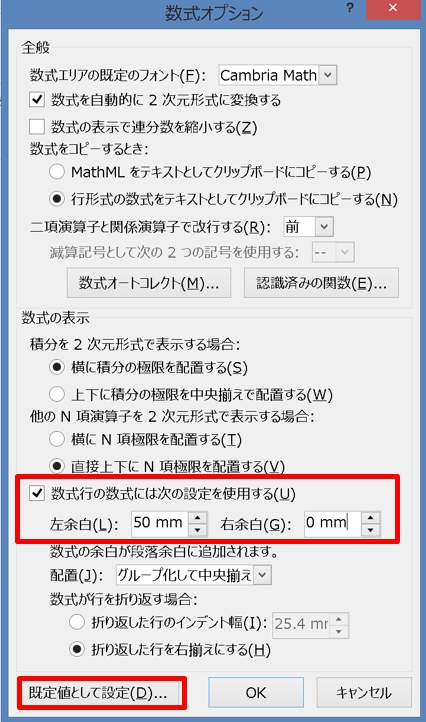
1.「数式ツール」の「デザイン」タブ→「ツール」グループの「数式オプション」ダイアログボックス起動ツールをクリックし、数式オプションダイアログボックスで「数式行の数式には次の設定を使用する」にチェックを入れ、左余白に「50mm」と入力します。入力が終わったら「OK」ボタンを押しましょう。
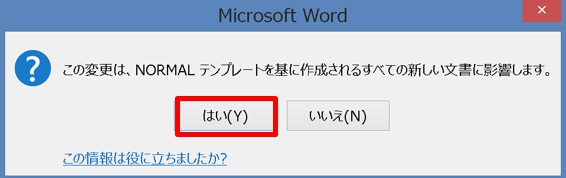
2.確認のポップアップが表示されるので、「はい」をクリックすると設定が完了します。
まとめ
ワードの数式が複数ある場合、数式1つ1つに番号をつけることで区別でき、説明しやすくなります。
手入力でもできますが、自動でつけることもできます。
ワードの数式に番号をつける方法は、こちらの記事をご覧ください。⇒ワードの数式に式番号を振る方法!右寄せ・自動入力も説明