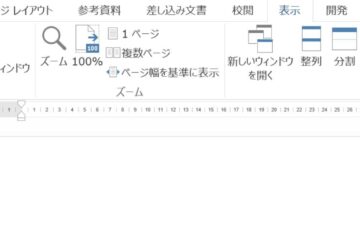ワードの画面表示がいつもの表示と違う時、慌ててしまいませんか。
キーボード操作ミスなどで画面の表示がおかしい場合、すぐ元に戻せます。
ここでは、ワードの表示の切り替え方法を説明しているので、ぜひ参考にしてください。

目次
ワードの画面表示 7つのパターン
ワードの画面表示は通常、タブとリボンが表示されており、タブとリボンの下に水平ルーラー、左側に垂直ルーラー、右側にスクロールバーがあります。↓
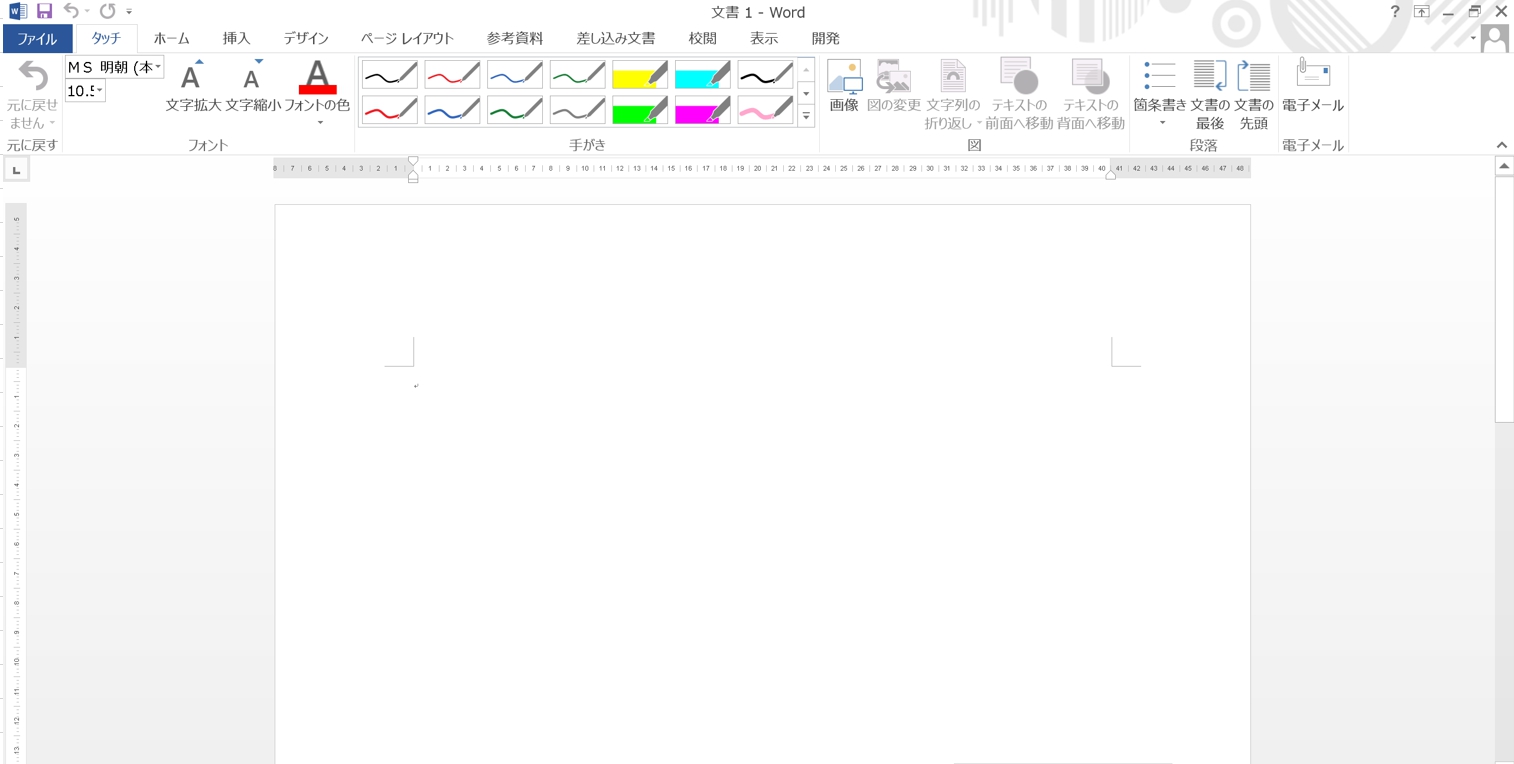
表示モードを切り替えると画面の表示が変わりますが、突然、切り替わった場合は、キーボード操作ミスの可能性がありますがすぐ元に戻せます。
主な画面表示に7パターンありますが。
・閲覧モード
・webレイアウト
・アウトライン
・下書き
閲覧モード
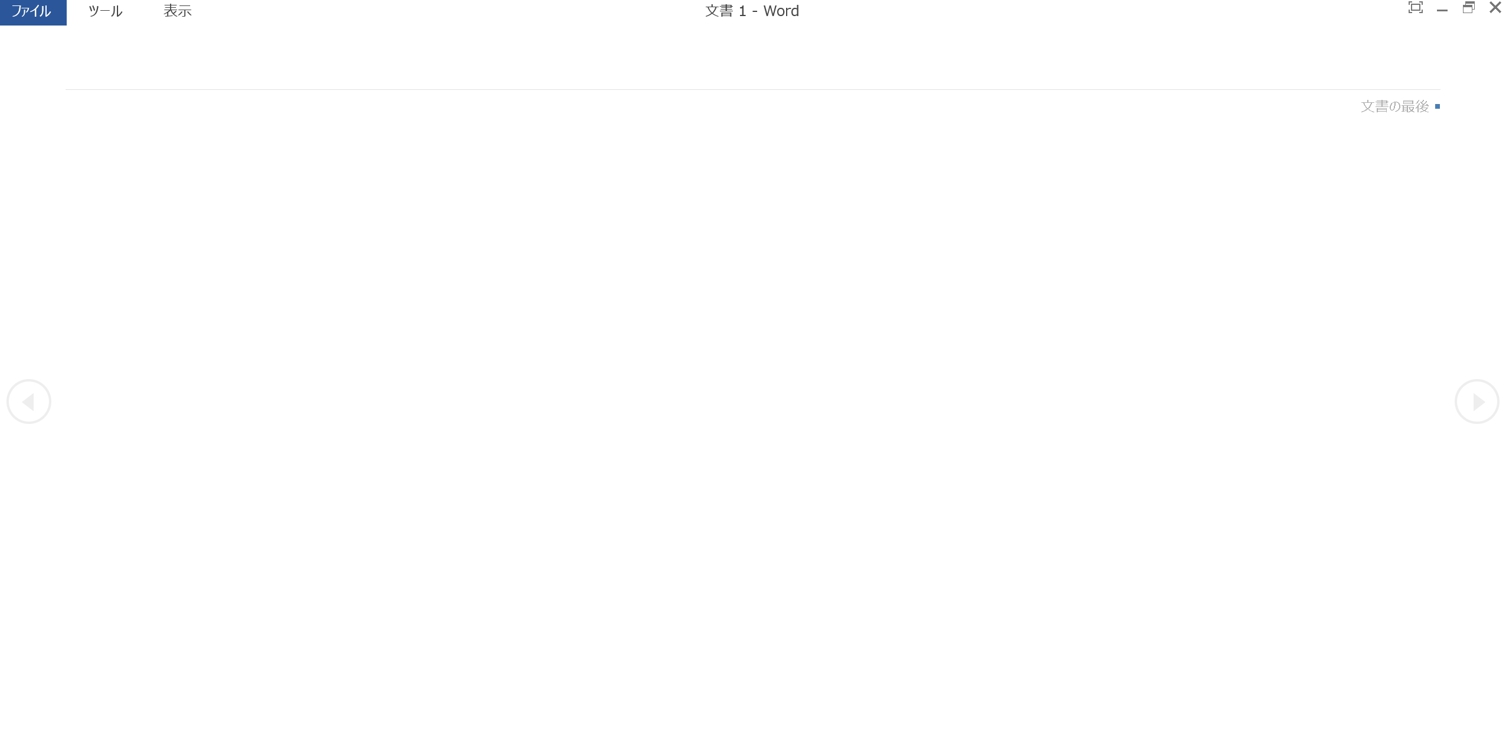 閲覧モードは文章の閲覧に特化した表示で、文章の編集はできません。
閲覧モードは文章の閲覧に特化した表示で、文章の編集はできません。
▷をクリックすると次ページへと進み、ページをめくるように文章を読むことができます。
◁をクリックすると前ページに戻ります。
「ツール」「表示」タブには、文章を読みやすくする機能があります。
「閲覧モード」の表示
「表示」タブ→「文書の表示」グループの「閲覧モード」をクリック、または、ステータスバーの右側にある「画面表示切替」の一番左端のアイコンをクリックすると表示されます。
「閲覧モード」から元に戻す方法
ステータスバーの右側にある「画面表示切替」の真ん中のアイコン(印刷レイアウト)をクリックすると元に戻ります。
webレイアウト
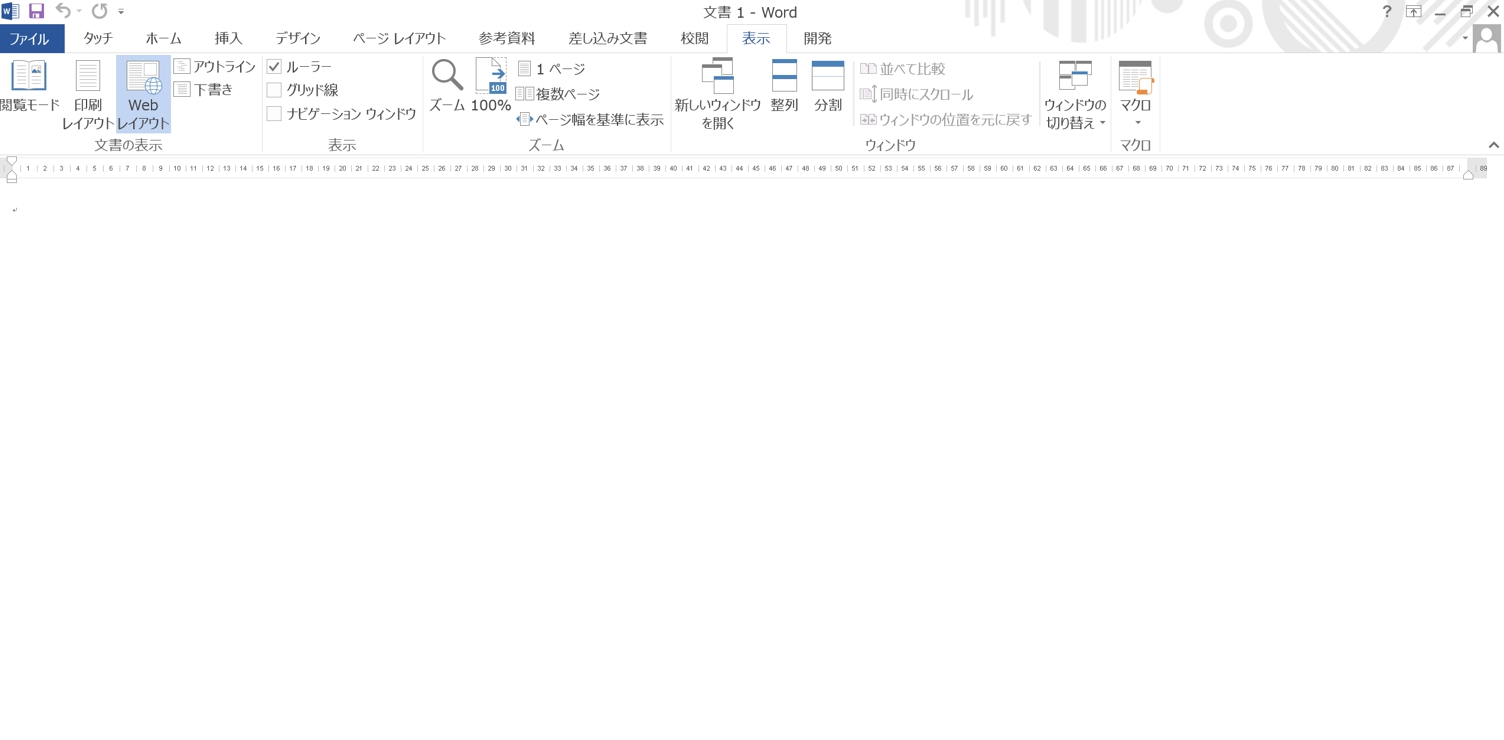
Wordで作成した文章や画像などのレイアウトが、Webプラウザで表示した時と同じように表示されるモードです。
Webページの下書きに利用されたりします。
「Webレイアウト」の表示
「表示」タブ→「文書の表示」グループの「Webレイアウト」をクリックすると表示されます。
または、ステータスバーの右側にある「画面表示切替」の一番右端のアイコン(Webレイアウト)をクリックすると表示されます。
「Webレイアウト」から元に戻す方法
「表示」タブ→「文書の表示」グループの「印刷レイアウト」をクリック、または、ステータスバーの右側にある「画面表示切替」の真ん中のアイコン(印刷レイアウト)をクリックすると元に戻ります。
アウトライン
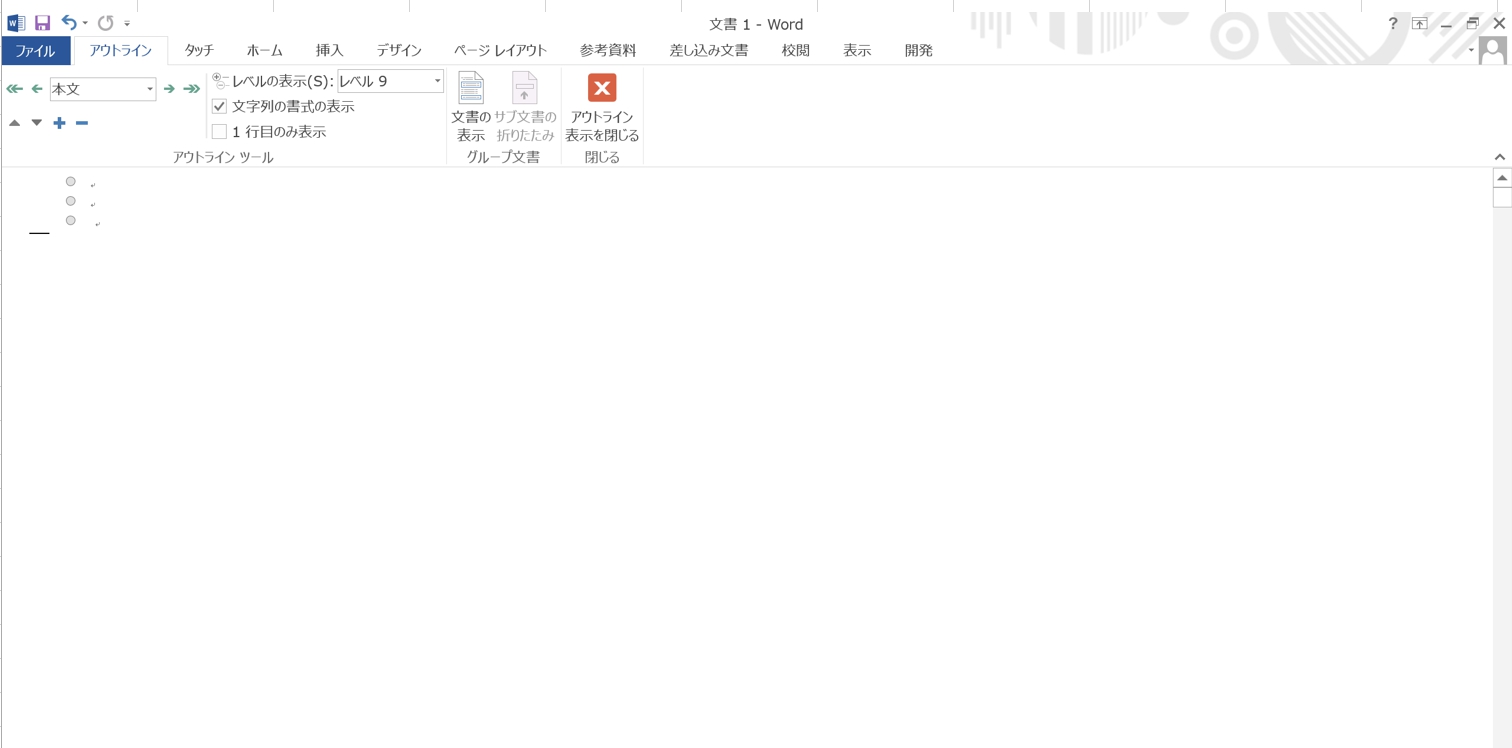
アウトラインを設定することで、目次を自動で生成することができます。
見出しスタイルのレベルは1~9まであり、見出し以外の段落は本文となります。
「アウトライン」の表示
「表示」タブ→「文書の表示」グループの「アウトライン」をクリックすると表示されます。
「アウトライン」から元に戻す方法
「アウトライン」タブにある「アウトライン表示を閉じる」をクリック、または、ステータスバーの右側にある「画面表示切替」の真ん中のアイコン(印刷レイアウト)をクリックすると元に戻ります。
下書き
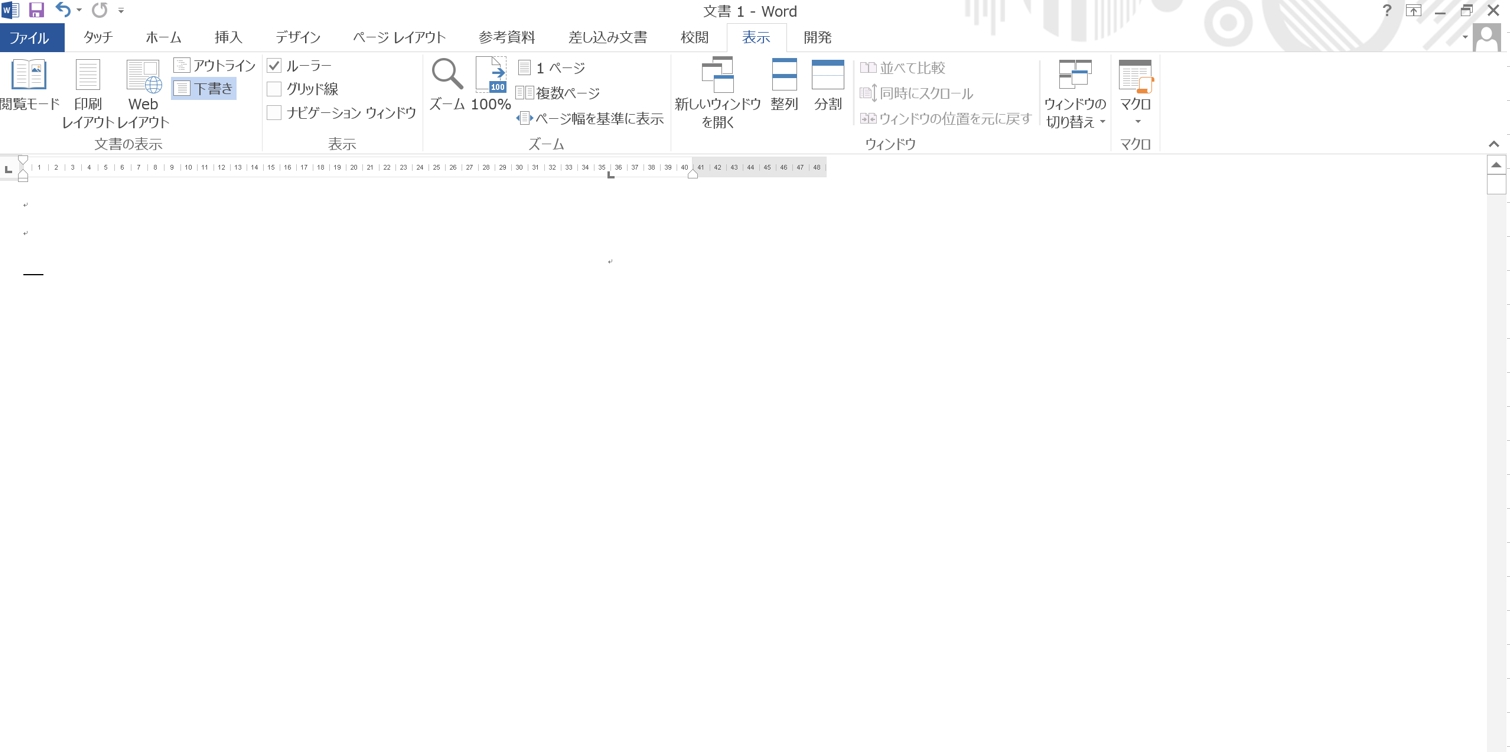
下書きを設定すると、挿入した画像や図形が非表示になります。
文章だけ表示されるので、長い文章を作成する時に便利です。
「下書き」の表示
「表示」タブ→「文書の表示」グループの「下書き」をクリックすると表示されます。
「下書き」から元に戻す方法
ステータスバーの右側にある「画面表示切替」の真ん中のアイコン(印刷レイアウト)をクリック、または、ステータスバーの右側にある「画面表示切替」の真ん中のアイコン(印刷レイアウト)をクリックすると元に戻ります。
まとめ
ワードの画面表示に全画面表示があります。
全画面表示にすると、画面を広く使えます。ベタ打ちなどの時や作成した文章を編集したり、読みたい時に便利です。
ワードで全画面表示にする方法は、こちらの記事もご覧ください。⇒ワードで画面いっぱいに表示!全画面表示から元に戻す方法!