ワードの箇条書き・段落番号の書式を変更したいということはありませんか。
ここでは、ワードの箇条書き・段落番号の書式を設定する方法を紹介しています。
既に挿入されている箇条書き・段落番号の書式を変更することもできます。
色・サイズ・太字など設定してみましょう。

ワードで箇条書きの書式を設定する方法
箇条書きの行頭文字の書式は設定できます。
ここでは、色を「赤」、サイズを「12pt」に設定してみましょう。
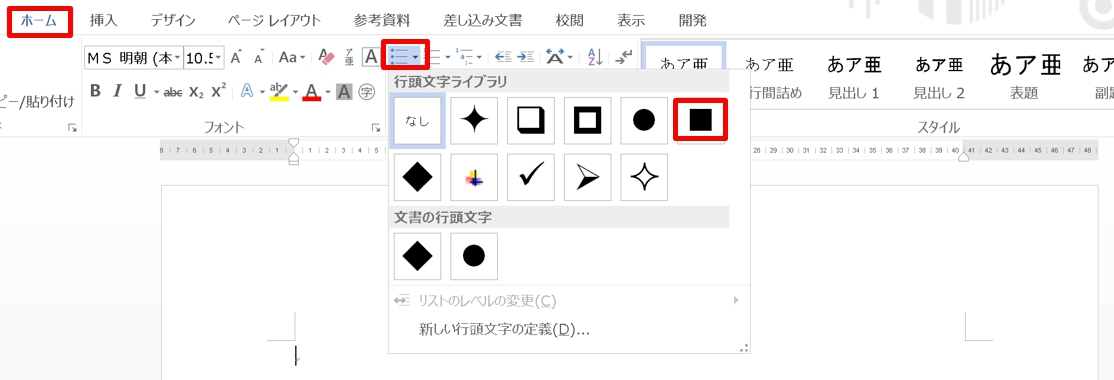
1.最初に、行頭文字を設定してみましょう。「ホーム」 タブをクリック→「段落」グループにある 「箇条書き」 をクリックして設定する行頭文字を選択します。ここでは「■」を選択しました。
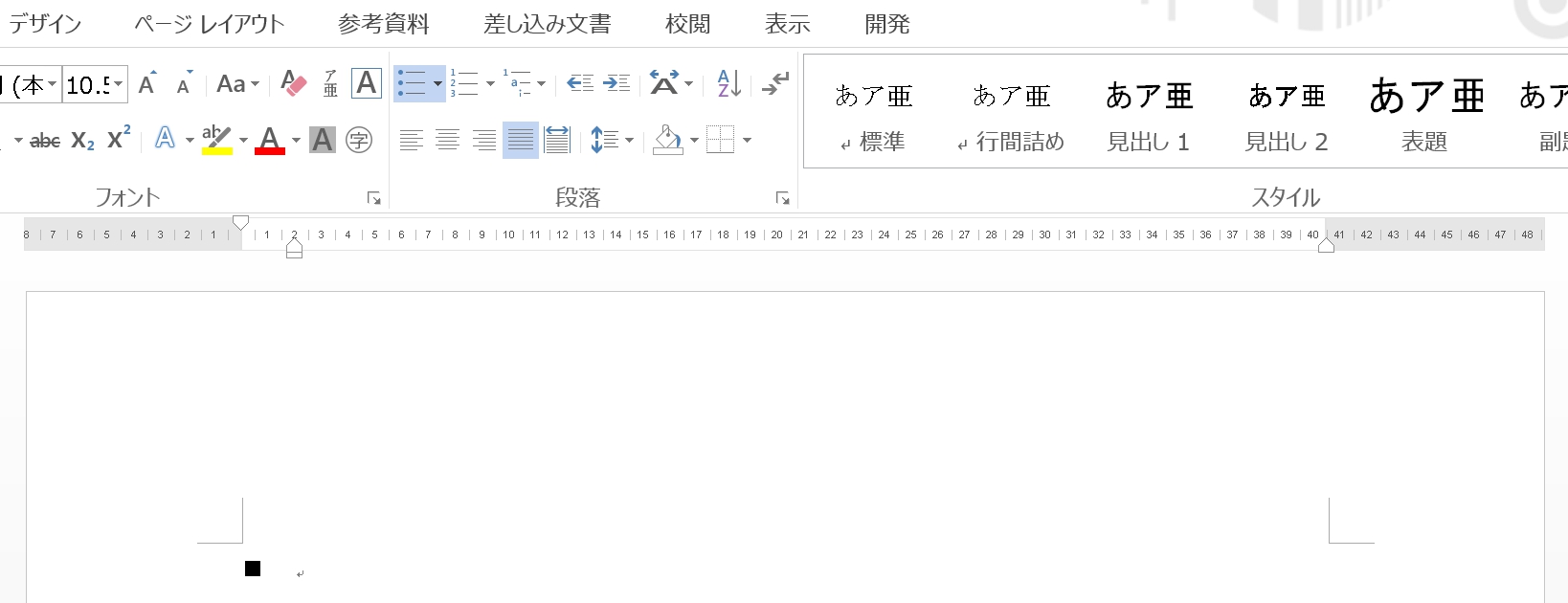
2.「■」が挿入されました。
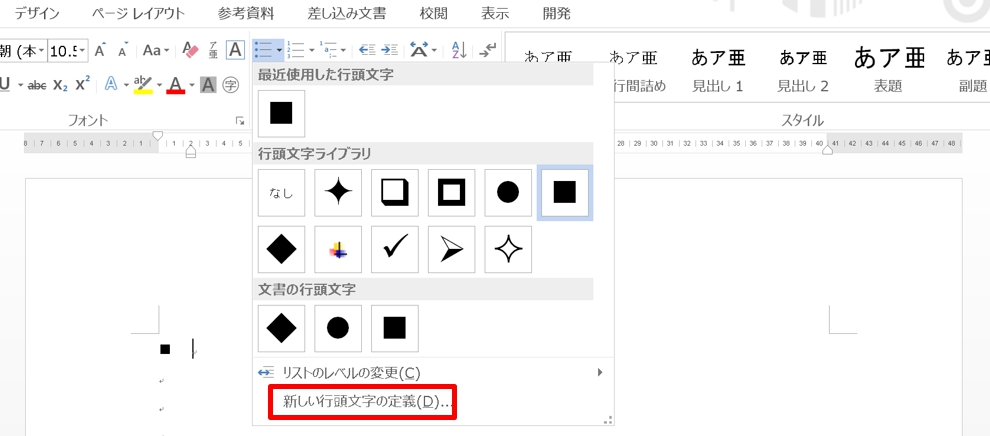
3.再度、「ホーム」 タブをクリック→「段落」グループにある 「箇条書き」 をクリックして「新しい行頭文字の定義」をクリックします。
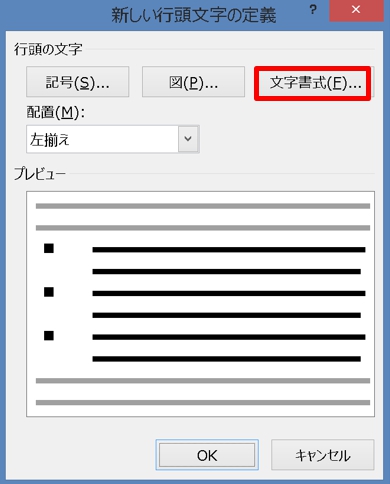
4.「新しい行頭文字の定義」ダイアログボックスが開くので「文字書式」をクリックします。
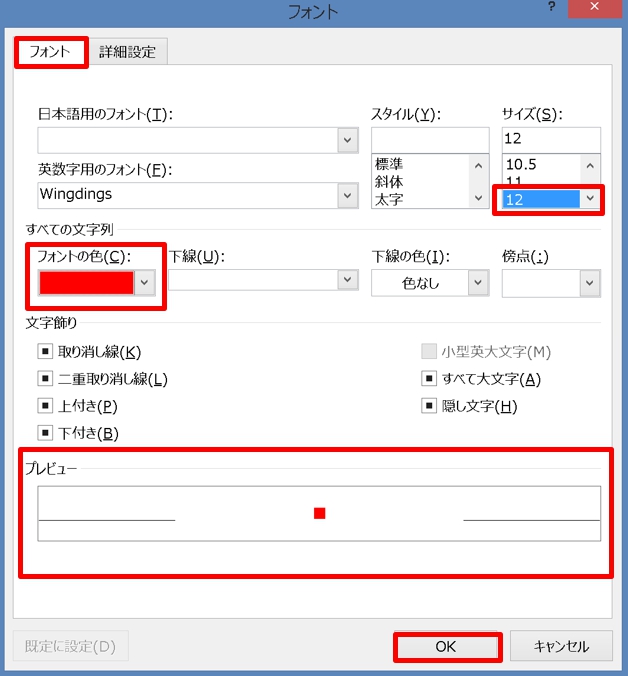
5.「フォント」ダイアログボックスが開くので「フォント」タブをクリックし、「フォントの色」のプルダウンリストから「赤」、「サイズ」から「12」を選択します。「プレビュー」画面で確認して「OK」ボタンをクリックしましょう。
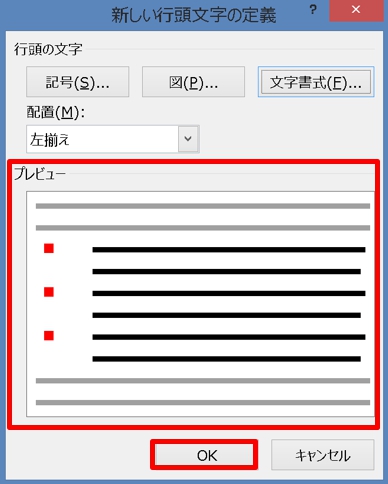
6.「新しい行頭文字の定義」ダイアログボックスが開くので、再度「プレビュー」画面で確認して、「OK」ボタンをクリックします。
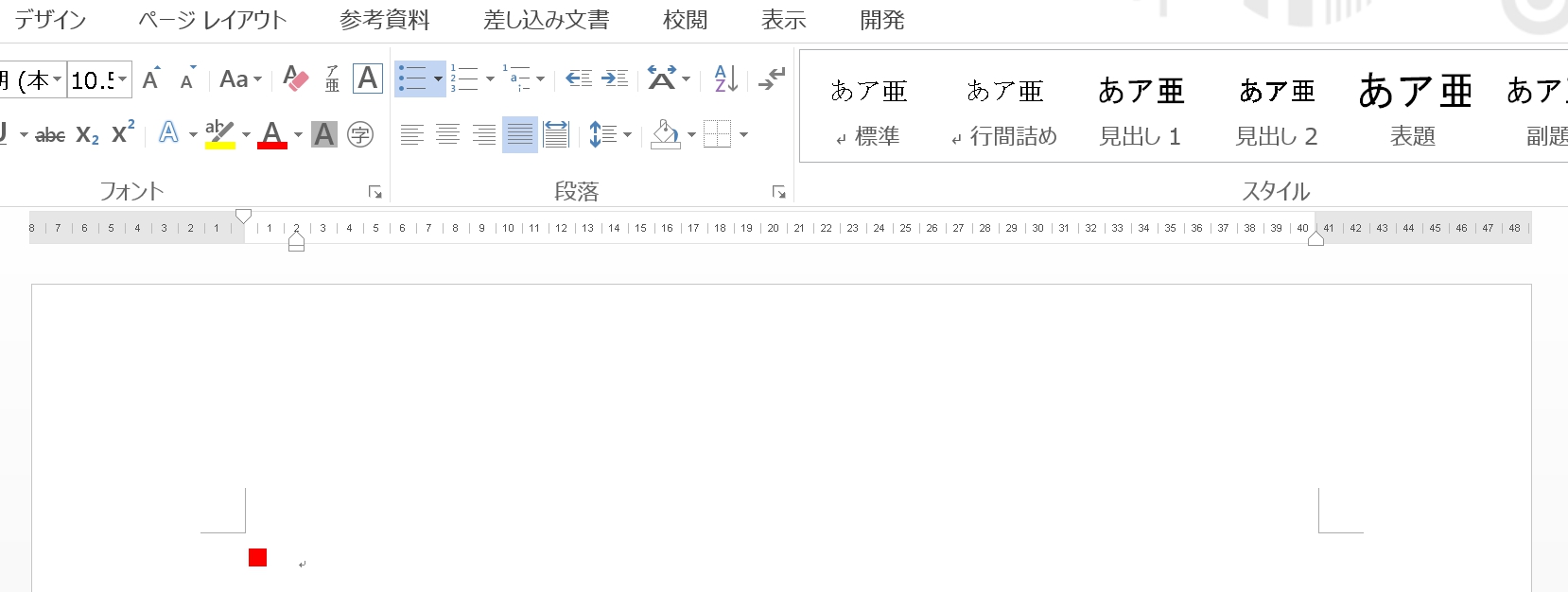
7.行頭文字の色が「赤」、サイズが「12pt」に設定されました。
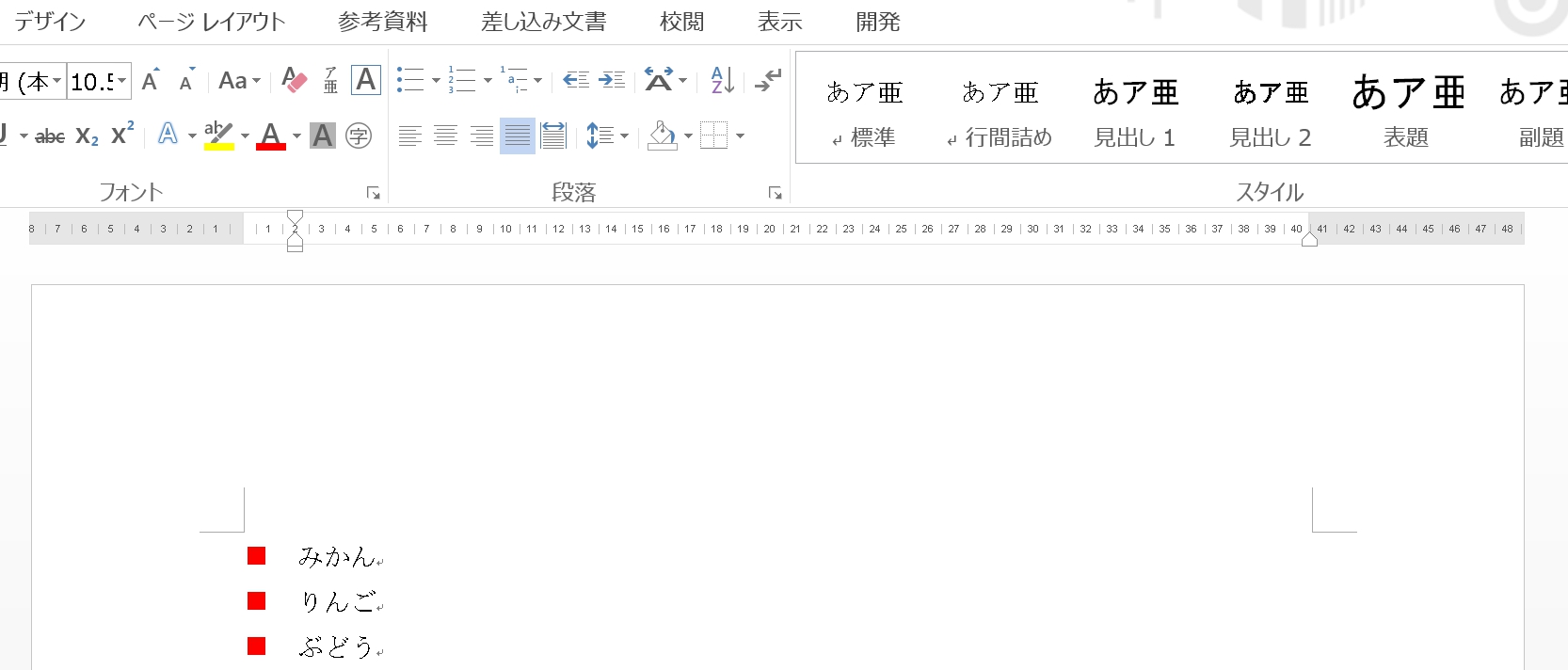
8.テキストを入力して改行すると、自動で設定した行頭文字が振られます。
挿入された行頭文字を変更することもできます。↓
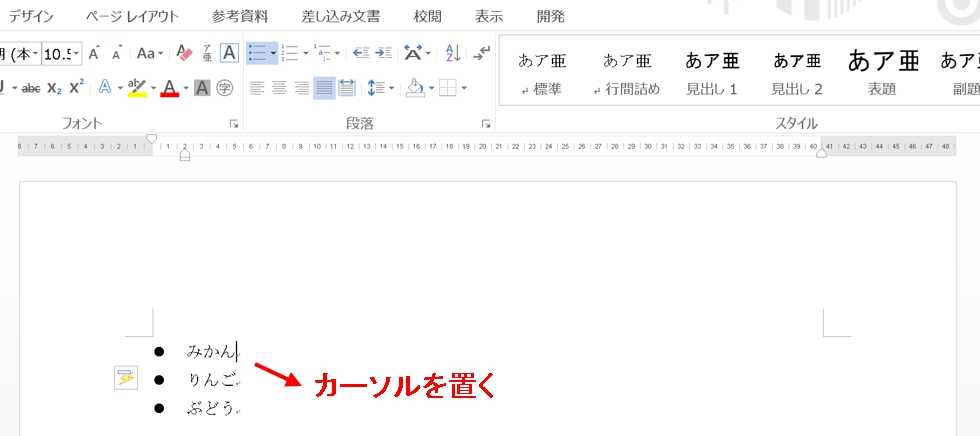
行頭文字が挿入されている行にカーソルを置きます。行頭文字の書式を設定した時と同じように、「ホーム」タブの「箇条書き」 をクリックして「新しい行頭文字の定義」を選択し、「新しい行頭文字の定義」ダイアログボックスの「文字書式」 をクリック→「フォント」ダイアログボックスから書式を変更します。色を「赤」に変更すると、下図のように行頭文字が変更されます。↓
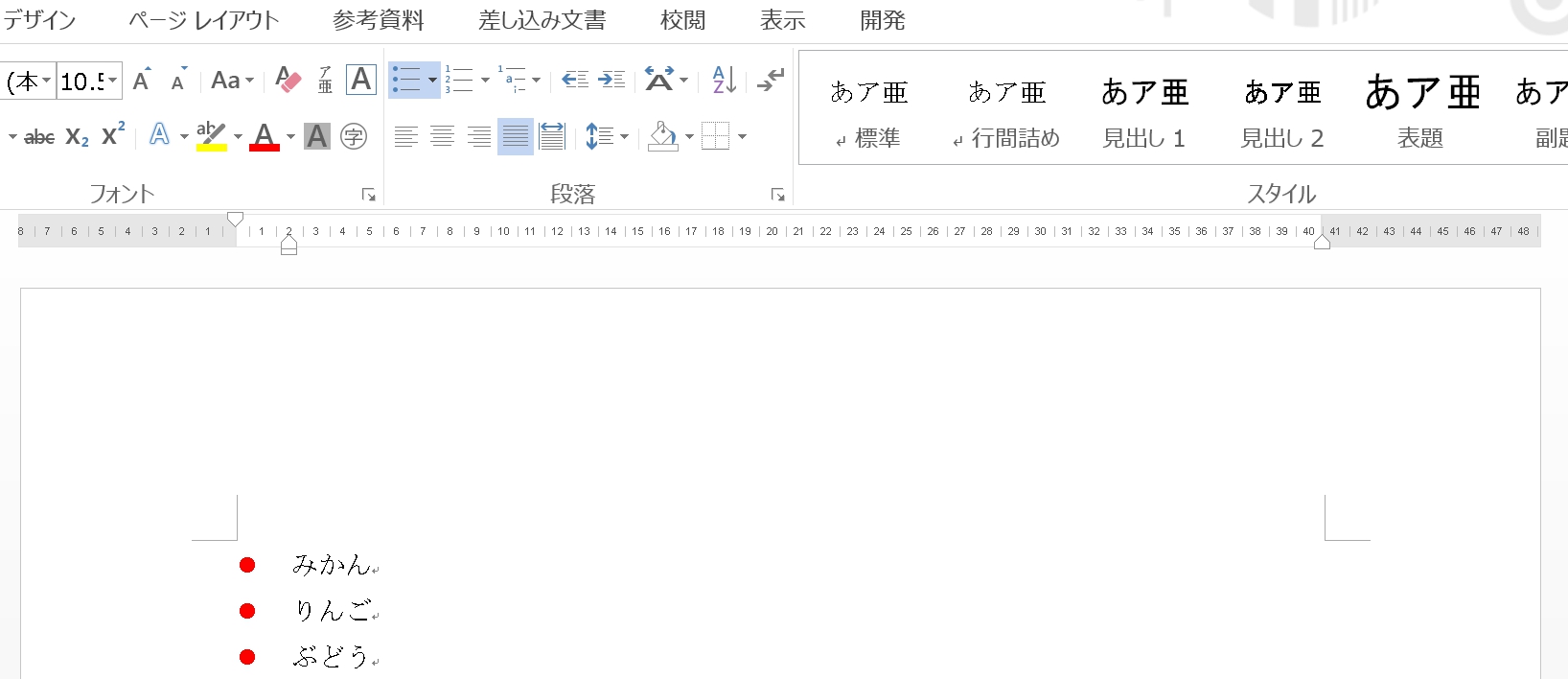
ワードで段落番号の書式を設定する方法
段落番号の書式設定は、箇条書きの行頭文字と同じ要領です。
ここでは、色を「青」、サイズを「16pt」に設定してみましょう。
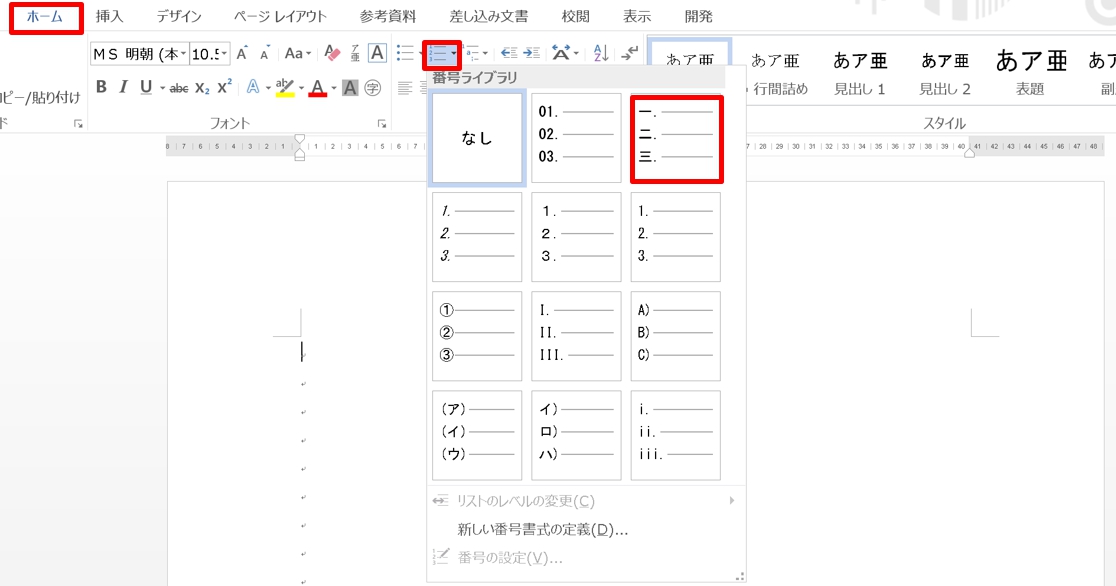
1.最初に、段落番号を設定します。「ホーム」 タブ→「段落」グループにある 「段落番号」 をクリックして設定する段落番号を選択します。ここでは「一. 二. 三.」を選択しました。
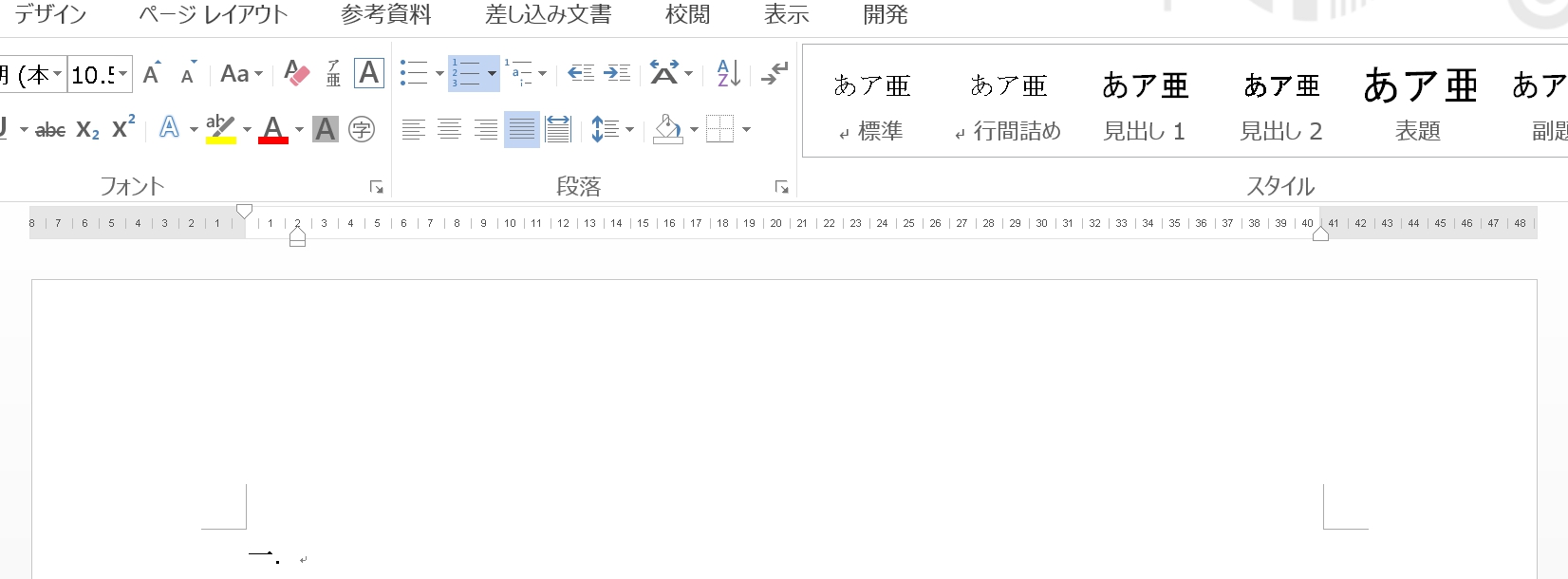
2.段落番号が挿入されました。
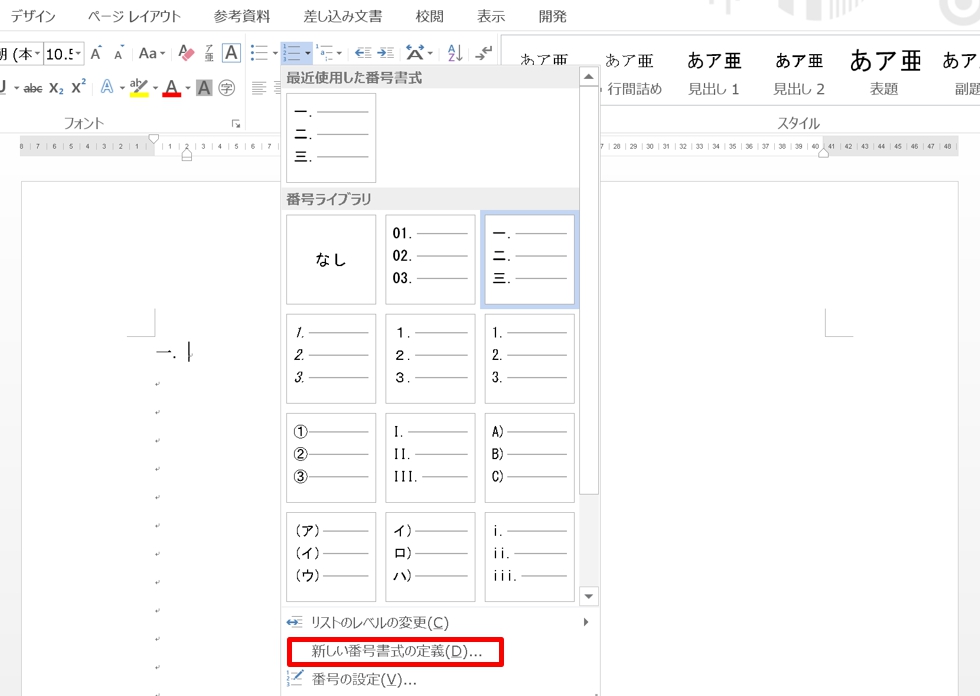
3.「ホーム」 タブ→「段落」グループにある 「箇条書き」→ 「新しい番号書式の定義」をクリックします。
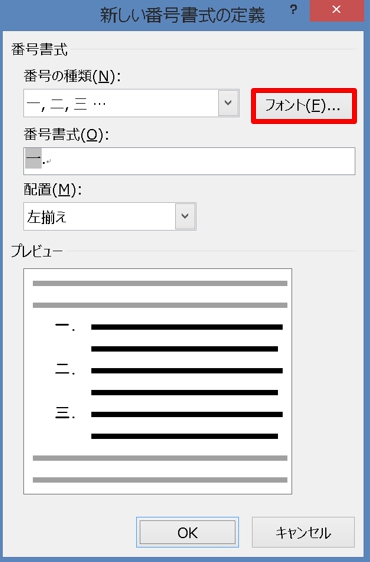
4.「新しい番号書式の定義」ダイアログボックスが開くので「フォント」をクリックします。
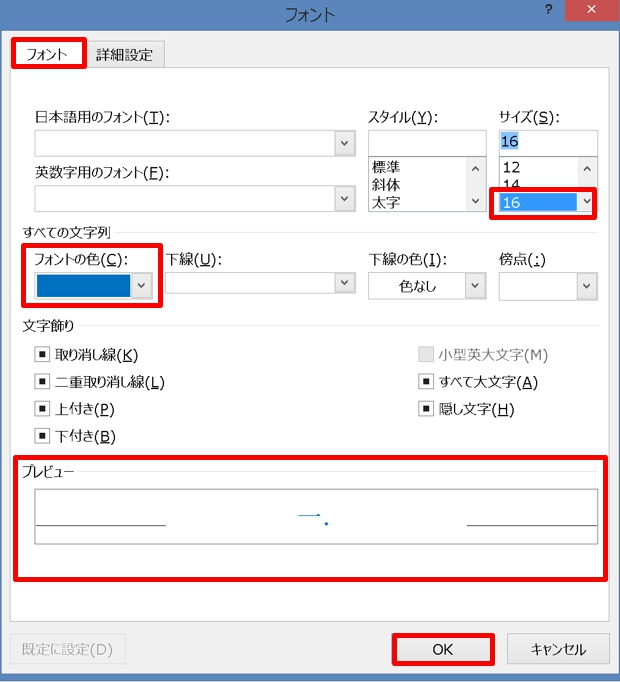
5.「フォント」ダイアログボックスが開くので、「フォント」タブをクリックし、「フォントの色」のプルダウンリストから「青」、「サイズ」から「16」を選択します。「プレビュー」画面で確認して「OK」ボタンをクリックしましょう。
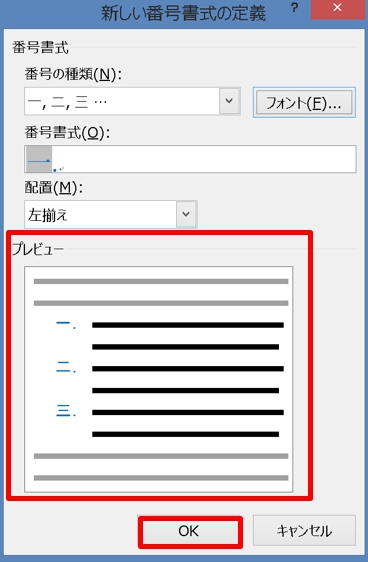
6.「新しい番号書式の定義」ダイアログボックスが開くので、再度「プレビュー」画面で確認して、「OK」ボタンをクリックします。
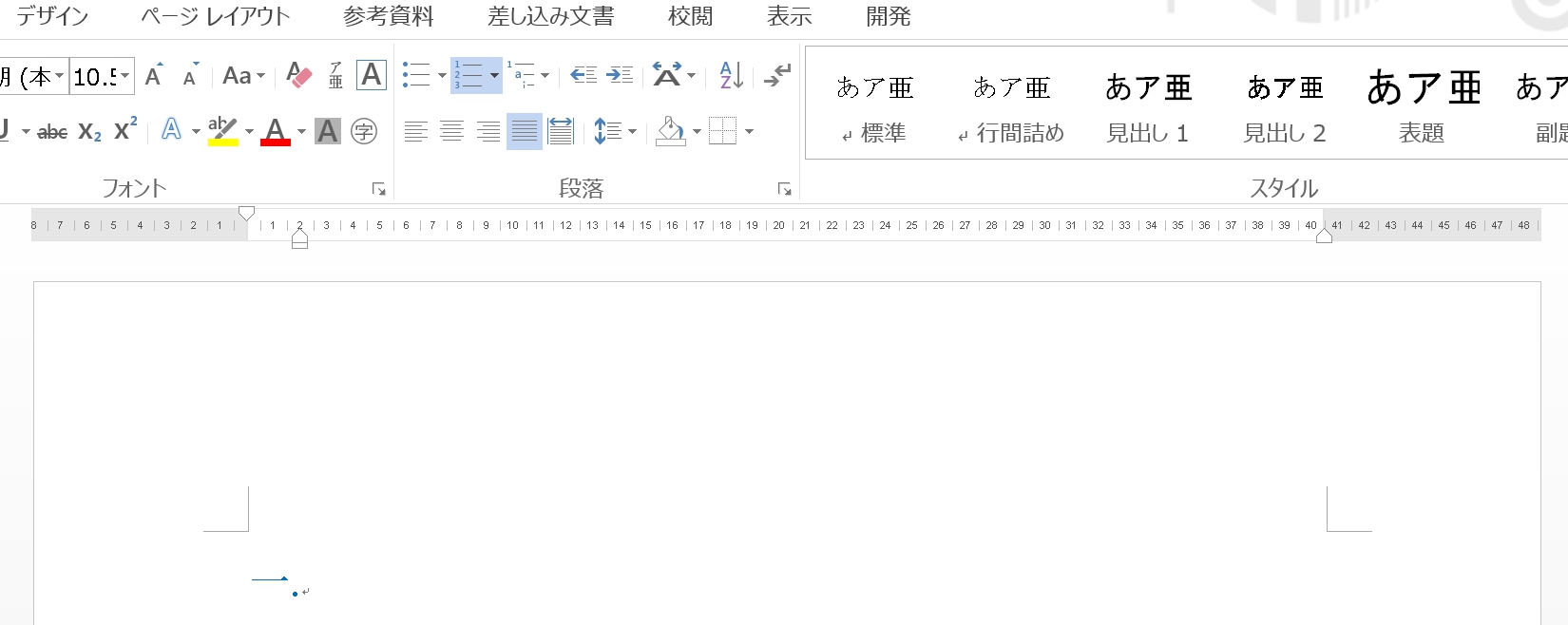
7.行頭文字の色が「青」、サイズが「16pt」に設定されました。
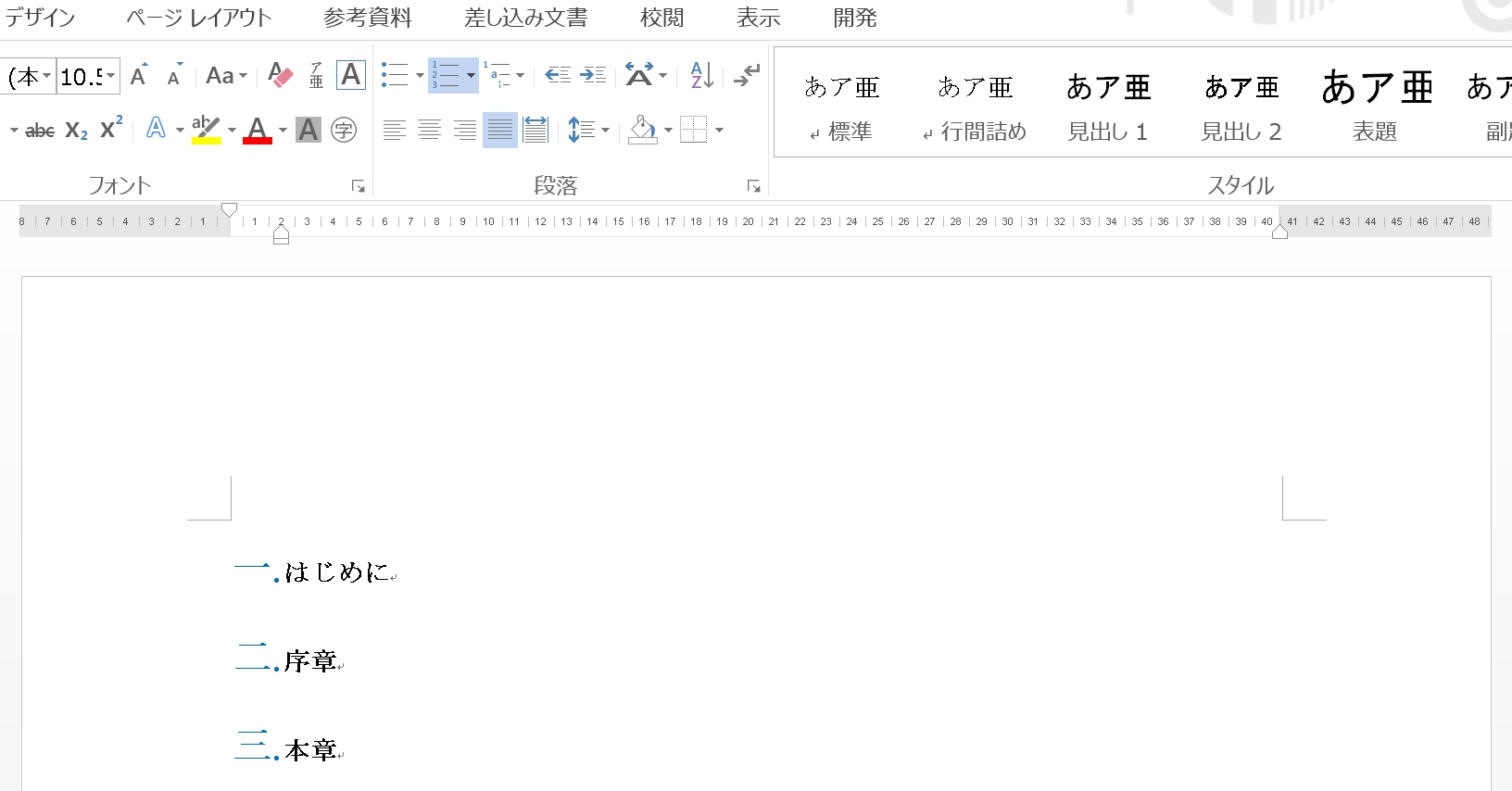
8.テキストを入力して改行すると、自動で設定した段落番号が振られます。
挿入された段落番号を変更することもできます。↓
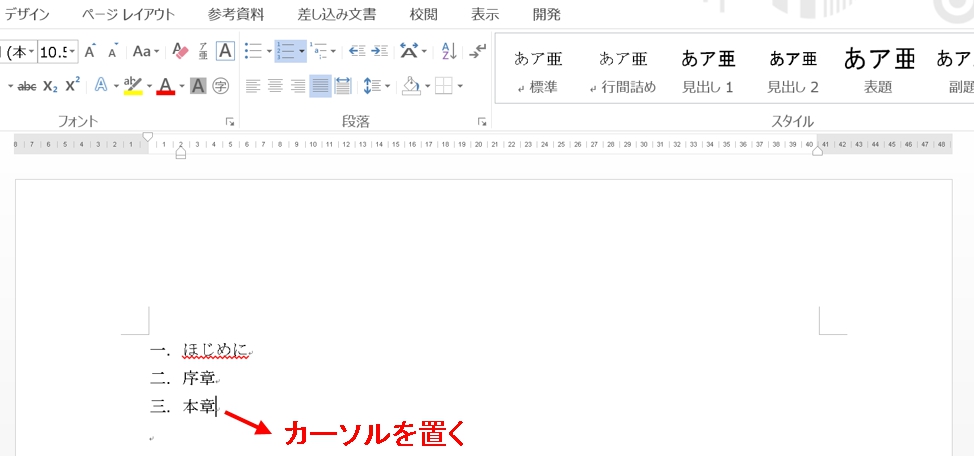
段落番号が挿入されている行にカーソルを置きます。段落番号の書式を設定した時と同じように、「ホーム」タブの「段落番号」 をクリックして「新しい行頭文字の定義」を選択し、「フォント」ダイアログボックスから書式を変更します。色を「赤」に変更すると、下図のように段落番号が変更されます。↓
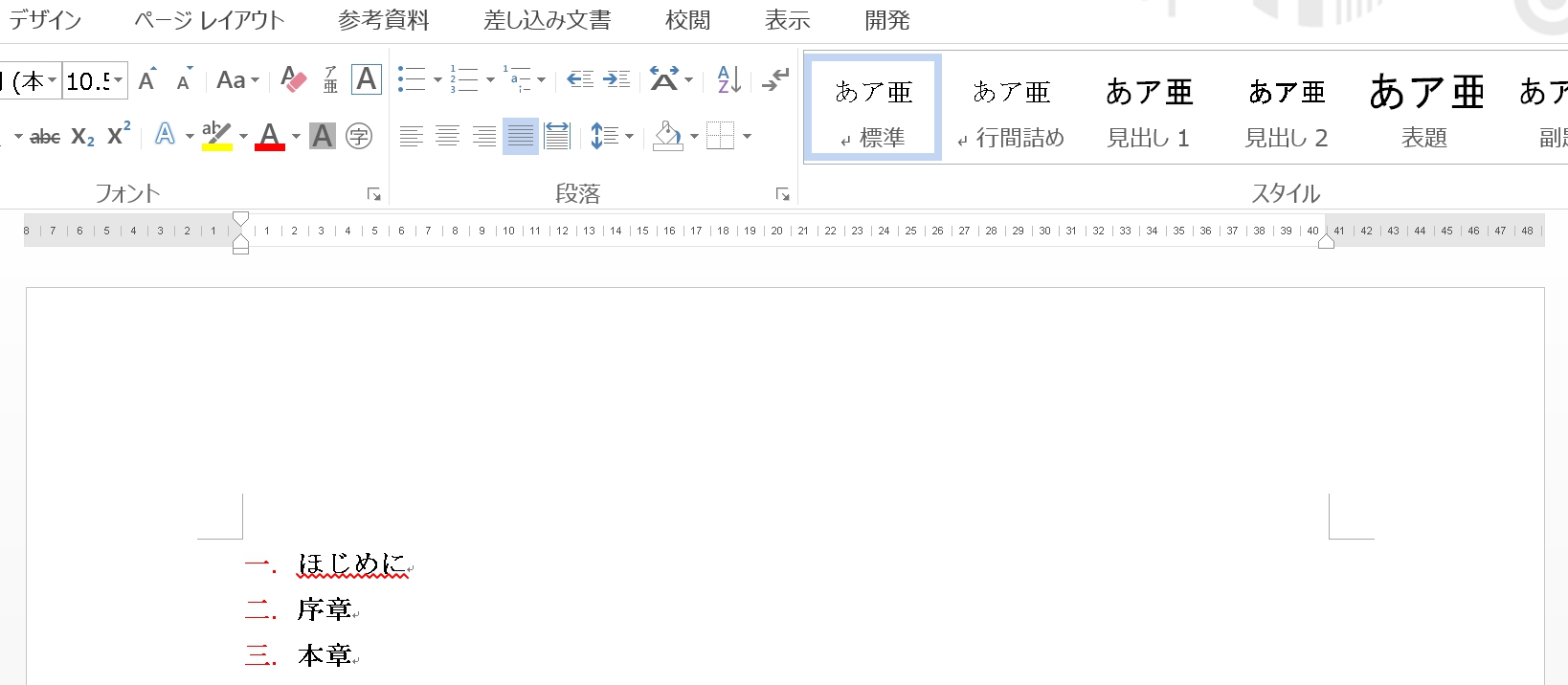
まとめ
箇条書き・段落番号は設定すると次の行から自動で振られますが、この自動設定は解除することができます。
箇条書き・段落番号の自動設定を解除する方法は、こちらの記事をご覧ください。⇒ワードの箇条書き・段落番号の設定&自動で振られるのを解除する方法























