Word2013では、表の罫線の太さや色を変更できます。
ここでは、ワードで表の罫線の太さや色を、一括で簡単に変更する方法を紹介しています
表のセルの太さや色を、一部だけ変更する方法も説明しています。上下、左右の罫線を一部だけ、一括で変更できます。

目次
ワードで表全体の罫線の太さを変更する方法
Word2013で、表の罫線の太さは簡単に変更できます。
ここでは、表全体の罫線を一括で、「3 pt」の太さに変更してみましょう。

1.表全体を選択します。
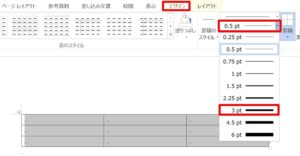
2.「表ツール」の「デザイン」タブをクリック→「飾り枠」グループの「ペンのスタイル」の▼」をクリックして、「3pt」をクリックします。
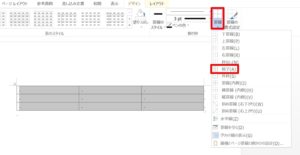
3.「飾り枠」グループの「罫線」の▼」をクリックして、「格子(A)」をクリックします。

4.表全体の罫線が一括で「3 pt」になりました。
ワードで表全体の罫線の色を変更する方法
表全体の罫線の色を一括で、「赤」に変更してみましょう。
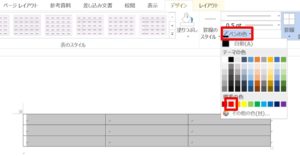
1.表全体を選択し、「表ツール」の「デザイン」タブをクリック→「飾り枠」グループの「ペンの色」の▼」をクリックして、「赤」をクリックします。

2.「飾り枠」グループの「罫線」の▼」をクリックして、「格子(A)」をクリックします。

3.表全体の罫線が、一括で「赤」になりました。
ワードで表全体の罫線の太さと色を変更する方法(「線種とページ罫線と網掛けの設定」 ダイアログボックスから)
ワードで表全体の罫線の太さと色を、「線種とページ罫線と網掛けの設定」 ダイアログボックスから変更してみましょう。
ここでは、太さを「3 pt」、色を「赤」に変更します。

1.表内のいずれかのセルを選択します。
2.「表ツール」の「デザイン」タブをクリック→「飾り枠」グループの「線種とページ罫線と網掛けの設定」 ダイアログボックス起動ツールをクリックします。
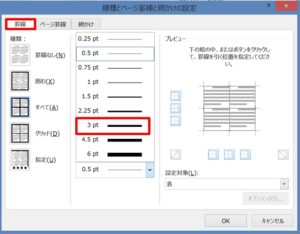
3.「線種とページ罫線と網掛けの設定」 ダイアログボックスが表示されます。
4.「罫線」タブをクリックし、「線の太さ(W)」から「3pt」を選択ます。
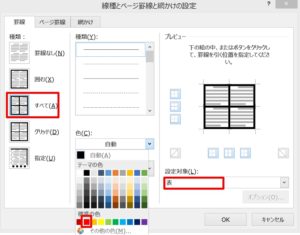
5.「色(C)」から「赤」を選択します。
6.線種が「すべて(A)」、「設定対象(L)」が「表」になっていることを確認します。他の設定になっていたら、「すべて(A)」と「表」を選択します。
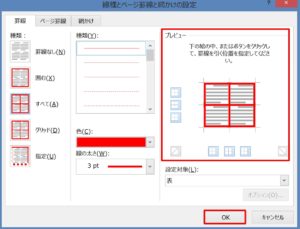
7.全て設定すると、上図のようになります。プレビュー画面で正しく設定されているか確認して、「OK」ボタンをクリックします。

8.表全体の太さが「3 pt」、色が「赤」に一括で変更されました。
※「線種とページ罫線と網掛けの設定」 ダイアログボックスは、「ホーム」タブをクリック→「段落」グループの「罫線」の▼」をクリックしても表示できます。
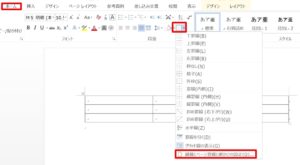
表の罫線の太さと色を一部だけ変更する方法(「デザイン」タブから)
Word2013で、表の罫線の太さと色を、一部だけ簡単に変更することができます。
表の一番上の行、左から2つの列の上線だけ、太さを「3 pt」、色を「赤」に変更してみましょう。

1.変更するセルを選択します。ここでは、表の一番上の行、左から2つの列を選択します。

2.「表ツール」の「デザイン」タブをクリック→「飾り枠」グループの「ペンの太さ」の▼」をクリックして、「3pt」をクリックします。
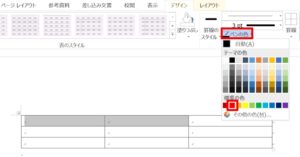
3.「飾り枠」グループの「ペンの色」の▼」をクリックして、「赤」をクリックします。

4.「飾り枠」グループの「罫線」の▼」をクリックして、「上罫線(P)」をクリックします。

5.表の一番上の行、左から2つの列の上の罫線が、太さが「3 pt」、色をが赤」に変更されました。
※ ここでは、2つのセルを選択しましたが、1つだけ、または複数のセルを選択しても、同じように変更できます。
表の罫線の太さと色を一部だけ変更する方法(「線種とページ罫線と網掛けの設定」 ダイアログボックスから)
表の罫線の太さと色を一部だけ変更することは、「線種とページ罫線と網掛けの設定」 ダイアログボックスからでもできます。
表の一番左の列、一番下から2つの行の左線だけ、太さを「3 pt」、色を「赤」に変更してみましょう。

1.変更するセルを選択します。ここでは、表の一番左の列、一番下から2つの行を選択します。
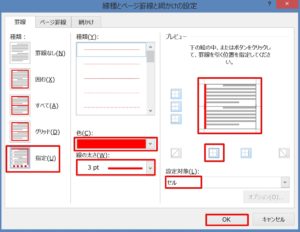
2.「表ツール」の「デザイン」タブをクリック→「飾り枠」グループの「線種とページ罫線と網掛けの設定」 ダイアログボックス起動ツールをクリックします。
3.「線種とページ罫線と網掛けの設定」 ダイアログボックスが表示されます。
4.「罫線」タブをクリックし、「指定(U)」を選択します。
5.「線の太さ(W)」から「3pt」を選択し、「色(C)」から「赤」を選択します。
6.「設定対象(L)」から「セル」を選択します。
7.「左線」を選択し、プレビューで左側が「3pt」の太線、色が「赤」になっていることを確認し、「OK」ボタンをクリックします。

8.表の一番左の列、一番下から2つの行が、「3pt」の太線、色が「赤」に変更されました。

まとめ
Word2013では、表の罫線の線種も、簡単に変更できます。もちろん、表の一部だけ、罫線の線種を変更することもできます。
要領は、太さと色を変更する方法と、ほぼ同じなので、ぜひ下のサイトもご覧ください。
こちらの記事もご覧ください。⇒ワードの表の罫線の線種を一括で変更・一部だけ変更する方法























