エクセルの条件付き書式で、重複しているデータの行に色を付ける方法を紹介しています。条件付き書式で、重複しているセルに色を付けることもできますが、セルだけに色を付けても、どのデータが重複してるのか分かりにくいです。データ量が多いと、上下左右にスクロールした時、画面にセルが収まらないときもあります。このような時、重複データの行に色を付けると、重複データが一目瞭然です。

目次
重複の行全体に色を付ける手順
1.COUNTIF関数で重複データをチェックする。
2.エクセルの「条件付き書式」で重複データの行に色を付ける
この順序で作業を進めると、重複している行に色を付けることができます。
ここから、その方法を説明していきましょう。
条件付き書式
条件付き書式で、条件を満たすセルに書式を設定することができます。

「ホーム」タブ→「スタイル」グループ→「条件付き書式」
重複している行に色を付ける
重複している行に色を付けるには、最初、COUNTIF関数で重複データを調べなければいけません。
調べたデータを基に、条件付き書式で色を付けていきます。
早速、COUNTIF関数で重複データを調べてみましょう。
COUNTIF関数で重複データをチェックする
下の表で説明していきます。
表の「品番」が重複しています。
C列に、重複データをチェックする式を入力してみましょう。
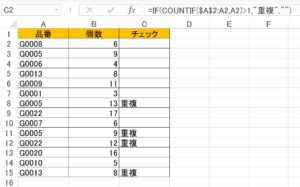
C2 =IF(COUNTIF($A$2:A2,A2)>1,”重複”,””)
C2の式を下にドラッグしてコピーしましょう。
検索範囲「$A$2:A2」は、範囲の先頭を固定にして、コピーすると、検索終了セルが下にずれていきます。
先頭から最初に現れた「品番」は、1つ目なので「空白」、重複する「品番」は1以上なので「重複」が表示されます。
条件付き書式で重複データの行に色付け
COUNTIF関数で重複データをチェックしたデータを基に、条件付き書式で重複している行に色を付けていきましょう
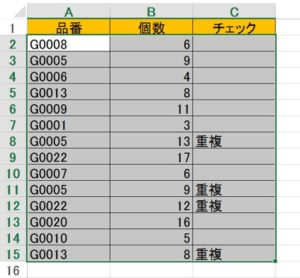
1.表を選択して、「条件付き書式」→「新しいルール(N)」をクリックします。
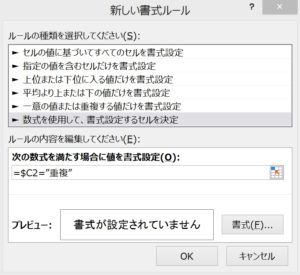
2.「新しい書式ルール」ダイアログボックスが開きます。「数式を使用して、書式設定をするセルを決定」を選択しましょう。
「新しい書式ルール」に、次のように入力しましょう。
ルールの種類を選択してください(S): 数式を使用して、書式設定をするセルを決定
次の数式を満たす場合に値を書式設定(O): =$C2=”重複”
入力が終わったら「書式(F)」をクリックします。
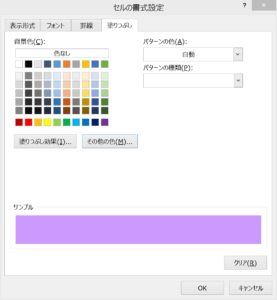
3.「セルの書式設定」ダイアログボックスが開くので、「塗りつぶし」タブで、セルを塗りつぶす色を選択しましょう。色を選択して「OK」ボタンをクリックします。
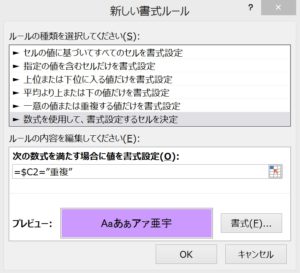
4.画面が「新しい書式ルール」ダイアログボックスに切り替わるので、「OK」ボタンをクリックします。
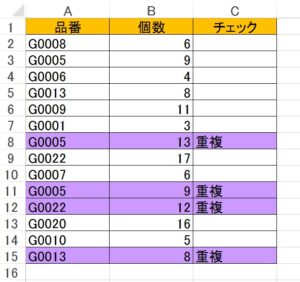
5.重複データの行に色が付きました!
こちらの記事もご覧ください。⇒ワード・エクセル・パワーポイント・アクセスが初心者でも短期間でマスターできる楽パソ!音声と映像で自宅で学べる。
こちらの記事もご覧ください。⇒マイクロソフトオフィスソフトとプログラミングスキルが初心者でも短期間でマスターできる楽パソ!音声と映像で自宅で学べる。
条件付き書式で、重複しているセルに色を付ける
ここでは、エクセル「条件付き書式」で、重複している行に色を付ける方法を紹介しましたが、条件付き書式で、重複しているセルに色を付けることもできます。それには、COUNTIF関数の数式を使う方法と、条件付き書式の「セルの強調表示ルール」を使う方法の2つあります。COUNTIF関数を使うと自動で重複データのセルに色が付きます。「セルの強調表示ルール」を使うと、簡単に一括で重複データのセルに色が付きます。
こちらの記事もご覧ください。⇒重複データに色を付ける方法!エクセル条件付き書式を使います
| エクセル・ワード・パワーポイント・アクセス・マクロVBA・WEBプログラミングを入門から応用までらくらくマスターできる ➡ 動画パソコン教材 |
ワード・エクセル・パワーポイント・アクセスを入門から応用まで映像と音声でわかりやすく学ぶことができます。
↓ ↓ ↓ ↓ ↓

ワード・エクセルパワーポイント・アクセスとエクセルマクロVBA・WEBプログラミング・パソコンソフト作成を入門から応用まで映像と音声でわかりやすく学ぶことができます。
↓ ↓ ↓ ↓ ↓

ワード・エクセル・パワーポイント・アクセスとWEBプログラミングを入門から応用まで映像と音声でわかりやすく学ぶことができます。
↓ ↓ ↓ ↓ ↓
エクセルのマクロとVBAを入門から応用まで映像と音声でわかりやすく学ぶことができます。
↓ ↓ ↓ ↓ ↓

VBA・Java・WEB・C#・HTML/CSSプログラミングを入門から応用まで映像と音声でわかりやすく学ぶことができます。
↓ ↓ ↓ ↓ ↓





















