エクセルで、1行おきに行を挿入する方法を紹介しています。1行おきに行を挿入したい場合、1行1行、行を挿入していくのは大変です。そのような作業をしないでも、1行おきに行を挿入できます。ここでは、挿入する行の数が少ない場合と、大量の行を1行おきに行を挿入する場合の、2通りの方法を紹介しています。1行1行挿入していく手間が省けます。

エクセルで、1行おきに行を挿入したい!
でも、どいしたらいいの?
A行とB行の間に1行挿入したい、という場合は行を挿入できるけれど、その方法で1行おきに、行の間に行をいれていくのは大変です
そのような時に、一括で1行おきに行を挿入する方法があります。
1行おきに行を挿入(基本)
下表で説明していきましょう。
1行おきに行を挿入する、基本的な方法です。
2行目から下にかけて、1行おきに行を挿入していきましょう。
1.3行目を選択します。「Ctrl」キーを押しながら、4、5、6行目と選択していきましょう。ポイントは、空白行を追加したい行を、「Ctrl」キーを押下しながら選択していくことです。
選択した行の上に、行が挿入されます。
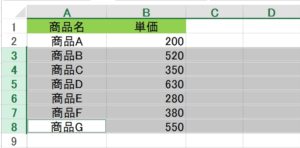
2.右クリックして、挿入を選択します。
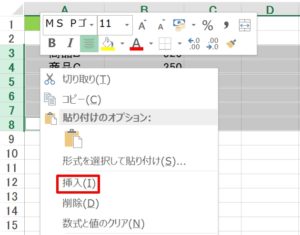
3.1行おきに、行が挿入されました!
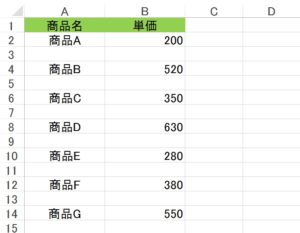
1行おきに行を挿入(エクセルの挿入機能)
エクセル「挿入」機能を使って、1行おきに行を挿入する方法です。
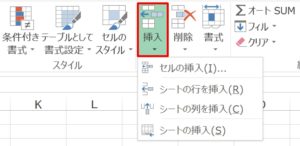
「ホーム」タブ→「セル」グループ→「挿入」▼
1行おきに行を挿入する、基本的な方法と要領は同じです。
1.空白行を追加したい行を、「Ctrl」キーを押下しながら選択して、「セルの挿入」または「シートの行を挿入」をクリックしましょう。
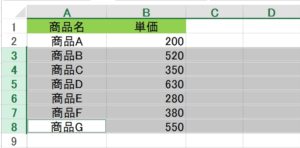
3.1行おきに、行が挿入されました!
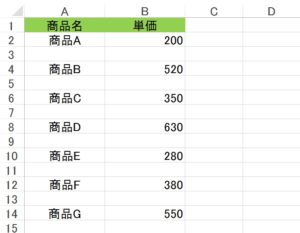
1行おきに行を挿入(並び換え)
挿入したい行が多い場合は、「Ctrl」キーで行を選択していくのは大変です。
そのような時は、「並び替え」を利用して、1行おきに行を挿入していきます。
1.空白の列に、連番を入力します。
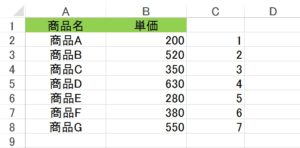
2.下のセルに、入力した連番をコピーして貼り付けます。
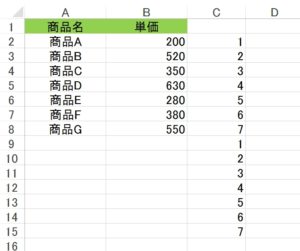
3.連番を入力したセルを含めて、範囲を選択します。
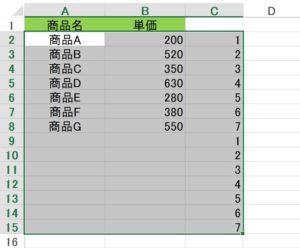
4.「並び替え」をクリックします。
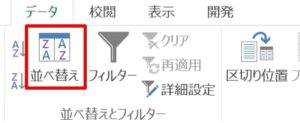
「データ」タブ→「並べ替えとフィルター」グループ→「並べ替え」
5.「連番」を昇順で並び替えをします。
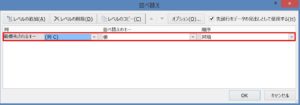
3.1行おきに、行が挿入されました!
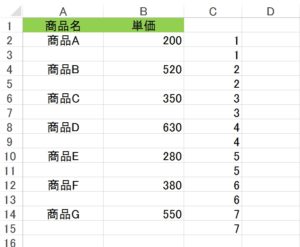
こちらの記事もご覧ください。⇒ワード・エクセル・パワーポイント・アクセスが初心者でも短期間でマスターできる楽パソ!音声と映像で自宅で学べる。
こちらの記事もご覧ください。⇒マイクロソフトオフィスソフトとプログラミングスキルが初心者でも短期間でマスターできる楽パソ!音声と映像で自宅で学べる。
複数の行や列を挿入する
エクセルで、1行おきに行を挿入する方法を紹介しましたが、複数の行を挿入する方法と、どこが違うか分かったでしょうか。
1行おきに行を挿入するする場合は、「Ctrl」キーを押下しながら行を選択していきます。不連続の行を挿入するときも、Ctrl」キーを押下しながら行を選択していくと、選択した行の上に、行が挿入されます。
複数の行を挿入する場合は、挿入したい行数分、行を選択していきます。
こちらの記事もご覧ください。⇒エクセルで複数の行や列を挿入する方法!
| エクセル・ワード・パワーポイント・アクセス・マクロVBA・WEBプログラミングを入門から応用までらくらくマスターできる ➡ 動画パソコン教材 |
ワード・エクセル・パワーポイント・アクセスを入門から応用まで映像と音声でわかりやすく学ぶことができます。
↓ ↓ ↓ ↓ ↓

ワード・エクセルパワーポイント・アクセスとエクセルマクロVBA・WEBプログラミング・パソコンソフト作成を入門から応用まで映像と音声でわかりやすく学ぶことができます。
↓ ↓ ↓ ↓ ↓

ワード・エクセル・パワーポイント・アクセスとWEBプログラミングを入門から応用まで映像と音声でわかりやすく学ぶことができます。
↓ ↓ ↓ ↓ ↓
エクセルのマクロとVBAを入門から応用まで映像と音声でわかりやすく学ぶことができます。
↓ ↓ ↓ ↓ ↓

VBA・Java・WEB・C#・HTML/CSSプログラミングを入門から応用まで映像と音声でわかりやすく学ぶことができます。
↓ ↓ ↓ ↓ ↓





















