エクセルで、図形の文字の色を変更する方法を紹介します。図形を挿入して、図形内に文字を入力すると、文字は白色で入力されてしまします。この色のままだと、図形の塗りつぶしをなしにした時に、文字が見えなくなってしまします。この文字の色だと何を入力したのか分かりません。ここでは、図形内の文字の色だけに注目して、図形の文字の色を変更する方法をわかりやすく説明しています。

図形を作成
エクセルに図形を作成してみましょう。ここでは、長方形を作成してみます。
1.「挿入」タブ→「図」グループ→「図形▼」をクリック→「正方形/長方形」をクリック。
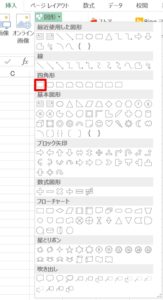
2.作成したい位置で、長方形を描くと、長方形が挿入されます。
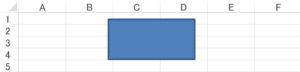
図形内に文字を入力
挿入した長方形に、文字を入力してみましょう。
図形に「あいうえお」と入力しましょう。「あいうえお」の文字は白色になっています!
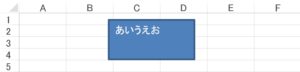
ここから、2つの方法で図形の文字の色を変更していきましょう。
①ホーム」タブから図形の色を変更する
②右クリックから図形の色を変更する
「ホーム」タブから色を変更
「ホーム」タブから、図形の文字の色を変更してみましょう。ここでは「黄」の色にしてみます。
1.「ホーム」タブ→「フォント」グループ→「フォントの色」の▼をクリック→「黄」を選択。

2.図形の文字の色が黄になりました!
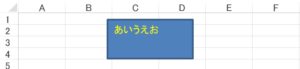
右クリックから色を変更
右クリックから、図形の文字の色を変更してみましょう。ここでは「赤」の色にしてみます。
1.図形に入力した文字「あいうえお」を選択して、右クリックしましょう。フォントの色、またはフォントをクリックして、標準の色から「赤」を選択します。
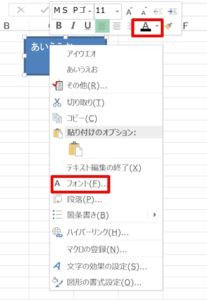
2.図形の文字の色が赤になりました!
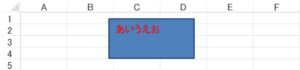
こちらの記事もご覧ください。⇒ワード・エクセル・パワーポイント・アクセスが初心者でも短期間でマスターできる楽パソ!音声と映像で自宅で学べる。
こちらの記事もご覧ください。⇒マイクロソフトオフィスソフトとプログラミングスキルが初心者でも短期間でマスターできる楽パソ!音声と映像で自宅で学べる。
図形の色と線を変更
エクセルで、図形の文字の色を変更する方法を紹介しましたが、図形を挿入した時、図形は青く塗りつぶされています。この塗りつぶされた色や、図形の枠線の色も変更することができます。文字の色を白から他の色に変更しても、図形が濃い色で塗りつぶされていると、文字が分かりにくいです。図形の文字の色と塗りつぶしの色、枠線の色はバランスよく設定する必要があります。その方法をご参照ください。
こちらの記事もご覧ください。⇒エクセルで図形のデフォルト(色や線)を変更する
| エクセル・ワード・パワーポイント・アクセス・マクロVBA・WEBプログラミングを入門から応用までらくらくマスターできる ➡ 動画パソコン教材 |
ワード・エクセル・パワーポイント・アクセスを入門から応用まで映像と音声でわかりやすく学ぶことができます。
↓ ↓ ↓ ↓ ↓

ワード・エクセルパワーポイント・アクセスとエクセルマクロVBA・WEBプログラミング・パソコンソフト作成を入門から応用まで映像と音声でわかりやすく学ぶことができます。
↓ ↓ ↓ ↓ ↓

ワード・エクセル・パワーポイント・アクセスとWEBプログラミングを入門から応用まで映像と音声でわかりやすく学ぶことができます。
↓ ↓ ↓ ↓ ↓
エクセルのマクロとVBAを入門から応用まで映像と音声でわかりやすく学ぶことができます。
↓ ↓ ↓ ↓ ↓

VBA・Java・WEB・C#・HTML/CSSプログラミングを入門から応用まで映像と音声でわかりやすく学ぶことができます。
↓ ↓ ↓ ↓ ↓





















