ワードでは、文字数や行数を設定したいということはないでしょうか?
ここでは、1行の文字数・1ページの行数を設定する方法を紹介しています。
また、思い通りに文字数や行数が指定できない時の、対処法も説明しています。

1.ワードで文字数・行数を設定する方法
ワードでは、1行の文字数と1ページの行数を設定することができます。
例えば40文字、38行に設定してみましょう。
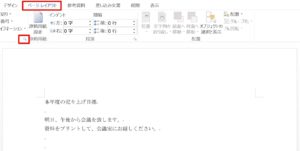
1.「ページレイアウト」タブをクリック→「ページ設定」グループの「ページ設定」 ダイアログボックス起動ツールをクリックします。
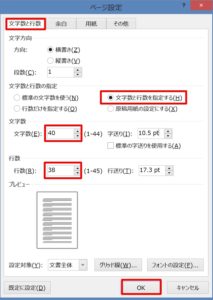
2.「ページ設定」 ダイアログボックスが表示されます。
3.「文字数と行数」タブをクリック→「文字数と行数の指定」で「文字数と行数を指定する(H)」を選択します。
4.「文字数(E)」に「40」、「行数(R)」に「38」と入力します。
5.「OK」ボタンをクリックすると、1行の文字数が40文字、1ページの行数が38行に設定されます。
2.行数だけを設定する方法
行数だけ設定したい場合も、文字数・行数を設定する方法と同じ要領です。
行数だけ「40」に設定してみましょう。
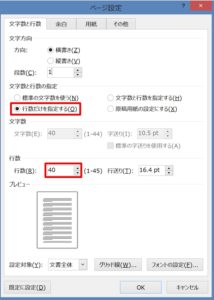
1.「ページ設定」 ダイアログボックス起動ツールをクリックして、「ページ設定」 ダイアログボックスが表示させます。
2.「文字数と行数」タブをクリック→「文字数と行数の指定」で「行数だけを指定する(O)」を選択します。
3.「行数(R)」に「40」と入力します。「文字数(E)」はグレーになり入力できなくなり、文字数は既定値の「40」が設定されます。
4.「OK」ボタンをクリックすると、1行の文字数が40文字、1ページの行数が40行に設定されます。
3.指定した文字数・行数にならないのは?
文字数や行数を、思い通りに設定できない場合があります。
ページに設定できる文字数や行数の上限は、フォントのサイズで決まっています。
指定した文字数や行数にならない場合は、フォントサイズを変更することで、目的の文字数と行数を指定できるようになります。
例えば45文字、38行に設定してみましょう。
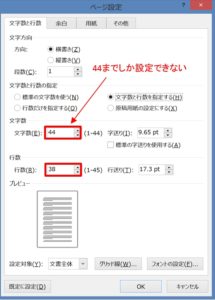
文字数を45文字に設定しようとしても、「44」以上の数字は入力できなくなります。
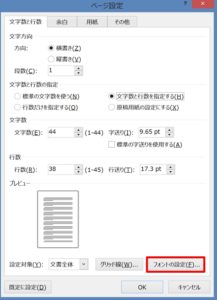
1.「ページ設定」 ダイアログボックス→「文字数と行数の指定」で「フォントの設定(F)」をクリックします。
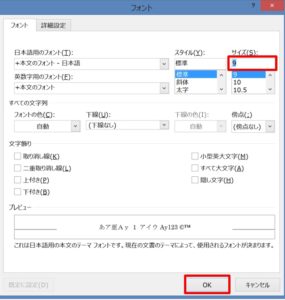
2.「ページ設定」 ダイアログボックスが表示されます。
3.「フォント」タブをクリック→「サイズ(S)」で現在の数値より小さい数値を入力します。ここでは「9」と入力してみましょう。
4.「OK」ボタンをクリックします。
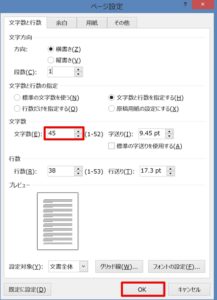
5.「ページ設定」 ダイアログボックスが表示されるので、「文字数(E)」に「45」と入力します(フォントサイズを小さくしたことで、44以上の数値が入力できるようになっています。)
6.「OK」ボタンをクリックすると、45文字、38行に設定されます。
まとめ
文字数や行数が自由に設定できると、1ページにぎっしりと詰めて、たくさんの文字を入力したりすることもできます。
1ページに文章を収めたい時にも便利です。ここでは、全ページに設定するやり方を紹介しましたが、ワードでは、ページごとに文字数や行数を設定することもできます。
こちらの記事もご覧ください。⇒ワードでページごとに文字数・行数を設定する方法
| エクセル・ワード・パワーポイント・アクセス・マクロVBA・WEBプログラミングを入門から応用までらくらくマスターできる ➡ 動画パソコン教材 |
ワード・エクセル・パワーポイント・アクセスを入門から応用まで映像と音声でわかりやすく学ぶことができます。
↓ ↓ ↓ ↓ ↓

ワード・エクセルパワーポイント・アクセスとエクセルマクロVBA・WEBプログラミング・パソコンソフト作成を入門から応用まで映像と音声でわかりやすく学ぶことができます。
↓ ↓ ↓ ↓ ↓

ワード・エクセル・パワーポイント・アクセスとWEBプログラミングを入門から応用まで映像と音声でわかりやすく学ぶことができます。
↓ ↓ ↓ ↓ ↓
エクセルのマクロとVBAを入門から応用まで映像と音声でわかりやすく学ぶことができます。
↓ ↓ ↓ ↓ ↓

VBA・Java・WEB・C#・HTML/CSSプログラミングを入門から応用まで映像と音声でわかりやすく学ぶことができます。
↓ ↓ ↓ ↓ ↓





















