ワードのバージョンによって違いますが、段落の間隔設定のデフォルトの単位は「行」です。
単位を文字幅でなくて、目盛単位にすることもできます。
ここでは、ワードで段落前・段落後の間隔設定の単位を「行」から「pt」に変更する方法を紹介しています。
「行」から「pt」に変更することで、より細かな微調整ができます。

ワードの行と段落の間隔の違い
ワードの行と段落は違います。
文章を入力した時、左端から右端までの横の文字列が行です。
段落は文章の最初の文字から「改行マーク(段落記号)」までの、まとまった文章のかたまりです。

上図のように、横1列が行になります。

段落は、文章の最初の文字から「改行マーク(段落記号)」までの文章のかたまりです。
文章を入力して「Enter」キーを押して改行すると、「改行マーク(段落記号)」がつきます。
「改行」と間違いやすいのが「改段落」です。
「Shift」キーを押しながら「Enter」キーを押した場合は「改段落」です。
「改段落」をするとマークが付きますが、段落は変わりません。
改段落のマークは下向き矢印の記号ですが、改行マークは矢印が途中で折れ曲がった記号です。
段落前後の間隔単位を行からptに変更する方法
行間の間隔の変更は「1行」「2行」で選択できたり、「固定値」「倍数」などは「pt」の単位で設定できます。
しかし、段落の間隔の単位は、Word2013 等では既定で行数単位になっています。
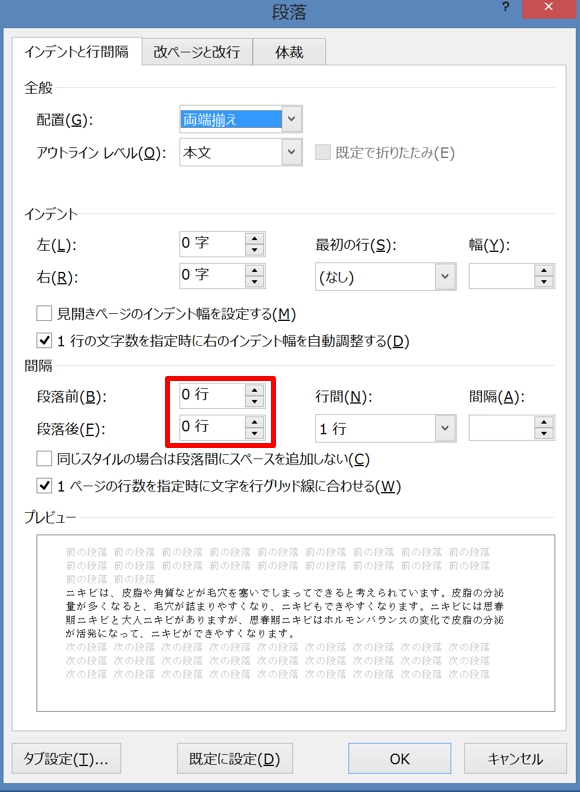
「段落」ダイアログボックスを表示させると、Word2013 の「段落前」「段落後」の間隔の単位は「行」になってます。
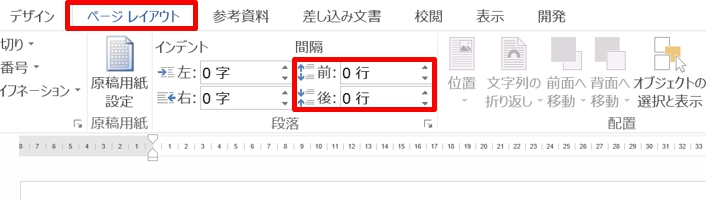
同様に、Word2013 の「ページレイアウト」タブの「段落」グループにある、段落前後の間隔設定の単位は「行」になってます。
直接「pt」の単位で入力もできますが、「pt」を規定とすることもできます。
段落前後の間隔を変更する場合、通常は「pt」で設定したい場合は「pt」を規定にすると良いでしょう。
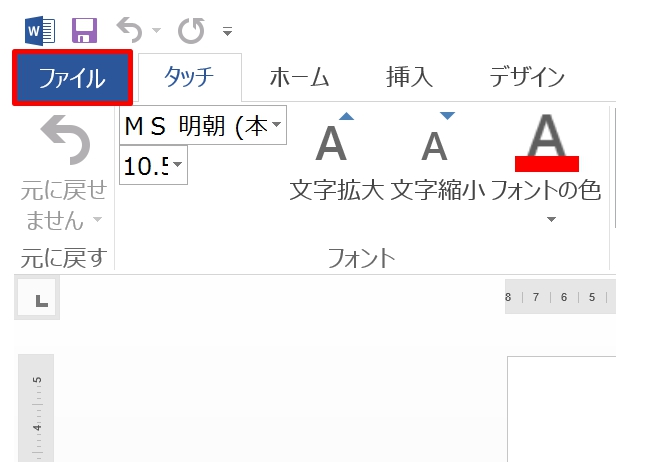
1.「ファイル」タブをクリックします。
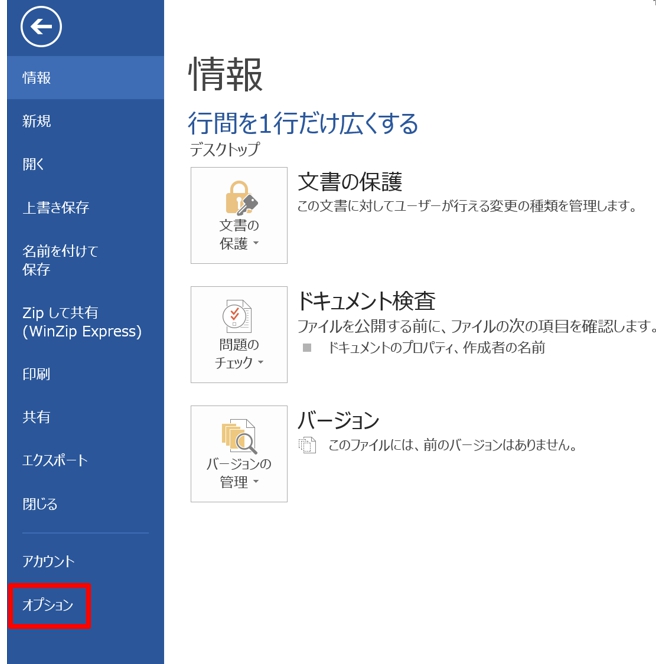
2.「オプション」をクリックします。
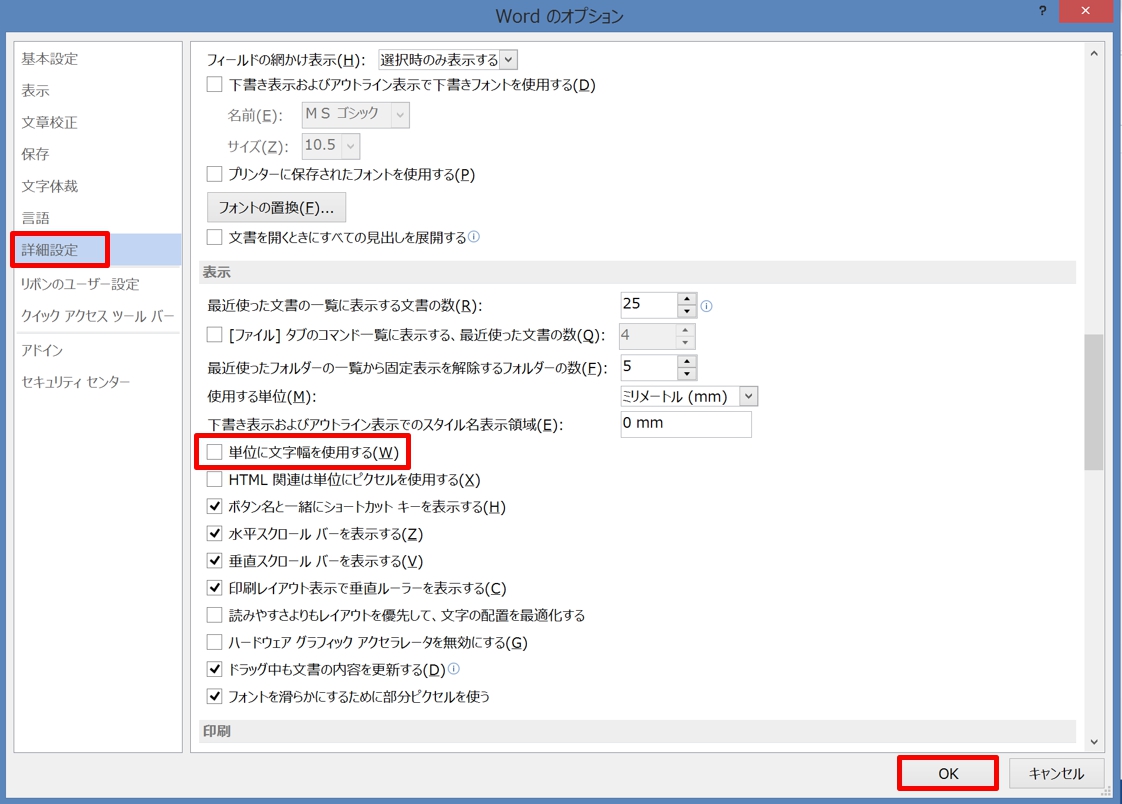
3.「Wordのオプション」が表示されるので「表示」欄の「単位に文字幅を使用する」のチェックを外して「OK」ボタンをクリックしましょう。
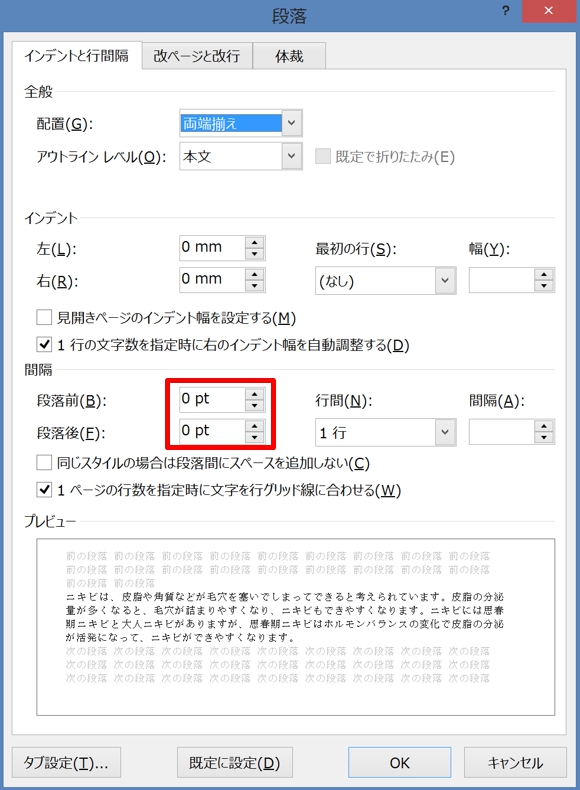
4.段落ダイアログボックスが表示させると「段落前」「段落後」の間隔の単位が「pt」になりました。
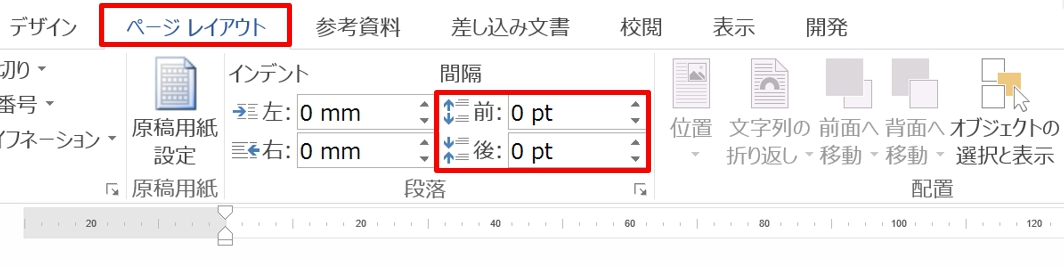
「ページレイアウト」タブ→「段落」グループ→段落前後の間隔設定の単位も「pt」になります。
まとめ
ワードの行の間隔をもう少し広げて、文章を見やすくしたいことはありませんか。
行間の変更は簡単にできますが、行間の意味を間違えると思うようにいかないことがあります。
ワードの行間変更する方法は、こちらの記事をご覧ください。⇒ワードの行間設定!行間を詰める・広げる・揃える方法























